Có điều gì đó vô cùng hài lòng về một trò chơi hiện đại chạy ở độ phân giải cao và đồ họa sắc nét. Nhưng nếu cảnh quay thành bụi bẩn mỗi khi bạn di chuyển nhân vật của mình, bạn đang gặp phải một hiện tượng được đặt tên một cách khéo léo mơ hồ.
Nhòe chuyển động đến từ nhiều nguồn khác nhau và nếu bạn may mắn, màn hình của bạn có thể có một số tùy chọn để giảm bớt. Mặc dù một hoặc hai cài đặt phần mềm có thể giúp bạn giảm mờ chuyển động, nhưng nhiều tùy chọn tùy thuộc vào màn hình của bạn – màn hình của bạn càng tốt, bạn sẽ có nhiều tùy chọn giảm mờ hơn. Màn hình chơi game có xu hướng có nhiều cài đặt này hơn màn hình văn phòng, nhưng nó không bao giờ gây hại.
Nếu bạn không biết cách truy cập menu Hiển thị Trên Màn hình (OSD) của màn hình, hãy tham khảo hướng dẫn sử dụng của màn hình. Bạn thường có thể nhấn nút ở bên cạnh hoặc dưới cùng của màn hình để điều hướng qua các cài đặt tích hợp. Dưới đây là một số tùy chọn bạn có thể tìm thấy.
Tăng tốc độ làm mới của bạn
Tốc độ làm tươi của màn hình LCD xác định số lần hiển thị làm mới hình ảnh trên màn hình. Hầu hết các màn hình máy tính tiêu chuẩn cập nhật ở tần số 60 Hz hoặc 60 lần mỗi giây. Tuy nhiên, nhiều màn hình – đặc biệt là những màn hình tập trung vào chơi game – có thể chạy ở 90Hz, 144Hz hoặc thậm chí cao hơn.
Đó là lý do tại sao điều này lại quan trọng: Trên màn hình hiển thị mẫu và giữ như màn hình LCD, các đối tượng chuyển động trên màn hình không thực sự di chuyển như mắt bạn mong đợi. Chúng ở một nơi trong 1/60 giây, sau đó xuất hiện ở một nơi khác trong 1/60 giây khác, v.v. Khi mắt của bạn theo dõi một đối tượng trên màn hình, mong đợi chuyển động trơn tru, não của bạn sẽ thêm một số điểm mờ cho chuyển động đó. (Blur Busters có người giải thích tuyệt vời điều kỳ lạ này nếu bạn muốn tìm hiểu sâu hơn.)
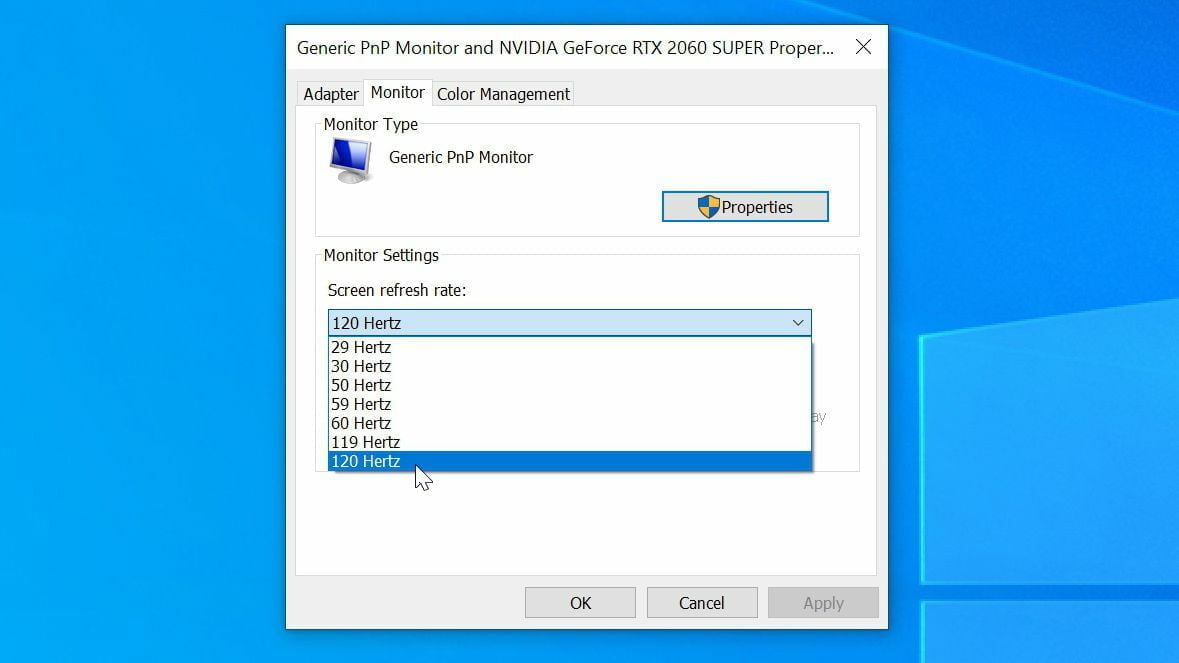
Nếu bạn có thể tăng số lượng khung hình hiển thị mỗi giây, bạn có thể giảm hiện tượng nhòe này (mặc dù có thể sẽ không loại bỏ hoàn toàn). Với tốc độ làm tươi cao hơn, mỗi hình ảnh sẽ hiển thị trên màn hình trong một khoảng thời gian ngắn hơn trước khi chuyển sang vị trí tiếp theo. Tuy nhiên, bạn sẽ cần một màn hình có tốc độ làm mới cao hơn để thực hiện việc này và bạn thực sự cần bật tốc độ làm mới đó trong Windows.
Nó có vẻ hiển nhiên, nhưng hàng tuần tôi đều nghe về một game thủ khác đã mua màn hình 144Hz và không nhận thấy sự khác biệt vì họ quên bật tốc độ làm mới đó trong Windows. Vì vậy, nếu bạn có màn hình chơi game tốc độ làm mới cao, hãy đi tới Cài đặt> Hệ thống> Hiển thị, cuộn xuống và nhấp vào Cài đặt hiển thị nâng cao, sau đó chọn Thuộc tính bộ điều hợp hiển thị để [your monitor].
Trên tab Màn hình, hãy nhấp vào trình đơn thả xuống Tốc độ làm mới màn hình và tăng nó lên nhiều nhất có thể. (Nếu màn hình của bạn không thể chạy trên 60Hz, bạn thậm chí có thể để phân tán một chút– nhưng đó là một vấn đề riêng biệt.)
Tăng tốc độ khung hình trò chơi của bạn
Chỉ vì màn hình của bạn có thể làm mới ở tần số 144Hz không có nghĩa là bạn sẽ thấy 144 khung hình / giây; nó chỉ đơn giản có nghĩa là màn hình của bạn có khả năng hiển thị nhiều khung hình khác nhau. Nửa còn lại của phương trình là về PC của bạn và khả năng tạo khung hình ở tốc độ đó. Các trò chơi hiện đại hơn yêu cầu CPU và GPU mạnh hơn để chạy mượt mà, đặc biệt là ở độ phân giải cao hơn như 1440p hoặc 4K.

Vì vậy, hãy mở trò chơi bạn chọn và theo dõi số khung hình mỗi giây bạn đang nhận được. Nếu bạn chỉ nhận được 67 khung hình / giây trên màn hình 144Hz hoặc tệ hơn là 30 khung hình / giây trên màn hình 60Hz, rất có thể bạn vẫn gặp phải hiện tượng nhòe chuyển động và bạn nên hạ một số cài đặt đồ họa của trò chơi để trò chơi có thể hoạt động. nhiều khung hơn.
Cài đặt cao vẫn có thể trông tuyệt vời, nhưng ít bị trừng phạt hơn nhiều so với Ultra, dẫn đến chơi game tốc độ khung hình cao hơn, sắc nét hơn. (Chỉ cần cố gắng không đặt độ phân giải quá thấp vì nó có thể làm cho trò chơi của bạn trông mờ vì những lý do khác.)
Lý tưởng nhất là bạn muốn tốc độ khung hình của trò chơi bằng hoặc cao hơn tốc độ làm tươi của màn hình để có chuyển động mượt mà nhất có thể trên màn hình đó. Vì vậy, hãy nhắm đến 60 khung hình / giây trở lên trên màn hình 60Hz, 144 khung hình / giây trên màn hình 144Hz, v.v.
Tắt cài đặt làm mờ chuyển động
Trong khi đang ở cài đặt trò chơi và kiểm tra tốc độ khung hình, bạn cũng nên tìm cài đặt Làm mờ chuyển động cho trò chơi đó. Nhiều trò chơi bổ sung điều này để bù đắp cho tốc độ khung hình thấp hoặc để làm cho trò chơi trở nên “điện ảnh” hơn.
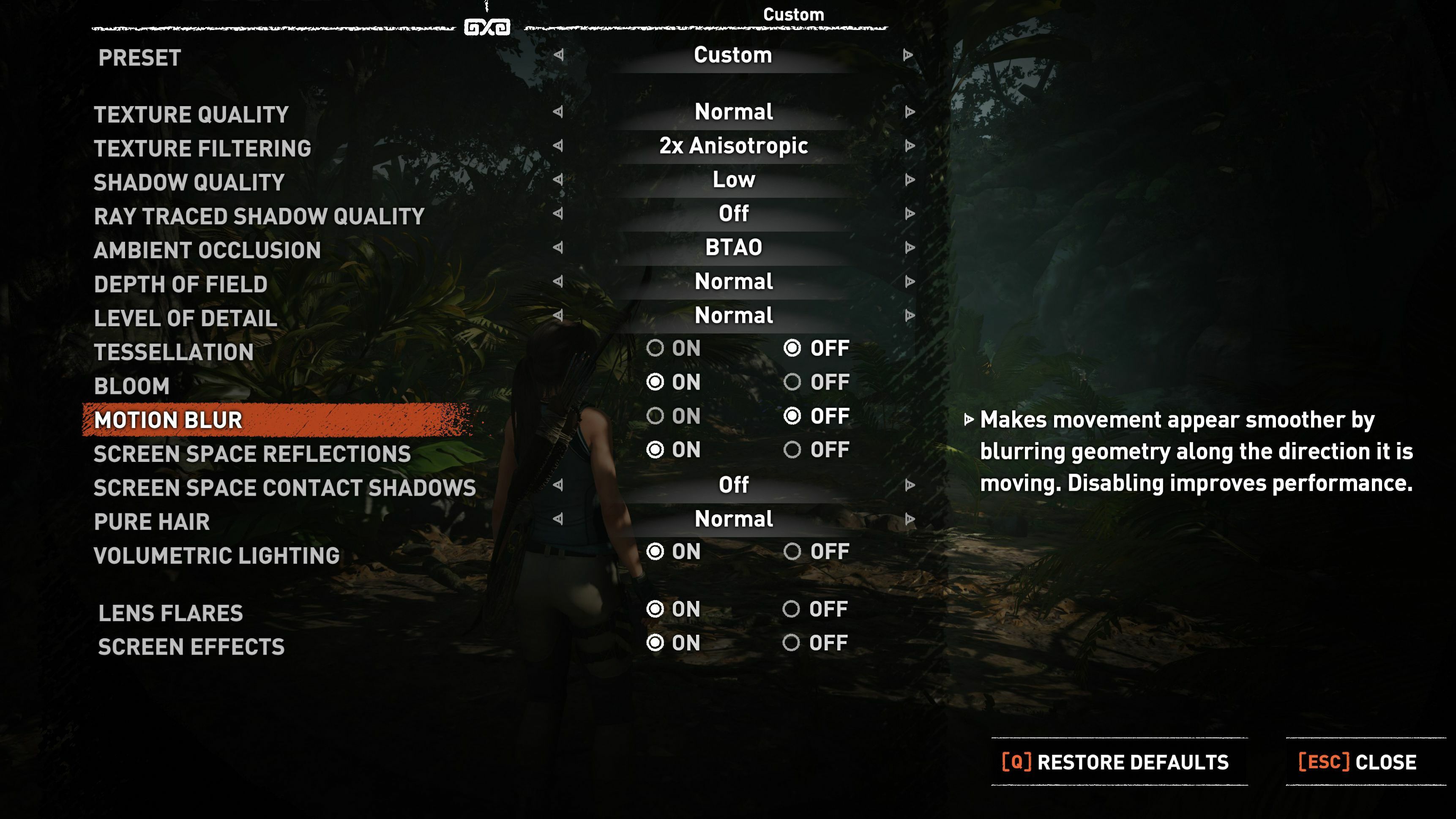
Dù sao thì, tùy thuộc vào cách nó được triển khai, tính năng này thậm chí có thể khiến mọi thứ trở nên tồi tệ hơn. Nếu bạn không thích cách làm mờ chuyển động trông trong trò chơi của mình, hãy thử giảm hoặc tắt nó trong cài đặt và xem liệu điều đó có hoạt động tốt hơn không.
Một số trò chơi cũng có thể cung cấp các cài đặt nâng cao hơn mà bạn có thể muốn thay đổi. Thử nghiệm với các cài đặt Độ sâu trường ảnh, Độ nở, Hạt phim và Quang sai màu, có thể gây ra các hiệu ứng khó chịu tương tự nếu bạn thích hình ảnh sắc nét.
Bật tăng tốc và giảm mờ chuyển động
Có một lý do khác khiến chuyển động có thể bị mờ trên màn hình của bạn: thời gian phản hồi. Đừng nhầm lẫn với độ trễ đầu vào (độ trễ giữa việc nhấn nút và hành động xuất hiện trên màn hình), thời gian phản hồi của màn hình, được đo bằng mili giây, xác định tốc độ một pixel có thể chuyển từ màu này sang màu khác. Nếu quá trình chuyển đổi này quá chậm, hình ảnh chuyển động sẽ có một vệt mờ gọi là bóng mờ. Điều này có thể xảy ra ngay cả khi màn hình của bạn có tốc độ làm mới cao.
Một số loại bảng điều khiển dễ bị bóng mờ và phản hồi chậm hơn những loại khác. Các tấm nền TN có xu hướng có thời gian phản hồi nhanh hơn so với các tấm nền IPS và VA của chúng, mặc dù bạn sẽ thấy một số tấm nền tốt hơn những tấm khác trong bất kỳ danh mục nào.
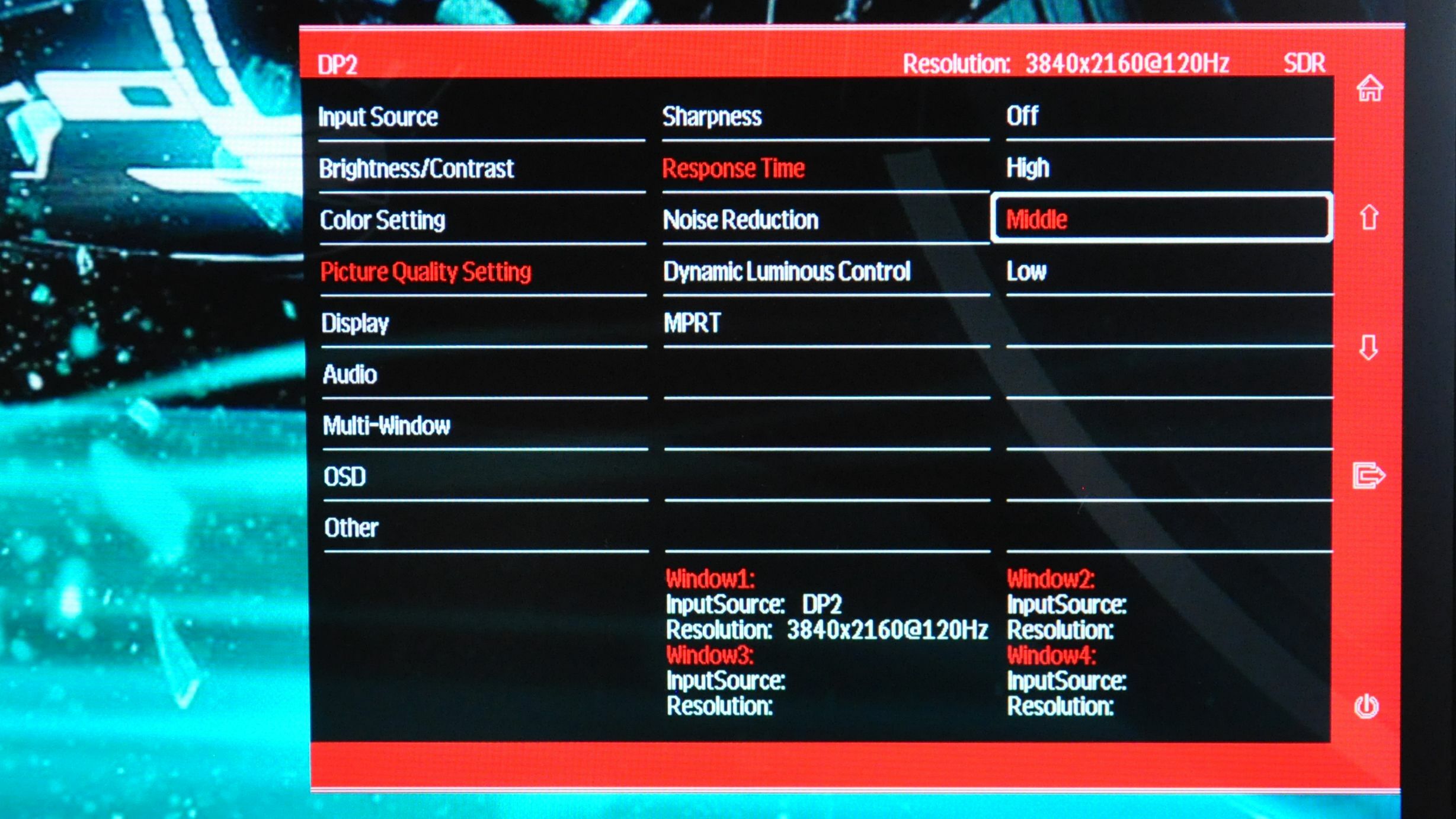
Thậm chí còn khó hiểu hơn giá trị thời gian phản hồi Những gì bạn thấy trên trang thông số kỹ thuật của màn hình có thể gây hiểu nhầm – vì vậy, ngay cả khi màn hình yêu cầu thời gian phản hồi 1ms, nó có thể hiển thị một lượng bóng mờ khủng khiếp. Đừng lo lắng về những con số trên hộp, hãy đọc các bài đánh giá về màn hình từ các chuyên gia như của chúng tôi để xem màn hình xử lý chuyển động tốt như thế nào.
Thông thường, các màn hình chơi game có cài đặt Overdrive hoặc Response Time để giảm hiện tượng bóng mờ. Kiểm tra OSD để xem những gì có sẵn. Bật tính năng này có thể giảm bóng mờ, nhưng đặt nó quá cao có thể khiến chuyển đổi pixel vượt ra ngoài màu sắc mong muốn, dẫn đến tạo tác vầng hào quang ngược.
Tôi thường thấy cài đặt cao thứ hai là một sự cân bằng tốt, nhưng nó phụ thuộc vào màn hình. Nếu bạn không chắc chắn Thử nghiệm Halos Blur Busters có thể giúp bạn tìm ra cài đặt nào. Hãy thử từng cài đặt để xem cài đặt nào phù hợp nhất với bạn.
Bên cạnh cài đặt tăng tốc này, bạn cũng có thể tìm thấy cài đặt giảm mờ chuyển động riêng biệt. Nó có nhiều tên gọi như LightBoost, Ultra Low Motion Blur (ULMB), Dynamic Accuracy (DyAc), Extreme Low Motion Blur (ELMB), hoặc Motion Pixel Response Time (MPRT), chỉ là một vài cái tên. Các chức năng này làm nhấp nháy đèn nền theo cách làm giảm hoặc loại bỏ hiện tượng nhòe chuyển động, mặc dù một số cách triển khai tốt hơn những cách khác.
Trên nhiều màn hình, điều này có thể gây ra tạo tác khủng khiếp và sao chép hình ảnhvì vậy hãy thử lại để xem bạn có thích cách màn hình xử lý không.
Một lần nữa, các tính năng này thường có sẵn trên màn hình chơi game – bạn không chắc sẽ tìm thấy chúng trên màn hình văn phòng với giá rẻ. Vì vậy, khi đã đến lúc nâng cấp màn hình của bạn, hãy nhớ để ý các tính năng như tốc độ làm mới cao và giảm nhòe chuyển động nếu bạn quan tâm đến chuyển động mượt mà, sắc nét.



