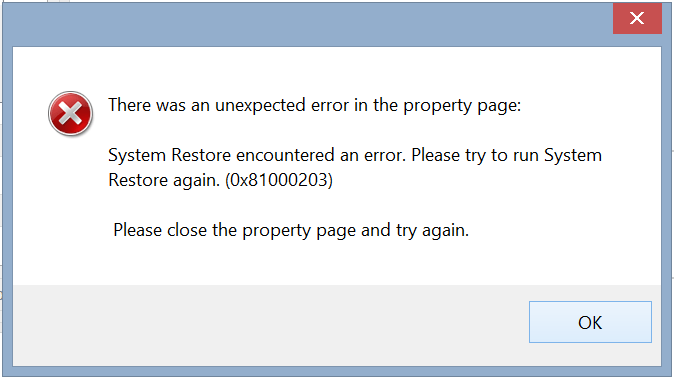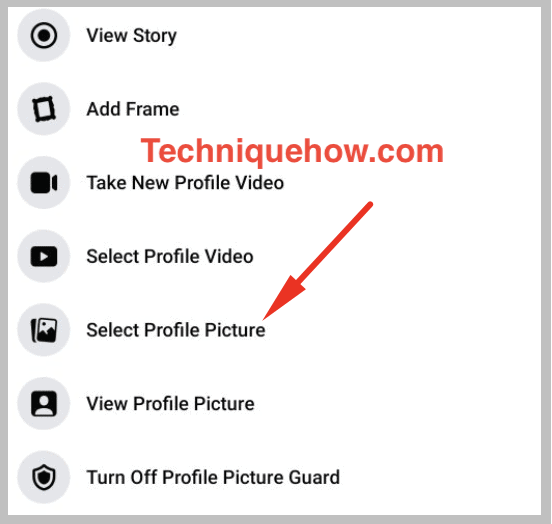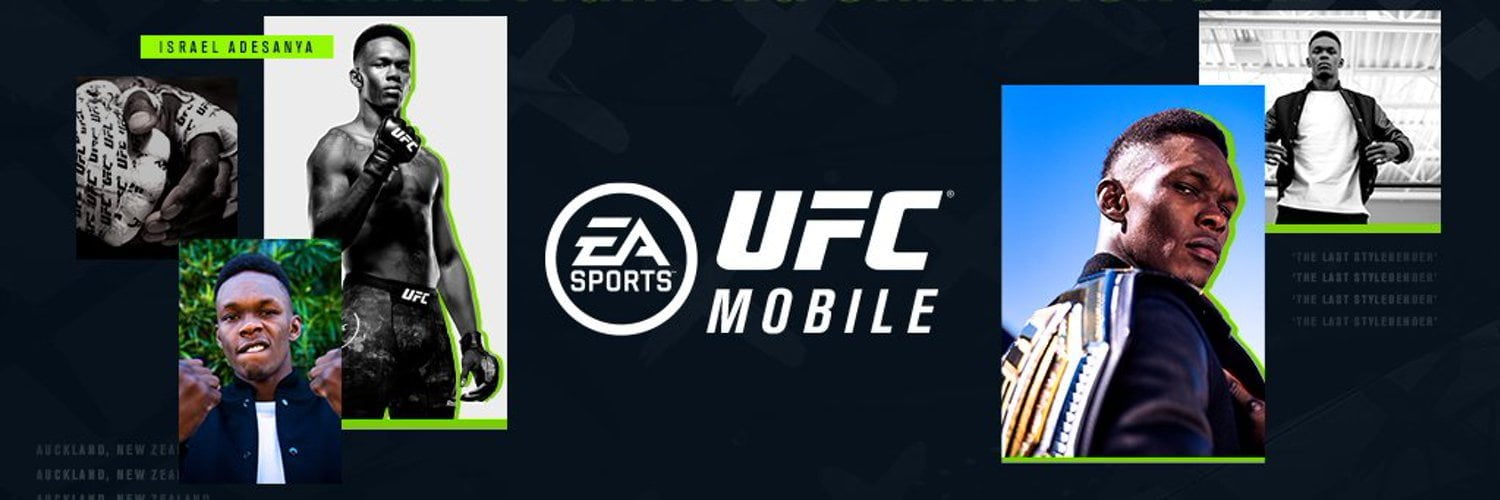KHUYẾN KHÍCH: Tải xuống công cụ này để giúp bạn sửa các lỗi Windows phổ biến một cách an toàn và tự động tối ưu hóa hiệu suất hệ thống.
Mặc dù lỗi dai dẳng này ban đầu thống trị Windows 7 và 8, nhưng gần đây đã có báo cáo về lỗi này ảnh hưởng đến Windows 10. Mã lỗi 0x81000203 phải do cài đặt Volume Shadow không chính xác.
Trong hầu hết các trường hợp, lỗi 0x81000203 này xảy ra khi bạn đang cố gắng thực hiện khôi phục hệ thống và quá trình không thành công nhưng thay vào đó, một mã lỗi xuất hiện trên màn hình. Tính năng Khôi phục Hệ thống là một phần quan trọng của hệ điều hành Windows giúp người dùng khôi phục khi một ứng dụng hoặc tệp tin bị treo.
Một số giải pháp và lý do đã được đề cập, chẳng hạn như yêu cầu mọi người tắt Tường lửa của Windows hoặc chống vi-rút, bảo mật hệ thống cuộc gọi ở chế độ an toàn, tìm sự cố phần cứng, v.v. Tuy nhiên, hầu hết các giải pháp đều không hoạt động và tương tự như vậy. Người dùng Windows 10.
Thông báo lỗi đầy đủ:
“Đã xảy ra lỗi không mong muốn trên trang thuộc tính. Đã xảy ra lỗi khi khôi phục hệ thống. Vui lòng thử chạy lại Khôi phục hệ thống. (0x81000203)
Đóng trang đối tượng và thử lại. “
Giải pháp 1 – Kiểm tra dịch vụ Microsoft Software Shadow Copy Provider.
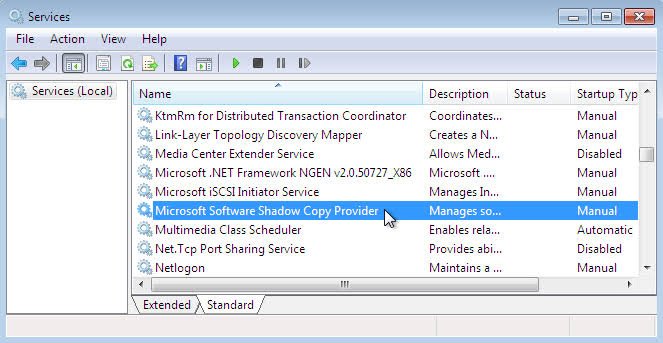
Nếu tiện ích cấu hình không được cài đặt trên hệ thống, dịch vụ Microsoft Software Shadow Copy Provider có thể không chạy. Để kích hoạt dịch vụ, hãy làm theo các phương pháp sau:
- Nhấp vào menu Bắt đầu và nhập Dịch vụ. Nhấp chuột phải và chọn “Chạy với tư cách quản trị viên”. Bạn cũng có thể thực hiện việc này bằng cách nhấn phím Windows + R tại dấu nhắc lệnh, nhập services.msc và nhấn Enter.
- Xác định vị trí và bấm đúp vào dịch vụ Microsoft Software Shadow Copy Provider.
- Đặt kiểu khởi động thành Tự động và nhấp vào Bắt đầu để bắt đầu dịch vụ.
- Mở bảng điều khiển, đi tới Hệ thống và Bảo mật> Bảo vệ Hệ thống, chọn ổ đĩa, nhấp vào Cấu hình và đặt dung lượng ổ đĩa tối đa lớn hơn 0 một chút (tùy thuộc vào số điểm khôi phục bạn muốn). Đừng quên bật tính năng bảo vệ hệ thống tại đây nếu bạn chưa bật.
- Nhấp vào OK, khởi động lại máy tính của bạn và kiểm tra lại nếu sự cố vẫn xảy ra.
Giải pháp 2: Đặt lại kho lưu trữ
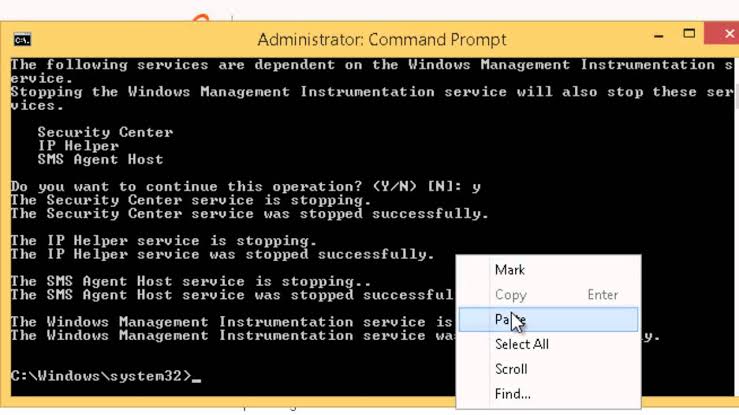
Để làm điều này, hãy làm theo các bước sau:
- Khởi động máy tính của bạn ở chế độ an toàn mà không cần kết nối mạng và mở dấu nhắc lệnh với tư cách quản trị viên.
- đi vào net dừng winmgmt và nhấn Enter. Dịch vụ Công cụ Quản lý Windows đã ngừng hoạt động.
- Sau đó, truy cập C: \ Windows \ System32 \ wbem và đổi tên thư mục kho lưu trữ thành repositoryold.
- Khởi động lại.
- Mở lại Command Prompt với tư cách quản trị viên, nhập nội dung sau và nhấn Enter:
- Sau đó, nhập nội dung sau và nhấn Enter:
- Khởi động lại hệ thống của bạn và kiểm tra xem bạn có thể tạo điểm khôi phục hệ thống theo cách thủ công hay không.
Giải pháp 3 – Gỡ cài đặt TuneUp Utilities và tắt Chế độ Turbo
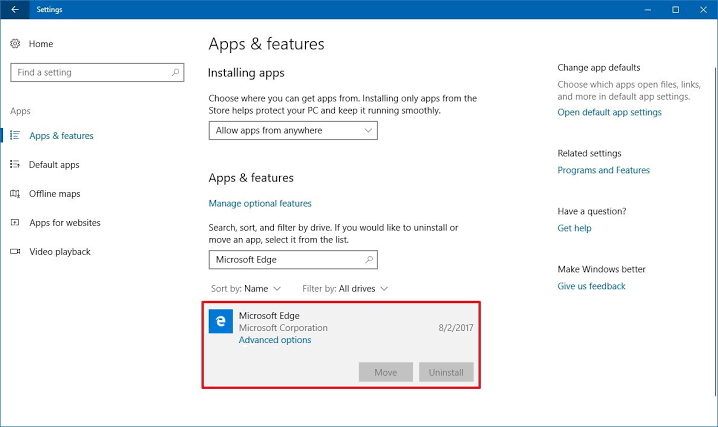
- Nhấp chuột phải vào menu Bắt đầu và chọn Ứng dụng & Cài đặt khi menu Win + X. Trang cài đặt Ứng dụng & Tính năng sẽ mở ra ngay lập tức.
- Chuyển đến khung bên phải, tìm và chọn TuneUp Utilities hoặc các chương trình liên quan từ danh sách tại đây.
- Khi chương trình mở rộng, hãy nhấp vào nút Gỡ cài đặt. Trình hướng dẫn gỡ cài đặt sẽ xuất hiện, nhấp vào nút Gỡ cài đặt để xóa hoàn toàn chương trình khỏi máy tính của bạn.
- Sau khi quá trình gỡ cài đặt hoàn tất, hãy khởi động lại Windows 10 và sau đó thử khôi phục hệ thống.
Giải pháp 4: Sử dụng Registry
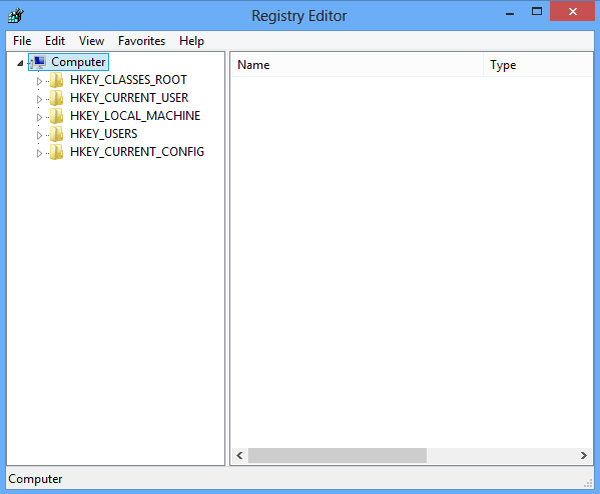
Cài đặt và tùy chọn hệ thống, cũng như tất cả phần cứng, phần mềm và tùy chọn người dùng, được lưu trữ trong Windows Registry. Tại đây, bạn có thể thay đổi một số cài đặt đăng ký để sửa lỗi không mong muốn trên trang thuộc tính.
1. Nhấn phím Windows và R để mở hộp Run, nhập regedit.exe> nhấp OK và chọn Yes từ cửa sổ bật lên.
2. Chuyển đến phím tiếp theo:
Chính sách PHẦN MỀM HKEY_LOCAL_MACHINE Khôi phục Hệ thống Microsoft Windows NT.
3. Nhấp đúp vào DisableConfig và đặt giá trị thành 0.
Giải pháp 5: Bật Khôi phục Hệ thống từ Trình chỉnh sửa Chính sách Nhóm
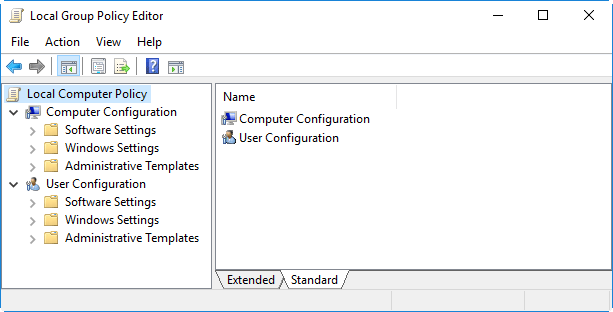
Phương pháp này hoạt động cho các phiên bản Windows Pro / Enterprise vì không có tệp gpedit.msc trong Windows Home.
- Nhấn Windows + R, nhập “gpedit.msc” và nhấn Enter. Bảng điều khiển Trình chỉnh sửa Chính sách Nhóm sẽ mở ra.
- Chọn Cấu hình máy tính> Mẫu quản trị> Hệ thống> Khôi phục hệ thống.
- Nhấp đúp vào “Tắt Khôi phục Hệ thống” và chọn “Chưa được định cấu hình.”
- Khởi động lại máy tính của bạn và Khôi phục Hệ thống sẽ hoạt động.
Giải pháp 6 – Tắt chế độ turbo
Như chúng ta đã biết, Chế độ Turbo được sử dụng như một trình điều khiển tích hợp để tăng hoặc nâng cao hiệu suất CPU của hệ thống cũng như hiệu suất đồ họa. Điều quan trọng cần biết là loại tiện ích tích hợp này sẽ vô hiệu hóa các dịch vụ bổ sung và các thành phần khác chủ yếu được sử dụng để khôi phục hệ thống. Vì vậy, để tắt chế độ Turbo, bạn cần thực hiện như sau.
- Đầu tiên, bật máy tính của bạn và khởi chạy ứng dụng TuneUp từ khu vực tải xuống.
- Bây giờ bạn sẽ thấy chế độ tối ưu hóa PC ở cuối màn hình chính. Sau đó chọn tùy chọn Tiết kiệm hoặc Tiêu chuẩn. Sau đó, bạn sẽ cần phải nhấp vào biểu tượng chìa khóa mới trong tùy chọn “Turbo”. Để tiếp tục quá trình, bạn cần nhấp vào nút Disable Options xuất hiện bên dưới tùy chọn Utility.
- Ở giai đoạn cuối, khi chế độ turbo bị vô hiệu hóa hoàn toàn, bạn có thể thử tùy chọn “Khôi phục Hệ thống”.
Sự Tổng kết
Đó là tất cả. Chúng tôi hy vọng rằng bạn sẽ tìm ra cách thoát khỏi lỗi khủng khiếp này và thực hiện khôi phục hệ thống trên máy tính của mình mà không gặp bất kỳ sự cố nào. Hãy cho chúng tôi biết cách bạn vượt qua mã lỗi Khôi phục Hệ thống 0x81000203 trong phần bình luận bên dưới.
BẠN CÓ CÂU HỎI NÀO KHÔNG? Hãy thử công cụ này để sửa lỗi Windows và tự động tối ưu hóa hiệu suất hệ thống.