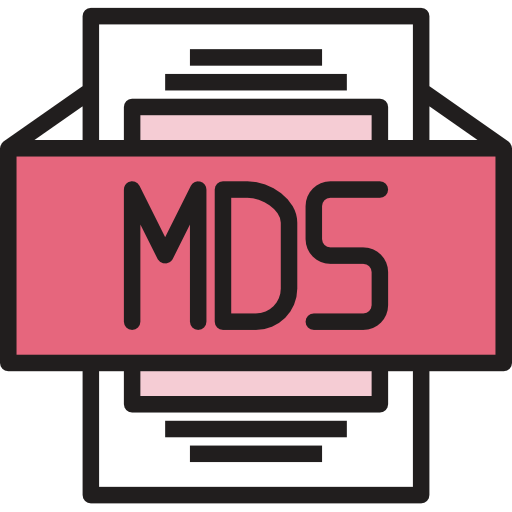Khả năng tạo mã vạch trong Google Trang tính rất tiện lợi và đơn giản so với các tính năng và khả năng tích hợp khác. Điều này có thể cực kỳ quan trọng trong các lĩnh vực như bán lẻ, nơi nhận dạng sản phẩm dễ dàng được đánh dấu bằng mã vạch.
Đó là tất cả tốt và tốt, nhưng công dụng thực sự của mã vạch là gì? Mã vạch giúp chúng tôi tiết kiệm các lỗi thủ công – chỉ có vậy. Khi bạn tự nhập dữ liệu, ban đầu sẽ dễ bị lỗi hơn vì thẻ sản phẩm thường bao gồm sự kết hợp của sáu đến tám chữ số. Quét mã vạch giúp tiết kiệm đáng kể thời gian so với việc nhập dữ liệu thủ công. Điều này cũng rất dễ thực hiện …
Hãy lấy một ví dụ.
Tôi đang có kế hoạch mở một cửa hàng bán lẻ gần đó và danh mục sản phẩm dự kiến của tôi bao gồm từ hàng tạp hóa đến quần áo. Việc nhập và thu thập dữ liệu bán hàng theo ID sản phẩm theo cách thủ công sẽ rất rườm rà và dễ xảy ra lỗi. Để giao dịch nhanh hơn và dễ dàng theo dõi khối lượng bán hàng, tôi chắc chắn sẽ cần một phương pháp đáng tin cậy và có thể mở rộng. Đây là lúc mã vạch có ích.
Mã vạch đảm bảo tính bảo mật và quan trọng hơn là sự cố định duy nhất của thẻ sản phẩm.
Hãy để tôi hướng dẫn bạn qua một trường hợp sử dụng thực tế và xem cách chúng tôi có thể viết hàm của riêng mình trong Google Trang tính để tạo mã vạch. Có hai cách để tạo mã vạch trong Google Trang tính và tôi sẽ hướng dẫn bạn từng cách một.
Tính năng tính năng: Phương pháp 1
Vì vậy, cú pháp (cách chúng tôi viết) của hàm như sau:
= ”*” & & ”*”
Hãy chia nhỏ nó và hiểu ý nghĩa của từng thuật ngữ:
- = Dấu bằng là cách chúng tôi chạy bất kỳ chức năng nào trong Google Trang tính.
- “*” chỉ là một ký tự dấu và được đặt trong dấu ngoặc kép.
- biểu thị một tham chiếu ô chứa ID của sản phẩm mà mã vạch sẽ được tạo.
Ví dụ thực tế về việc sử dụng ký hiệu và và tham chiếu ô
Hãy xem ví dụ bên dưới để tìm hiểu cách tạo mã vạch trong Google Trang tính:
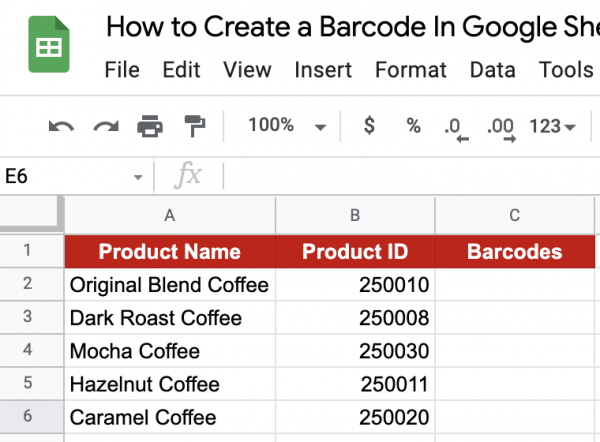 Trên đây là danh sách các sản phẩm của một quán cà phê gần đó và bạn có thể thấy rõ rằng mỗi quán cà phê có một ID sản phẩm riêng biệt. Tất cả những thứ này đều được cung cấp để mua mang đi và do đó, chủ sở hữu cần phải gắn thẻ các sản phẩm bằng số nhận dạng duy nhất để tạo điều kiện thuận lợi cho giao dịch khi thanh toán. Điều này có thể dễ dàng đạt được với công thức trên bằng cách sử dụng ký hiệu và và tham chiếu ô như được hiển thị bên dưới:
Trên đây là danh sách các sản phẩm của một quán cà phê gần đó và bạn có thể thấy rõ rằng mỗi quán cà phê có một ID sản phẩm riêng biệt. Tất cả những thứ này đều được cung cấp để mua mang đi và do đó, chủ sở hữu cần phải gắn thẻ các sản phẩm bằng số nhận dạng duy nhất để tạo điều kiện thuận lợi cho giao dịch khi thanh toán. Điều này có thể dễ dàng đạt được với công thức trên bằng cách sử dụng ký hiệu và và tham chiếu ô như được hiển thị bên dưới:
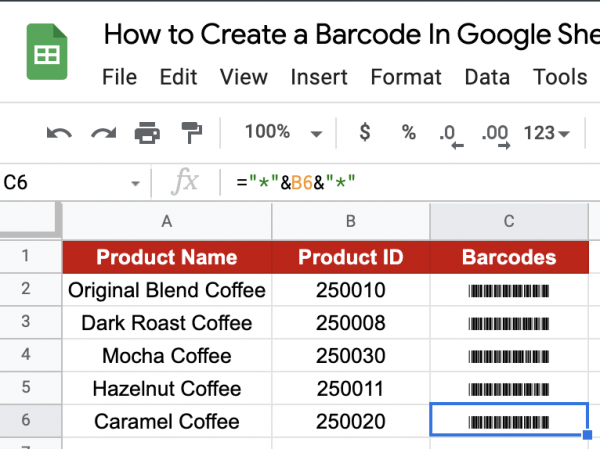 Bạn có thể thử tự mình thay đổi bằng các ID sản phẩm khác và xem bạn có làm đúng không.
Bạn có thể thử tự mình thay đổi bằng các ID sản phẩm khác và xem bạn có làm đúng không.
Nhưng trước khi thực hiện, hãy để tôi hướng dẫn chi tiết cả hai phương pháp tạo mã vạch.
Cách tạo mã vạch trong Google Trang tính: Phương pháp 1
- Tôi đã đăng các mặt hàng trong phần thực phẩm đóng gói của một cửa hàng Starbucks trong khu vực của tôi. Mục đích là tạo mã vạch cho từng mặt hàng sản phẩm để chúng là duy nhất.
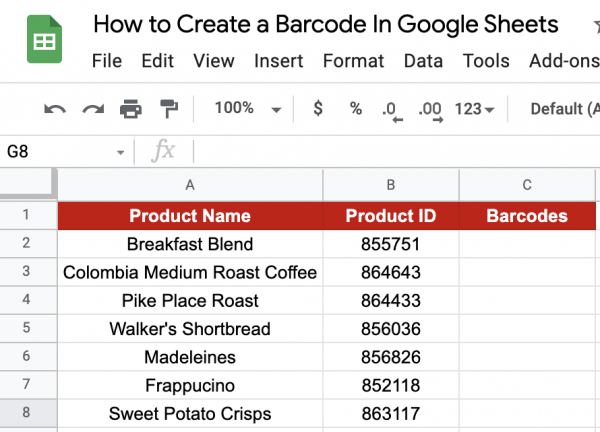
- Bây giờ chỉ cần nhấp vào bất kỳ ô nào để làm cho nó hoạt động. Đối với hướng dẫn này, tôi sẽ chọn C2 nơi tôi muốn hiển thị kết quả của mình.
- Sau đó, chỉ cần nhập dấu bằng ‘=’ để bắt đầu hàm, theo sau là ký tự dấu hoa thị được đặt trong dấu ngoặc kép, như sau: “*”.
- Tiếp tục bằng cách nhập ký tự và: ‘&’ và điều hướng đến ô có danh sách ID sản phẩm, trong trường hợp của chúng tôi là B2. Hoàn thành công thức bằng cách gõ lại ký tự dấu và, theo sau là ký tự dấu hoa thị được đặt trong dấu ngoặc kép. Nếu bạn đã nhập đúng, công thức cuối cùng sẽ giống như sau:
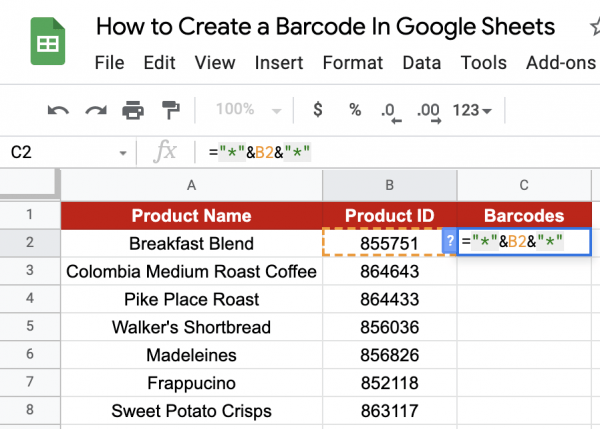
- Chỉ cần nhấn phím enter ngay bây giờ. Kết quả là, bạn sẽ thấy một con số. Nếu Google Trang tính cung cấp tính năng tự động điền (như được hiển thị bên dưới), hãy tiếp tục và chấp nhận nó, nếu không hãy kéo công thức xuống ô B8 để chúng tôi có đầu ra cho từng ID sản phẩm.
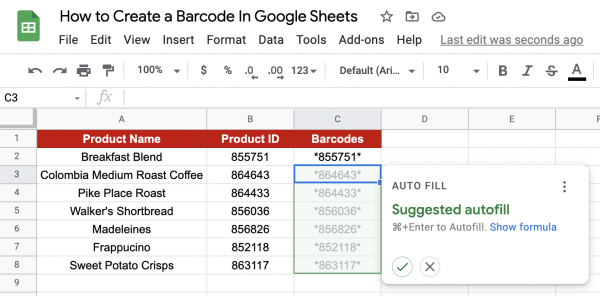
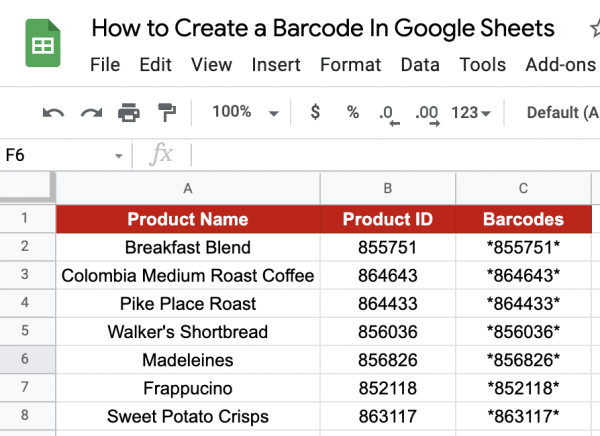
- Bạn gần như ở đó. Chọn đầu ra mã vạch (ini cột C) và chuyển đến tùy chọn “Tên phông chữ”. Chọn tùy chọn “Phông chữ bổ sung”.
- Khi ở trong tab Phông chữ, hãy nhập “Mã vạch viết tắt” vào thanh tìm kiếm và chọn tùy chọn đầu tiên như được hiển thị bên dưới:
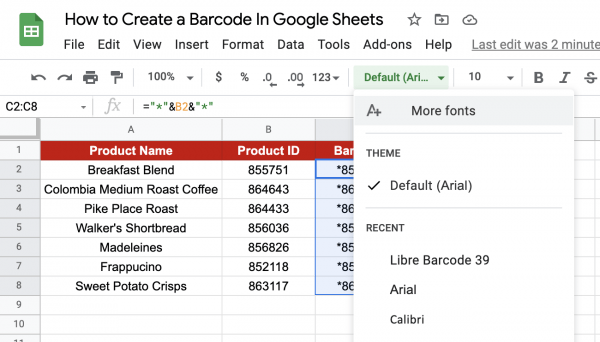
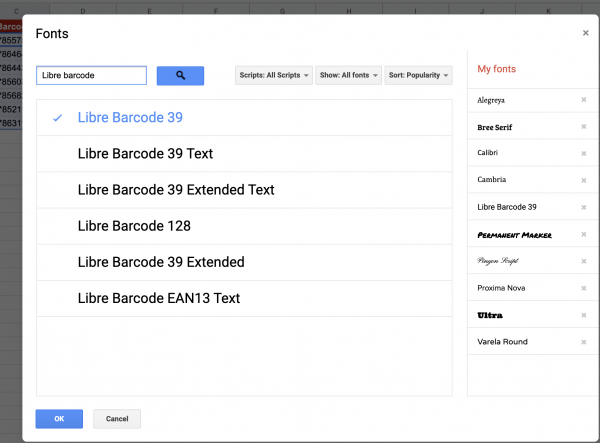
- Nếu bạn đã làm theo tất cả các bước một cách chính xác, bạn nên tạo mã vạch cho từng ID sản phẩm của mình như được hiển thị bên dưới.
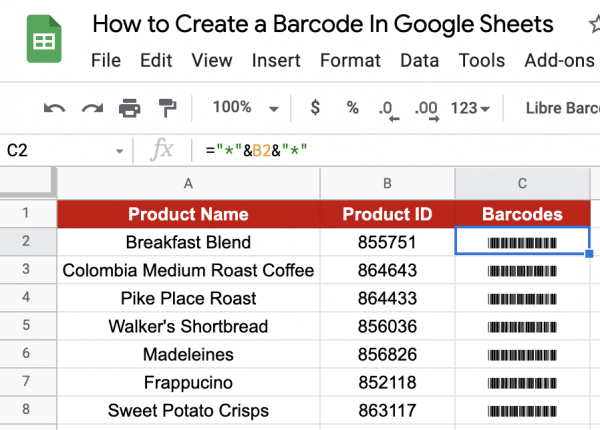 Kinh ngạc. Hãy xem xét một cách khác để tạo mã vạch trong Google Trang tính.
Kinh ngạc. Hãy xem xét một cách khác để tạo mã vạch trong Google Trang tính.
Tính năng tính năng: Phương pháp 2
Vì vậy, cú pháp (cách chúng tôi viết) của hàm như sau:
= IMAGE (url,[mode],[height],[width])
Hãy chia nhỏ và hiểu ý nghĩa của từng thuật ngữ:
- = Dấu bằng là cách chúng tôi chạy bất kỳ chức năng nào trong Google Trang tính.
- IMAGE () là hàm IMAGE. Thao tác này sẽ trả về hình ảnh trong ô nơi công thức được nhập
- url là URL của hình ảnh bạn muốn chèn vào ô.
- Siêu kết nối phải được đặt trong dấu ngoặc kép hoặc tham chiếu đến một ô trong liên kết ban đầu.
- chế độ – [НЕОБЯЗАТЕЛЬНО — 1 по умолчанию] – cho phép bạn thay đổi kích thước hình ảnh.
- 1 đặt hình ảnh vào ô trong khi vẫn giữ nguyên tỷ lệ khung hình ban đầu.
- 2 đặt hình ảnh vào ô, bỏ qua tỷ lệ khung hình.
- 3 để hình ảnh ở kích thước ban đầu, có thể được cắt.
- 4 cho phép người dùng chỉ định kích thước tùy chỉnh.
- Lưu ý rằng không có chế độ nào khiến ô thay đổi kích thước để vừa với hình ảnh.
- chiều cao – [НЕОБЯЗАТЕЛЬНО] – cho biết chiều cao của hình ảnh tính bằng pixel; có chế độ điều kiện tiên quyết = 4.
- chiều rộng – [НЕОБЯЗАТЕЛЬНО] – cho biết chiều rộng của hình ảnh tính bằng pixel; có chế độ điều kiện tiên quyết = 4.
Cách tạo mã vạch trong Google Trang tính: Phương pháp 2
- Để dễ so sánh và hiểu rõ hơn, chúng ta sẽ sử dụng dữ liệu tương tự như trong ví dụ trước.
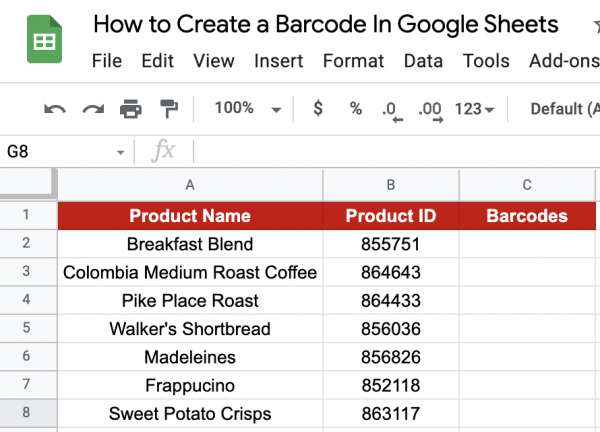
- Bây giờ chỉ cần nhấp vào bất kỳ ô nào để làm cho nó hoạt động. Đối với hướng dẫn này, tôi sẽ chọn C2 nơi tôi muốn hiển thị kết quả của mình.
- Sau đó, chỉ cần gõ dấu bằng “=” để bắt đầu hàm và sau đó gõ tên của hàm là “hình ảnh” của chúng ta.
- Bạn sẽ thấy rằng một hộp đề xuất tự động xuất hiện với tính năng quan tâm của chúng tôi. Tiếp tục bằng cách nhập dấu ngoặc mở đầu tiên ‘(‘. Nếu bạn có một hộp văn bản lớn, chỉ cần nhấp vào mũi tên ở góc trên cùng bên phải của hộp để thu gọn nó. Bây giờ bạn sẽ thấy nó như thế này:
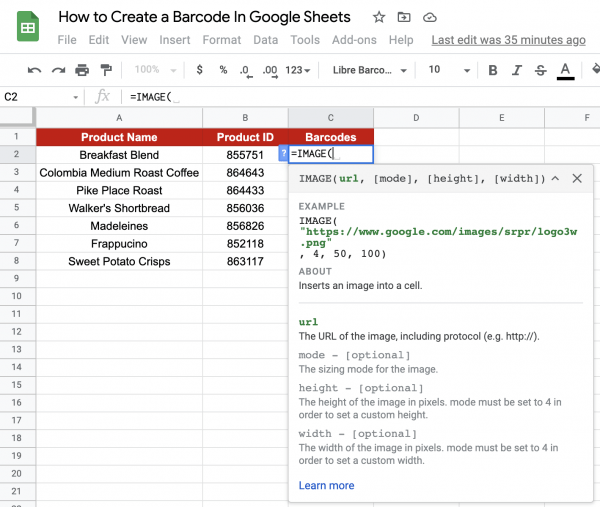
- Đầu vào đầu tiên cho hàm là URL. Để thực hiện việc này, hãy nhấp vào liên kết: https://www.barcodesinc.com/generator/ và nhấp vào tùy chọn “Tạo mã vạch trực tuyến – MIỄN PHÍ”. Trên trang đích, nhập ID của sản phẩm bạn muốn tạo mã vạch (trong trường hợp này là 855751) và nhấp vào “Tạo mã vạch“. Bạn sẽ thấy các cửa sổ như dưới đây:
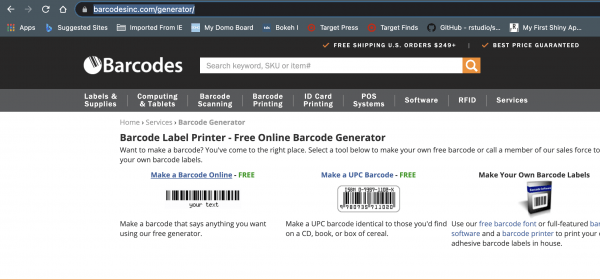
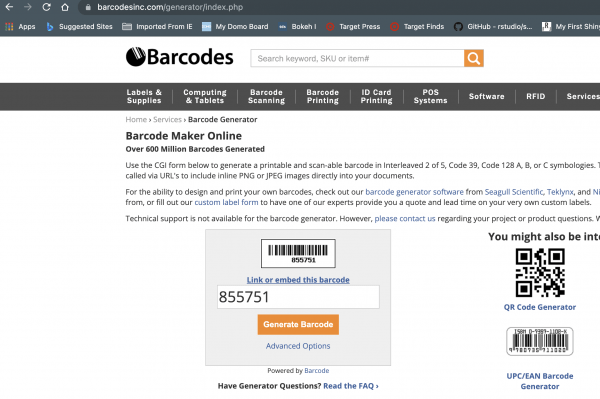
- Tiếp tục nhấp vào tùy chọn “Liên kết hoặc nhúng mã vạch này”. Bạn sẽ thấy một liên kết được tạo ngay bên dưới tùy chọn và bạn cần sao chép liên kết. Sau đó quay lại tab Google Sheets và dán liên kết này vào dấu ngoặc kép bên trong hàm IMAGE như hình dưới đây:
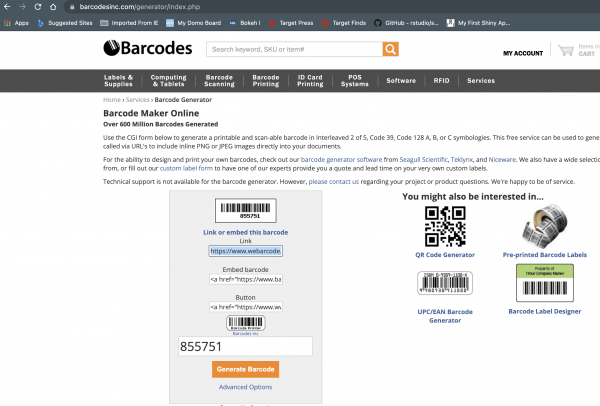
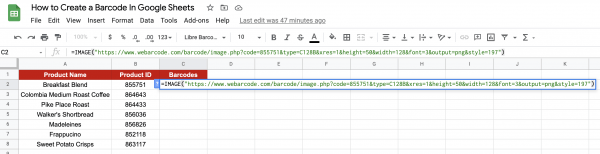
- Cuối cùng, thay thế ID sản phẩm 855751 trong liên kết bằng liên kết động này: “& C2 &” và kéo công thức xuống. Nếu bạn đã thực hiện đúng tất cả các bước, bạn sẽ có mã vạch chính xác được tạo như hình dưới đây.
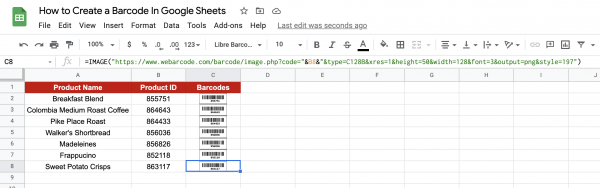
Đó là gần như tất cả. Bạn có mọi thứ bạn cần để bắt đầu tạo mã vạch trong Google Trang tính. Tôi khuyên bạn nên thử cách này, kết hợp nó với nhiều công thức có sẵn của Google Trang tính và xem bạn có thể nghĩ ra điều gì. ?