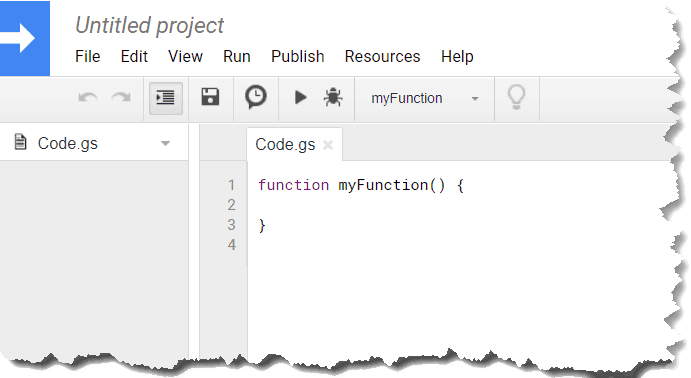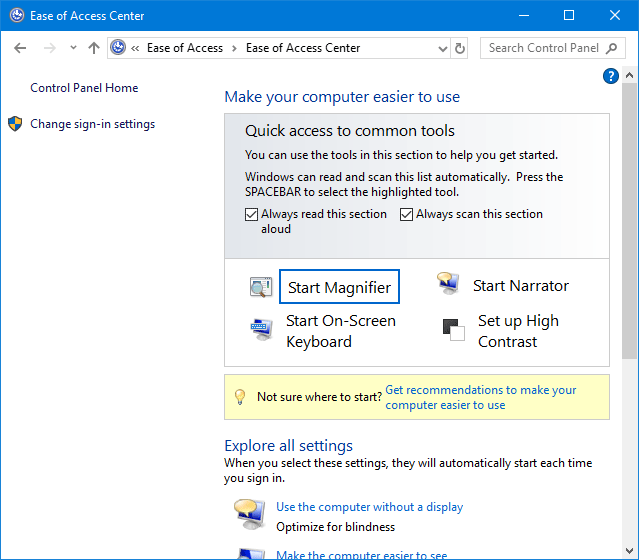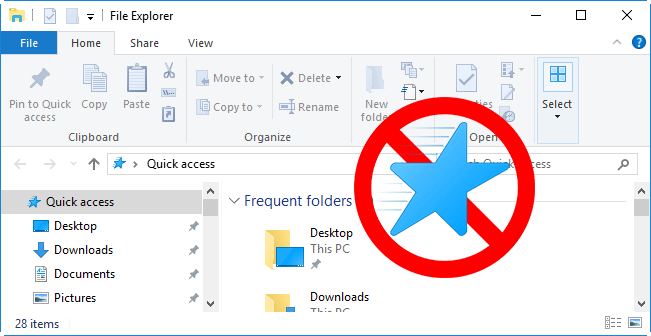
Mỗi khi bạn mở File Explorer trong Windows 10, theo mặc định, nó sẽ mở trực tiếp đến Quick Access, hiển thị cho bạn các thư mục được sử dụng thường xuyên và các tệp được sử dụng gần đây. Nếu đang sử dụng máy tính dùng chung, bạn có thể không muốn người khác biết những tệp nào bạn đã sử dụng gần đây với Quick Access. Nếu trong trường hợp này, bạn hoàn toàn có thể vô hiệu hóa Truy cập nhanh. Bây giờ bài đăng này sẽ hướng dẫn bạn cách vô hiệu hóa quyền truy cập nhanh trong Windows 10 File Explorer.
Cách tắt truy cập nhanh trong Windows 10 File Explorer
Nó sẽ bao gồm hai bước chính.
Bước 1: Thiết lập File Explorer để mở trên máy tính này.
- Nhấp vào biểu tượng lối tắt File Explorer trên thanh tác vụ để mở File Explorer. Sau đó nhấp vào “Xem” -> “Tùy chọn” -> “Thay đổi tùy chọn thư mục và tìm kiếm”.
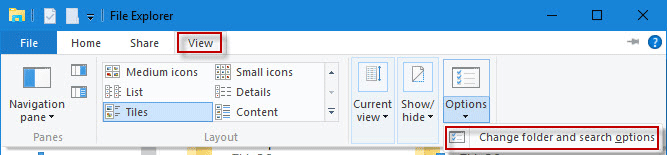
- Khi các tùy chọn thư mục mở ra, hãy nhấp vào menu thả xuống phía sau “Open File Explorer For” và chọn “This PC”. Ngoài ra, bạn cũng có thể tắt cả Hiển thị tệp được sử dụng gần đây trong truy cập nhanh và Hiển thị thư mục thường dùng trong truy cập nhanh. Sau đó nhấp vào Áp dụng và sau đó nhấp vào OK. Thao tác này sẽ buộc Windows 10 phải mở File Explorer trực tiếp trên máy tính đó thay vì Truy cập nhanh. Nhưng truy cập nhanh vẫn tồn tại trong File Explorer. Để tắt hoàn toàn, hãy đọc bước 2 bên dưới.
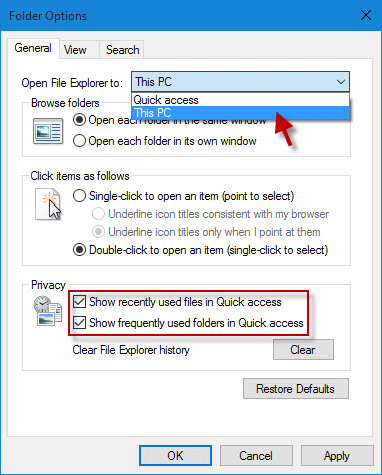
Bước 2Truy cập nhanh có thể tắt hoàn toàn trong Windows 10
- Nhấn Win + R để mở hộp thoại Run. Sau đó, gõ regedit và nhấn OK để mở Registry Editor.
- Truy cập HKEY_CLASSES_ROOT CLSID {679f85cb-0220-4080-b29b-5540cc05aab6}. Mở rộng {679f85cb-0220-4080-b29b-5540cc05aab6}; sau đó nhấp chuột phải vào ShellFolder và chọn Quyền.
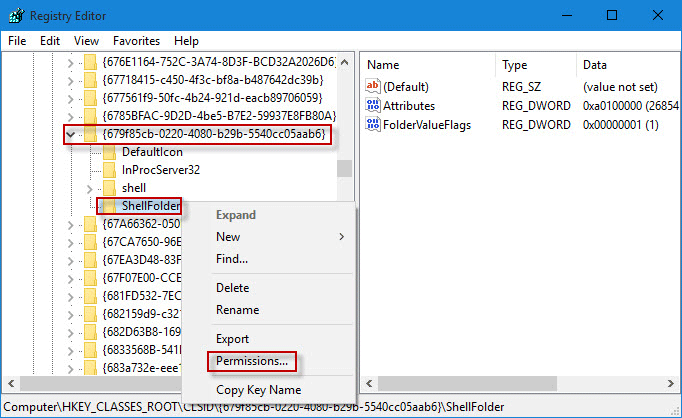
- Nhấp vào Nâng cao.
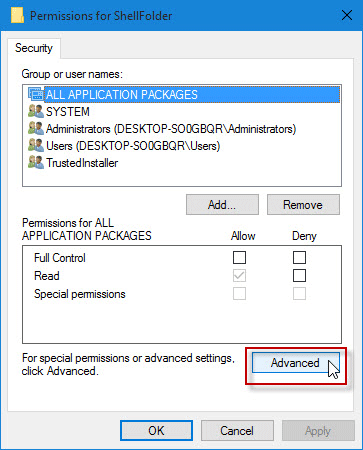
- Bấm vào Chỉnh sửa ở đầu cửa sổ Thiết đặt Bảo mật Nâng cao ShellFolder, sau đó trong hộp Chọn Người dùng hoặc Nhóm, bấm Nâng cao.
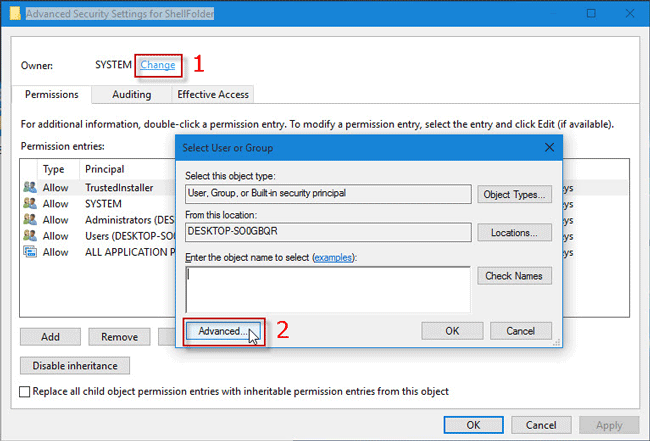
- Nhấp vào Tìm ngay. Sau đó chọn Quản trị viên từ danh sách kết quả tìm kiếm. Sau đó bấm OK và OK một lần nữa.
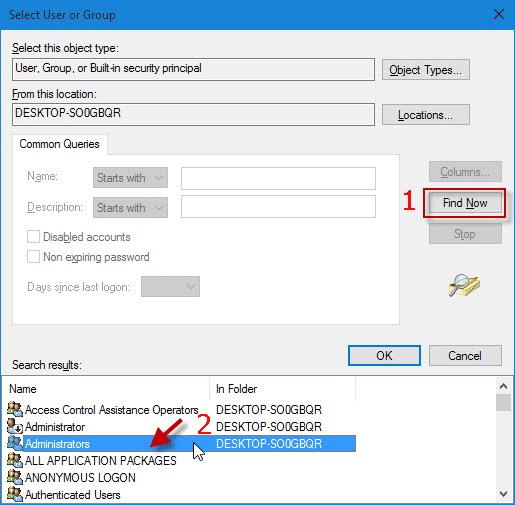
- Bấm đúp vào mục nhập “Quản trị viên”. Sau đó, trong hộp thoại tiếp theo, chọn hộp “Kiểm soát hoàn toàn” và nhấp vào “OK”. Nhấp vào Áp dụng và sau đó nhấp vào OK.
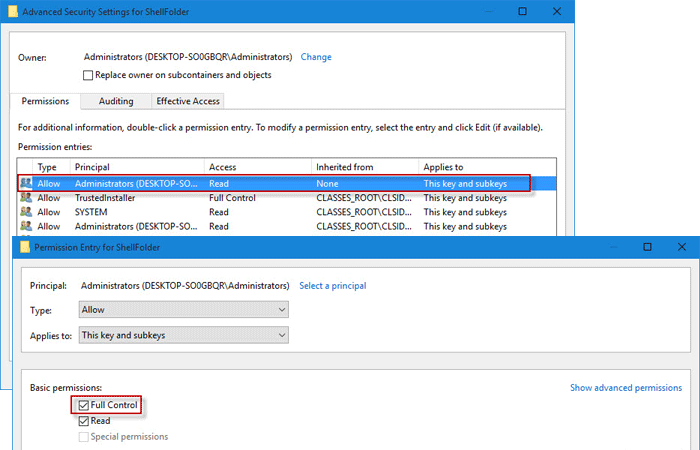
- Bấm Áp dụng và OK để đóng hộp thoại Quyền ShellFolder.
- Chọn ShellFolder và bấm đúp vào Thuộc tính trong ngăn bên phải.
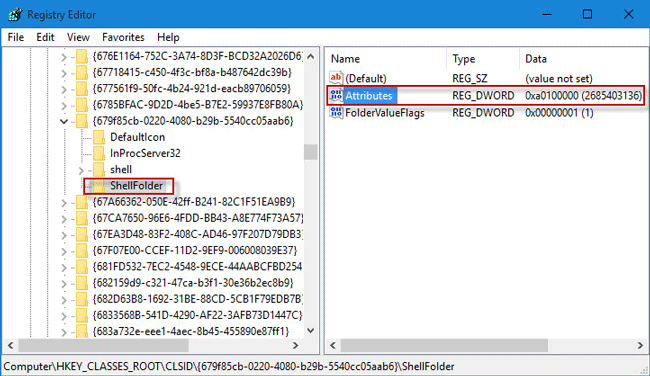
- Thay đổi giá trị dữ liệu từ a0100000 thành a0600000 và nhấp vào OK.
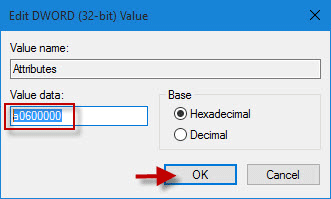
- Khởi động lại Windows 10 để các thay đổi có hiệu lực. Sau đó, quyền truy cập nhanh sẽ bị vô hiệu hóa và biến mất khỏi thanh điều hướng trong File Explorer.
Mẹo: Nếu bạn muốn truy cập nhanh trở lại trình khám phá, bạn chỉ cần thay đổi giá trị của các thuộc tính này từ a0600000 thành a0100000.