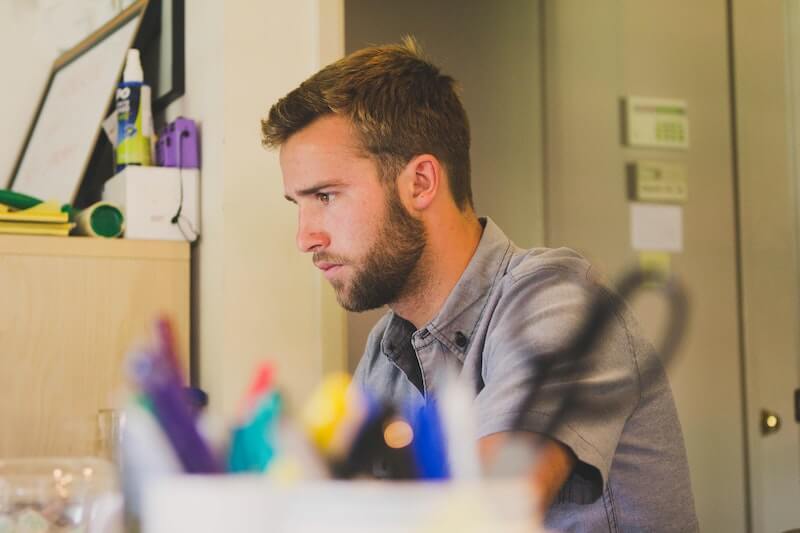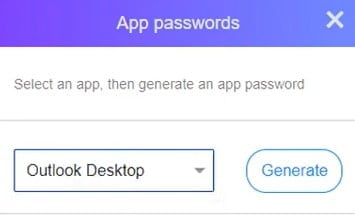Có nhiều bố cục bàn phím khác nhau mà bạn có thể sử dụng trên PC Microsoft Windows 11. Không phải ai cũng sử dụng bố cục nhập tiêu chuẩn giống nhau khi sử dụng bàn phím máy tính, vì vậy tốt nhất hãy tùy chỉnh những gì khiến bạn cảm thấy thoải mái và hiệu quả hơn.
Trên PC chạy Windows 11, bạn có tùy chọn thay đổi bố cục bàn phím thành một bố cục khác. Bạn cũng có thể quản lý cài đặt của mình để có thể thêm hoặc xóa chúng bất kỳ lúc nào. Ví dụ, bạn có người thân đánh máy bằng tay trái và dùng chung máy tính với bạn. Bạn có thể thêm bố cục bàn phím lý tưởng cho người thuận tay trái. Bạn cũng có thể chuyển sang bố cục phù hợp với ngôn ngữ bạn hiện đang sử dụng.
Cách thay đổi hoặc chuyển đổi bố cục bàn phím trên PC chạy Windows 11
 Ảnh: Windows / Unsplash
Ảnh: Windows / Unsplash
Nếu bạn muốn thay đổi bố cục bàn phím Microsoft hiện tại mà bạn đang sử dụng trên PC chạy Windows 11 của mình, hãy làm theo các bước sau.
- Có các phím nóng mà bạn có thể thay đổi bố cục bàn phím ngay lập tức. Nhấn phím Windows + Space hoặc Shift + Alt.
- Một cách khác là vào thanh tác vụ và nhấp vào tên của bố cục bàn phím bạn đang sử dụng.
- Từ đó, bạn có thể chuyển sang cái khác.
- Cuối cùng, bạn có thể truy cập cửa sổ bố cục bàn phím bằng cách khởi chạy bảng cài đặt nhanh.
ƯU ĐÃI NGAY HÔM NAY: Xem trực tuyến các ưu đãi có thời hạn trên máy tính xách tay Windows 11 mới nhất Amazon & Walmart!
Cách thêm và quản lý bố cục bàn phím trên PC chạy Windows 11
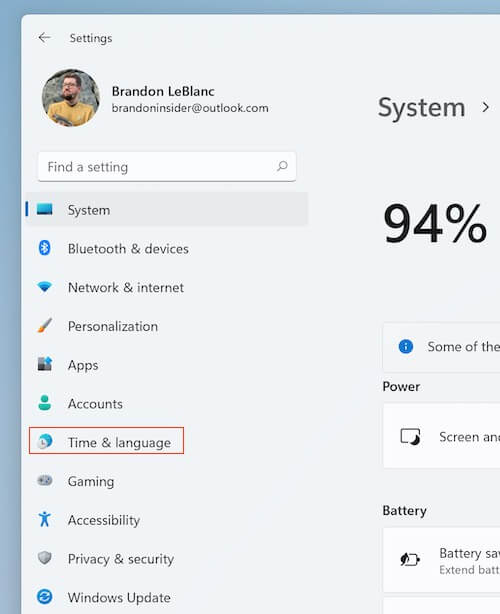 Hình ảnh do Microsoft cung cấp
Hình ảnh do Microsoft cung cấp
Nếu bố cục bàn phím mong muốn không được hiển thị trong menu, bạn có thể thêm nó. Đây là cách thực hiện trong Windows 11.
- Khởi chạy menu cài đặt của PC Windows 11 của bạn.
- Ở bên trái, chọn Thời gian và ngôn ngữ.
- Đi tới phía bên phải và nhấp vào “Ngôn ngữ và Khu vực”.
- Chuyển đến phần “Ngôn ngữ”.
- Chọn Thêm ngôn ngữ.
- Nhập ngôn ngữ bạn muốn thêm.
- Chọn bố cục bàn phím mà bạn đang tìm kiếm.
- Bấm tiếp.
- Chọn Cài đặt.
- Bây giờ menu đã có ngôn ngữ mới, bạn có thể thêm bố cục bàn phím sẽ được hiển thị trên thanh tác vụ.
- Chuyển đến phần “Ngôn ngữ”.
- Nhấp vào biểu tượng ba dấu chấm.
- Chọn Tùy chọn ngôn ngữ.
- Chuyển đến phần Bàn phím.
- Nhấp vào Thêm bàn phím.
- Chọn bố cục bàn phím mong muốn.
Cách xóa bố cục bàn phím Microsoft trong Windows 11
- Chuyển đến phần “Ngôn ngữ” bằng cách làm theo các bước ở trên.
- Nhấp vào biểu tượng ba dấu chấm.
- Chọn Tùy chọn ngôn ngữ.
- Cuộn xuống phần Bàn phím.
- Chọn bố cục bàn phím bạn muốn xóa.
- Nhấp vào biểu tượng có ba dấu chấm bên cạnh.
- Chọn Xóa.
Bạn thích sử dụng bố cục bàn phím nào trên PC chạy Windows 11 của mình? Bạn có thể chia sẻ câu chuyện của mình với chúng tôi trong phần bình luận bên dưới.