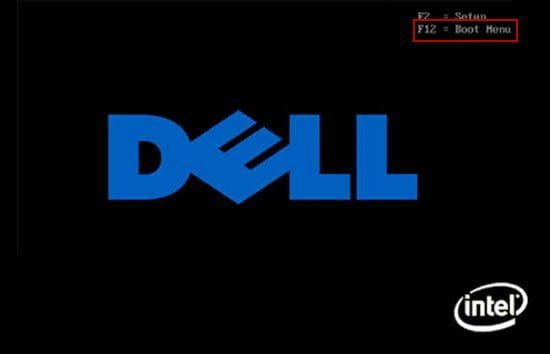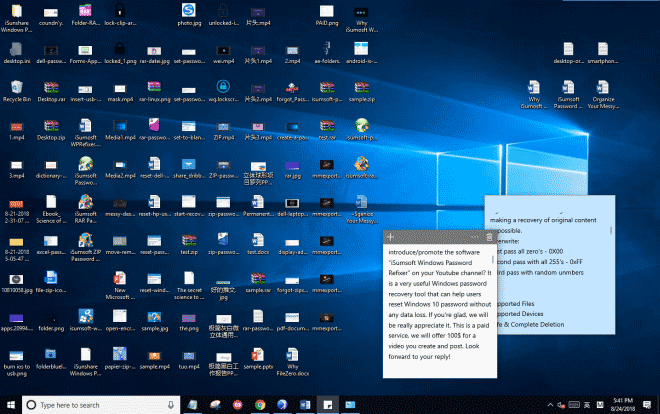
Đối với hầu hết mọi người, máy tính để bàn lộn xộn đến mức chứa nhiều biểu tượng lộn xộn trên màn hình. Việc sắp xếp các tệp trông rất phức tạp và rất khó để tìm thấy tệp chúng ta cần, phải không? Không khó để tìm ra nguyên nhân sâu xa của tình trạng máy tính để bàn lộn xộn là do người dùng chưa có ý thức, thói quen và phương pháp sắp xếp hợp lý. Bây giờ chúng tôi sẽ chia sẻ một giải pháp tổ chức máy tính để bàn tốt để có hiệu suất tối ưu.
Phương pháp 1: Tổ chức màn hình Windows 10 của bạn theo cách thủ công
Máy tính để bàn là khu vực làm việc của người dùng cho các chương trình của họ. Đây không phải là một cách để tăng nhận thức về chương trình của bạn hoặc thương hiệu của nó. Đừng lạm dụng nó! Một máy tính để bàn gọn gàng phải đáp ứng hai yêu cầu cơ bản: đơn giản và hiệu quả.
- Sự đơn giản có nghĩa là nó trông thoải mái.
- Hiệu quả có nghĩa là tệp hoặc chương trình dễ tìm
Bạn có thể làm gì:
- Xóa tất cả các biểu tượng và phím tắt không cần thiết trên màn hình nền.
- Quyết định cách bạn muốn sắp xếp và sau đó là các biểu tượng.
- Nếu bạn có nhiều biểu tượng, bạn có thể đặt chúng vào thư mục chủ đề.
- Chọn để ghim các phím tắt thường dùng vào menu Bắt đầu hoặc thanh tác vụ.
1. Ẩn mọi thứ để có một màn hình hoàn toàn sạch sẽ
Để bật hoặc tắt các biểu tượng trên màn hình, hãy nhấp chuột phải vào màn hình và chọn Xem> Hiển thị Biểu tượng Màn hình. Màn hình của bạn sẽ trống. Để xem lại các biểu tượng trên màn hình, hãy nhấp lại vào tùy chọn Hiển thị biểu tượng trên màn hình. Hoặc, bạn có thể mở cửa sổ Explorer hoặc Windows Explorer và nhấp vào thư mục Desktop để xem nội dung của màn hình trong cửa sổ trình duyệt tệp tiêu chuẩn.
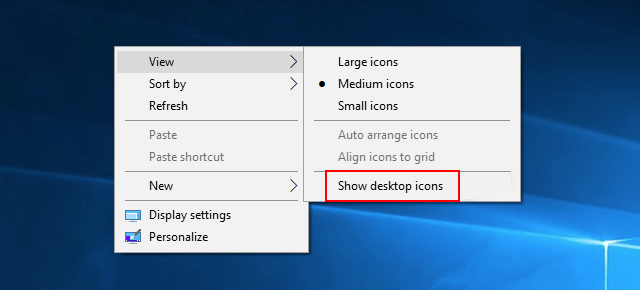
Quan trọng nhất, không đặt tệp trên màn hình của bạn.
Màn hình của bạn phải sạch sẽ và hiển thị bất kỳ hình nền có độ phân giải cao tuyệt vời nào bạn có. Đôi khi rất tiện lợi khi đặt một hoặc hai tệp trên màn hình để lưu trữ tạm thời. Tuy nhiên, thật tồi tệ khi bạn có quá nhiều tệp được lưu trữ trên màn hình, điều này không chỉ gây khó khăn cho việc tìm kiếm thứ bạn cần mà còn có thể làm chậm tốc độ máy tính của bạn.
Nếu bạn chỉ muốn làm cho màn hình bừa bộn của mình trông ngăn nắp hơn, bạn thực sự nên ngừng lưu tài liệu, tải xuống và hình ảnh trực tiếp vào màn hình của mình. Thay vào đó, bạn nên có thói quen sử dụng hộp thoại Save As để lưu tài liệu và đặt tên cho nó, đặt nó vào đúng vị trí ngay từ đầu.
2. Tạo hệ thống thư mục.
Để tạo thư mục mới trong Windows, nhấp chuột phải vào màn hình của bạn và chọn Mới> Thư mục từ menu. Để đổi tên một thư mục, hãy nhấp vào nó, nhập tên mới và nhấn Enter.
Khi bạn đã tạo các thư mục, bạn có thể bắt đầu phân loại các tệp của mình. Cách bạn chọn để tổ chức hệ thống thư mục của mình sẽ phụ thuộc vào vai trò cụ thể của bạn. Ví dụ, tôi thường làm các video chứa nhiều ví dụ minh họa. Để đơn giản hóa quy trình và theo dõi những gì tôi đã bao gồm trong quá khứ, tôi đã tạo hai thư mục: Dự án hiện tại và Lưu trữ dự án.
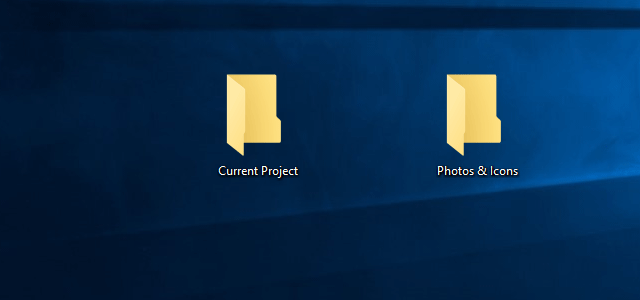
3. Chọn quy ước đặt tên cho các tệp của bạn.
Khi tôi triển khai hệ thống thư mục, mối quan tâm lớn nhất của tôi là quá khó để tìm thấy các tệp của tôi khi tôi đã được sắp xếp – thật trớ trêu, đúng không?
Nhưng giữa các tài liệu, ảnh chụp màn hình và các tệp khác cho một vài video đã ghi mà tôi làm việc hàng tuần, có rất nhiều mục khác nhau mà tôi đặt trong các thư mục có thể bị mất khi xáo trộn xung quanh. Đó là lý do tại sao tôi bắt đầu sử dụng quy ước đặt tên để sắp xếp các tệp của mình để tôi có thể nhanh chóng tìm thấy chúng khi chúng được sắp xếp thành các thư mục.
Chọn quy ước đặt tên cho các loại tệp, chủ đề, dự án hoặc bất kỳ phương pháp nào khác giúp chúng dễ tìm hơn. Ví dụ: khi tôi tạo video hướng dẫn khôi phục mật khẩu ZIP, tôi sử dụng quy ước đặt tên sau:
ZPR-Draft.text, ZPR-Media.mp4, ZPR-Icon.jpg
Bằng cách này, thật dễ dàng để tôi tìm thấy tệp.
4. Lên lịch dọn dẹp hàng tuần hoặc hàng tháng.
Để đảm bảo bảo trì máy tính để bàn thường xuyên, bạn cần loại bỏ mọi thứ bạn không cần. Đây có thể là một sự kiện hàng tuần hoặc hàng tháng, tùy thuộc vào mức độ thiệt hại mà bạn thường gây ra.
5. Sao lưu các tập tin của bạn thường xuyên.
Cho dù bạn đang sao chép tệp của mình sang ổ đĩa khác hoặc chia sẻ với người khác, điều quan trọng là phải thiết lập và tuân theo kế hoạch sao lưu thường xuyên. Một giải pháp sao lưu tốt giúp ngăn ngừa mất mát dữ liệu.
Chi tiết xem: Cách phân loại và tổ chức dữ liệu máy tính trong Windows 10
Phương pháp 2: Tổ chức màn hình của bạn bằng một công cụ
Mặc dù tất cả những điều này có thể hữu ích ở một mức độ nào đó, bạn cũng có thể sử dụng trình tổ chức máy tính để bàn miễn phí này:
- SlideSlide
- Khởi chạy Bar Commander
- TAGO Hàng rào.
Chúng ta hãy xem nhanh chúng.
SlideSlide
SlideSlide chủ yếu được thiết kế để dọn dẹp sự lộn xộn và làm cho màn hình của bạn trông bắt mắt. Chúng tôi thích nó vì dễ dàng thiết lập và thêm các biểu tượng vào màn hình của bạn không mất nhiều thời gian.
Khởi chạy Bar Commander
Nó thường được gắn vào một bên của màn hình và cho phép bạn tùy chỉnh các nút và menu khởi chạy các chương trình yêu thích của bạn.
TAGO hàng rào
Nó là một chương trình tiện dụng và nhẹ cho phép người dùng đặt các biểu tượng trong nhiều khu vực được gọi là “hàng rào”.
Nếu bạn muốn giữ cho màn hình của mình sạch sẽ, gọn gàng và có giao diện người dùng trực quan và sạch sẽ, đây là lựa chọn tốt nhất dành cho bạn. Chúng tôi thích rằng người dùng chỉ cần nhấp đúp vào bất kỳ đâu trên màn hình để ẩn hoặc hiển thị các biểu tượng trên màn hình.