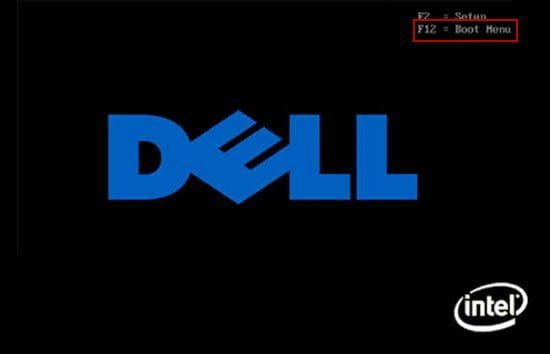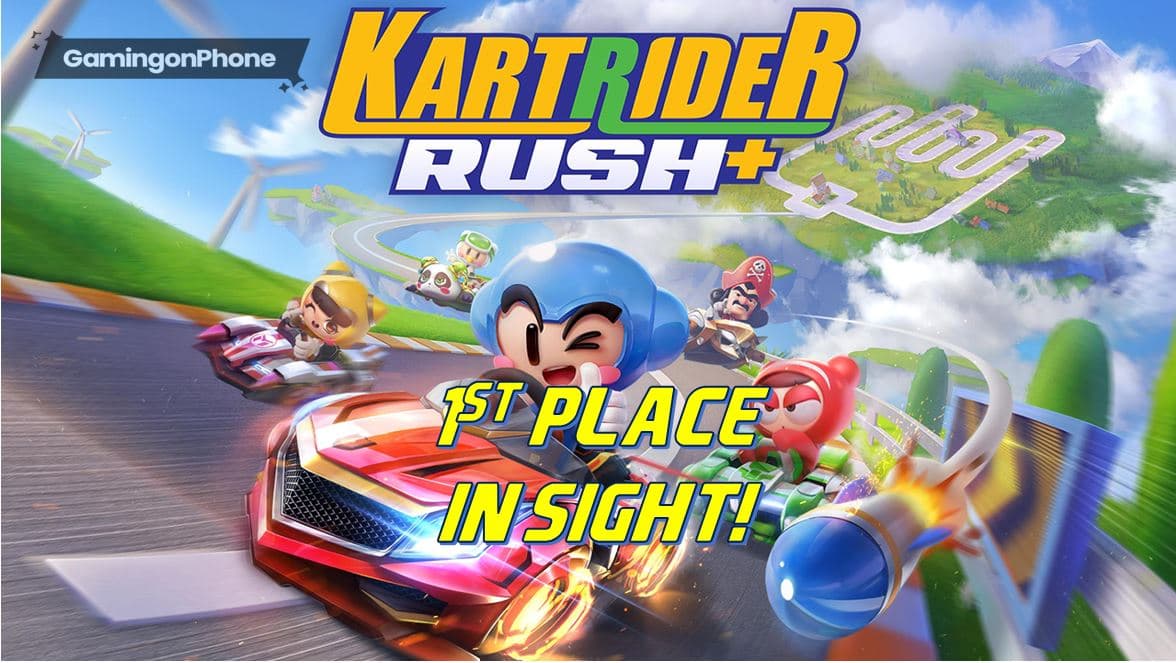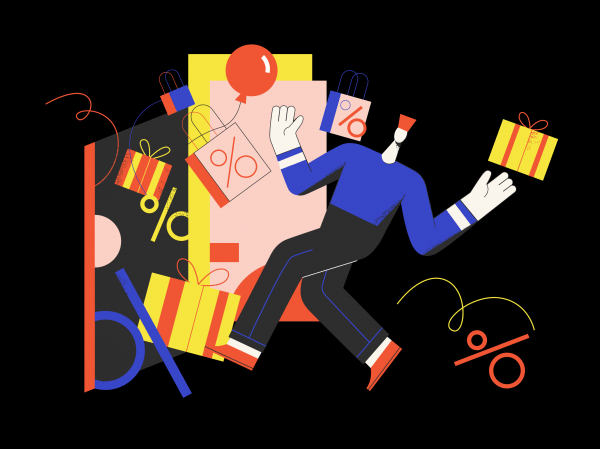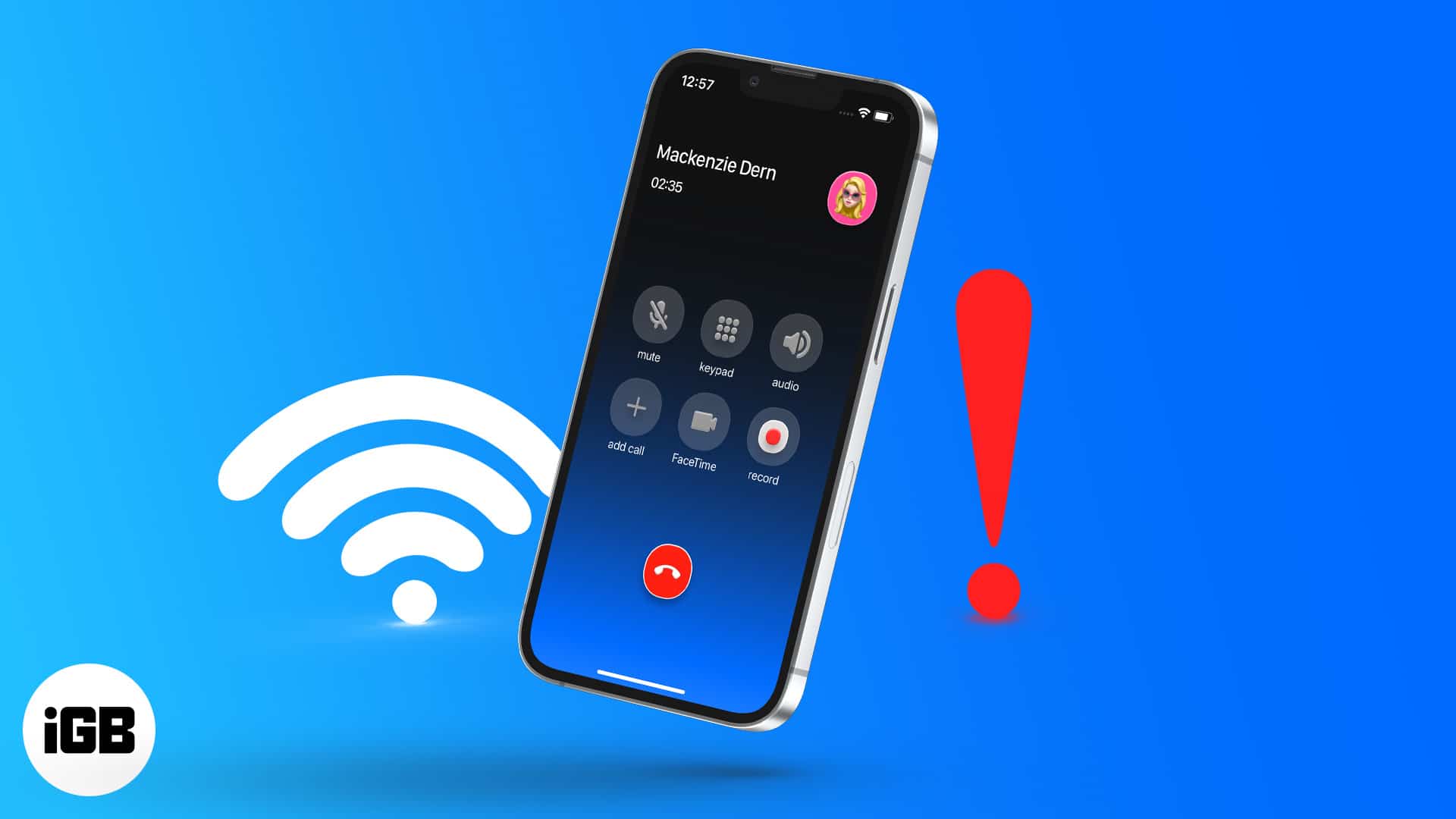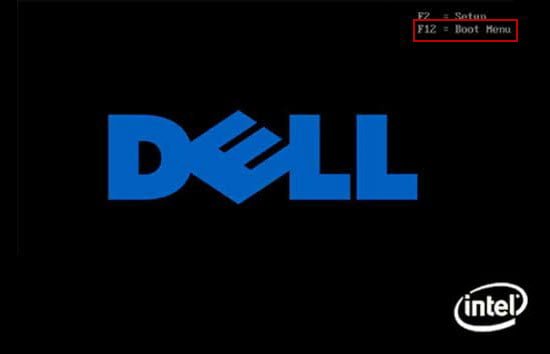
Theo mặc định, máy tính khởi động hệ thống từ thiết bị lưu trữ nội bộ chính và hầu hết các máy tính đều cho phép bạn khởi động từ các ổ đĩa khác. Điều này bao gồm ổ cứng ngoài, CD, DVD và USB. Nếu ổ đĩa này có cài đặt Windows hoặc tệp hệ điều hành Windows. Khởi động từ ổ khởi động thứ cấp rất hữu ích để chạy chẩn đoán và các tiện ích đĩa trên ổ chính.
Cách thiết lập Dell khởi động từ ổ cứng ngoài một lần
Nếu máy tính của bạn có tùy chọn menu khởi động, bạn có thể làm theo các bước sau. Đây là cách nhanh hơn để thiết lập PC Windows khởi động từ ổ SSD hoặc thiết bị USB, nhưng nó có thể không tồn tại trên tất cả các máy.
Bước 1: Kết nối thiết bị lưu trữ bên ngoài với máy tính của bạn.
Bước 2: Bật máy tính và nhấn F12 để mở menu lựa chọn thiết bị khởi động.
Ghi chú. Quá trình khởi động này có thể diễn ra nhanh chóng, nếu bạn bỏ lỡ cơ hội vào BIOS, hãy khởi động lại máy tính của bạn.
Bước 3: Chọn tùy chọn để khởi động PC của bạn từ ổ USB. Sau đó nhấn phím Enter. Lần này, máy tính của bạn sẽ khởi động từ ổ cứng gắn ngoài, SSD hoặc thiết bị USB được kết nối thay vì ổ cứng.
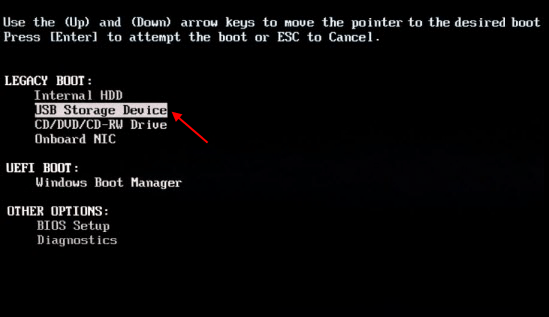
Khởi động máy tính của bạn từ menu tùy chọn khởi động nâng cao
Trên PC UEFI, bạn có thể chọn thiết bị khởi động từ menu tùy chọn khởi động nâng cao. Làm như thế này:
Nhấn và giữ phím Shift trong khi chọn tùy chọn Khởi động lại trên màn hình đăng nhập. PC sẽ khởi động lại vào menu tùy chọn khởi động.
Chọn tùy chọn Sử dụng thiết bị trên màn hình này và bạn sẽ có thể chọn thiết bị bạn muốn khởi động từ đó, chẳng hạn như ổ USB, SSD hoặc khởi động mạng.
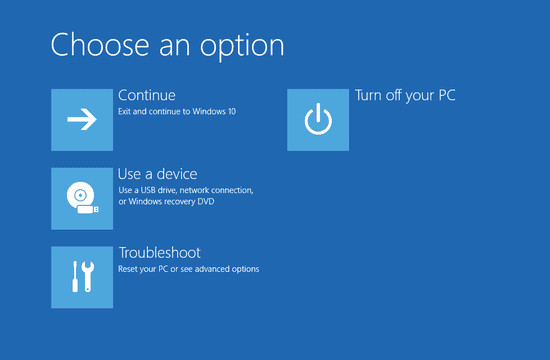
Cài đặt BIOS cho phép bạn bắt đầu trình tự khởi động từ đĩa mềm, ổ đĩa cứng, ổ CD-ROM hoặc thiết bị bên ngoài. Để khởi động từ ổ cứng ngoài, hãy đảm bảo rằng thứ tự khởi động của thiết bị được ưu tiên hơn so với ổ cứng bên trong. Nó vĩnh viễn cho đến khi bạn thay đổi lại và nó phải tồn tại trên mọi máy tính.
Bước 1. Vào menu cài đặt BIOS / UEFI.
Để đặt ưu tiên khởi động cho thiết bị USB, hãy kết nối thiết bị với cổng USB.
Khởi động hoặc khởi động lại máy tính của bạn và nhấp vào Phím vào BIOS (ESC, F2 hoặc F12), sau đó menu BIOS của máy tính của bạn sẽ xuất hiện.
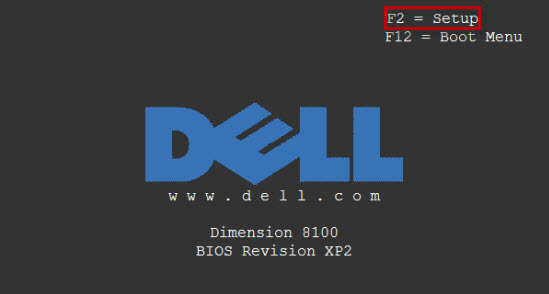
Trên PC UEFI, nhấn và giữ phím Shift trong khi chọn tùy chọn Khởi động lại trên màn hình đăng nhập. Windows sẽ khởi động lại vào menu tùy chọn khởi động đặc biệt.
Từ đó, nhấp vào Khắc phục sự cố> Tùy chọn nâng cao> Cài đặt chương trình cơ sở UEFI để truy cập BIOS UEFI của máy tính của bạn.
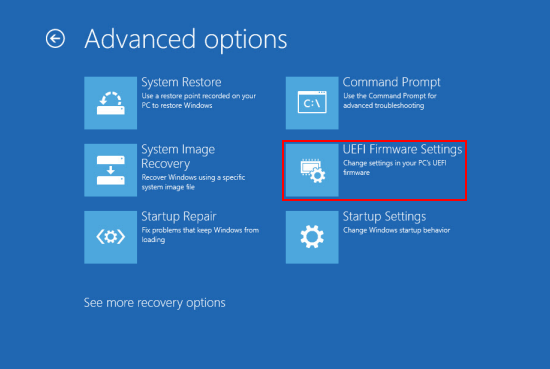
Bước 2. Ưu tiên trình tự khởi động USB hoặc thiết bị di động khác qua ổ cứng.
Trong menu chương trình cơ sở BIOS hoặc UEFI, tìm menu tùy chọn khởi động và sử dụng các phím mũi tên trái / phải để chọn. Bạn sẽ thấy các thiết bị hệ thống xuất hiện ở vị trí đầu tiên. Để ưu tiên cho trình tự khởi động ổ cứng ngoài qua ổ cứng, hãy di chuyển mục Thiết bị có thể tháo rời lên vị trí đầu tiên trong danh sách.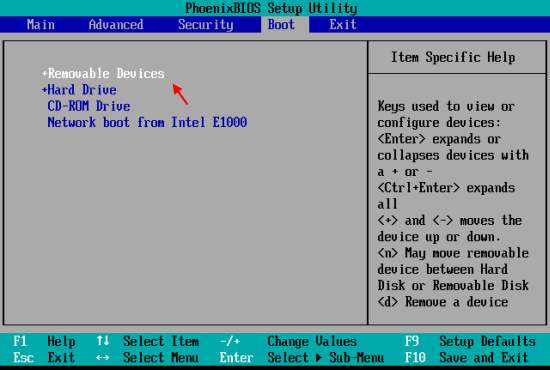
Nhấn F10 để lưu cài đặt và thoát. Khi máy tính khởi động lại, nó sẽ khởi động từ đĩa đã chọn, nếu nó không được kết nối hoặc không có hệ điều hành, thì nó sẽ khởi động từ đĩa cứng.
Phím truy cập BIOS
BIOS (Hệ thống đầu vào / đầu ra cơ bản) là một chip có thể lập trình được để điều khiển việc truyền thông tin đến các thiết bị khác nhau trong hệ thống máy tính. Nó là một phần của phần cứng bo mạch chủ của bạn. Và các bo mạch chủ máy tính khác nhau có những cách khác nhau để vào BIOS.
Vào BIOS thực sự rất đơn giản nếu bạn xác định được phím hoặc tổ hợp phím nào trên bàn phím để nhấn để truy cập BIOS. Điều này thường được hiển thị trên màn hình trong quá trình khởi động. bạn có thể thấy thông báo “Nhấn DEL để vào thiết lập hoặc nhấn F2 để vào BIOS”.
Nhấn phím phải vào đúng thời điểm và BIOS của máy tính của bạn sẽ xuất hiện. Nếu bạn không nhìn thấy phím bên phải trên màn hình, thì vẫn còn hy vọng. Đề xuất đầu tiên của chúng tôi là xem xét một hoặc cả hai danh sách các khóa truy cập BIOS sau:
Các phím tiện ích thiết lập BIOS cho các hệ thống phổ biến
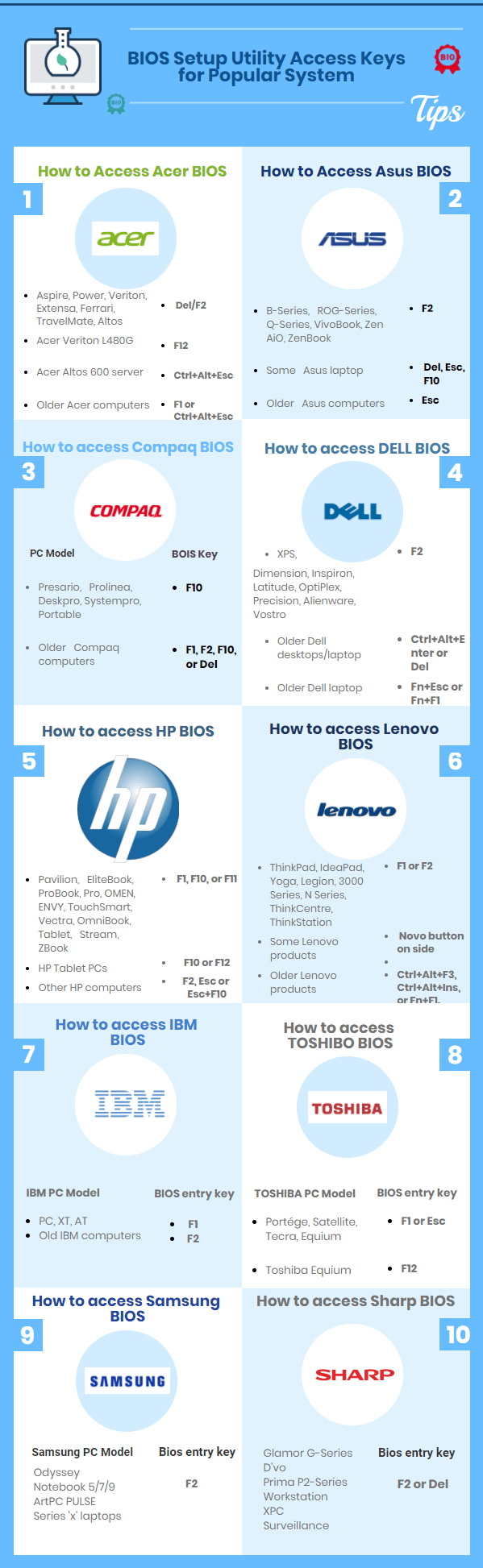
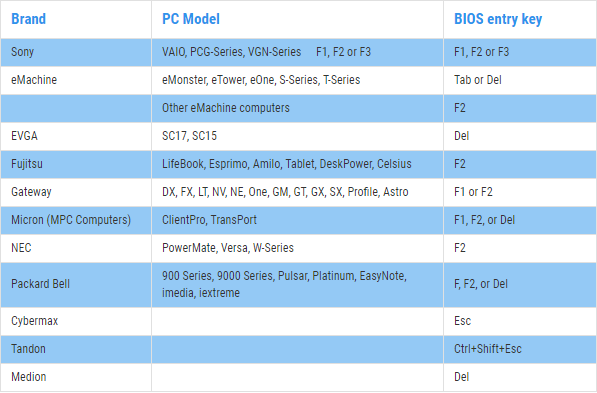
Phím truy cập thiết lập BIOS cho các nhà sản xuất lớn
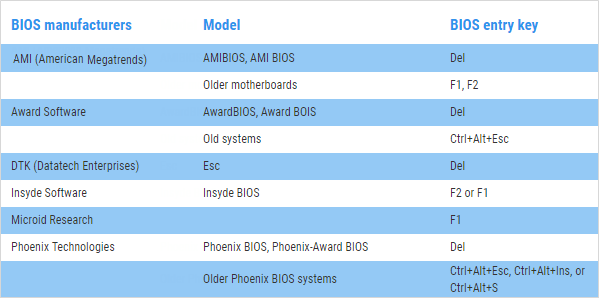
Làm thế nào để tìm nhà sản xuất BIOS? Cách dễ nhất là mở công cụ thông tin hệ thống và tìm thông tin BIOS ở đó. Chỉ cần làm theo các bước sau:
Cách tìm phiên bản BIOS nào trên bo mạch chủ của bạn
Cách dễ nhất để kiểm tra phiên bản BIOS và nhà sản xuất của hệ thống được cài đặt trên bo mạch chủ của máy tính của bạn là sử dụng một chương trình có tên là Thông tin Hệ thống của Microsoft. Đây là cách thực hiện:
Bước 1 Nhấn Win + R để mở cửa sổ Run.
Bước 2: Gõ msinfo32 và nhấn Enter.
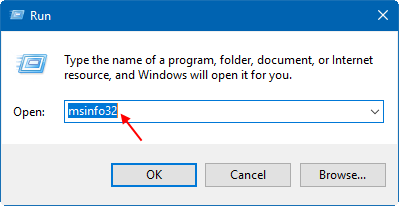
Bước 3: Thông tin hệ thống sẽ xuất hiện trên màn hình. Trong ngăn bên phải “Tóm tắt hệ thống” bên dưới cột mục. Bạn sẽ biết ai đã làm ra bo mạch chủ của mình và đó là mẫu gì. Các giá trị này nằm trong phần tử BaseBoard Manufacturer, BaseBoard Model và BaseBoard Name.
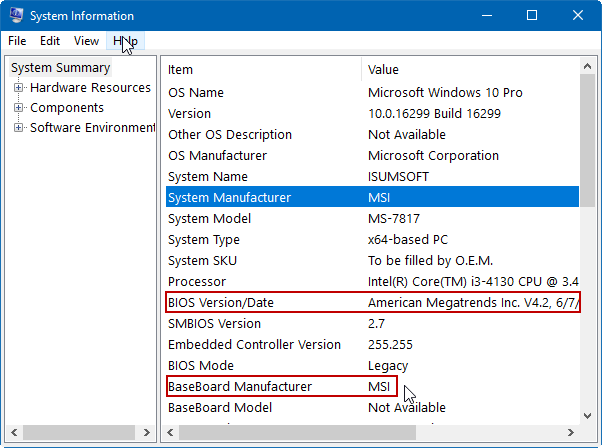
Để biết bạn có phiên bản BIOS nào, hãy tìm mục nhập có tên là Phiên bản / Ngày của BIOS.
Lưu ý: nhưng hãy nhớ rằng hoàn toàn không quan trọng nếu máy tính của bạn đang chạy Windows 10, Windows 8, Windows 7, (bất kể Windows), Linux, Unix hoặc không có hệ điều hành nào cả – bất kỳ hướng dẫn nào để vào BIOS tiện ích chương trình cài đặt sẽ giống nhau.