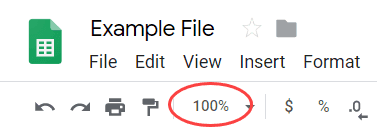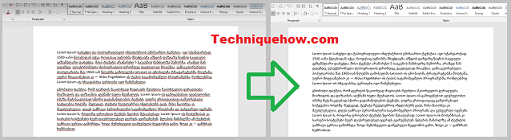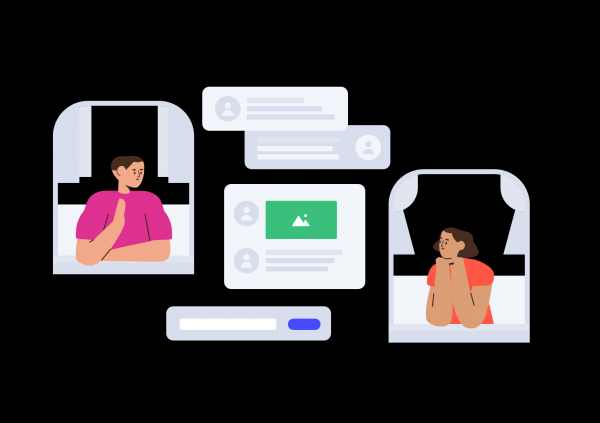Với Microsoft Excel, đơn giản hóa việc tổ chức dữ liệu. Công cụ bảng tính cho phép bạn quản lý dữ liệu trong từng ô để bạn có thể chỉnh sửa từng ô một hoặc tất cả cùng một lúc. Điều này giúp bạn tiết kiệm thời gian và tạo ra một tài liệu sạch sẽ và chuyên nghiệp hơn.
Nhưng do số lượng lớn dữ liệu được mã hóa trong Excel, đôi khi có thể khó tìm thấy thông tin bạn cần. Mỗi ô tương tự nhau. Chúng ta cần phải nhìn hai lần để biết những gì chúng ta đang tìm kiếm.
Một cách để tìm dữ liệu thuận tiện hơn là đánh dấu mỗi hàng thứ hai. Bằng cách này, chúng ta không phải nhìn mọi thứ giống nhau và căng mắt để kiểm tra từng dòng. Đánh dấu hoặc tô bóng sẽ cho phép bạn xác định từng hàng và làm cho dữ liệu dễ đọc hơn.
Các cách tô bóng hoặc tô sáng mọi hàng khác trong trang tính Excel
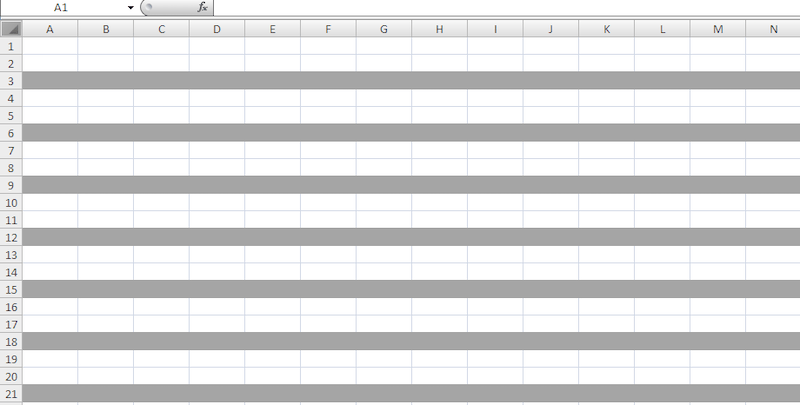
Có một số cách để làm cho dữ liệu trong trang tính Excel dễ đọc, dễ hiểu và có tổ chức. Kiểm tra từng phương pháp bên dưới và xem phương pháp nào hoạt động tốt nhất. Làm theo hướng dẫn để tìm hiểu cách thực hiện.
Phương pháp # 1 – Tạo Màu xen kẽ trong Bảng tính Excel
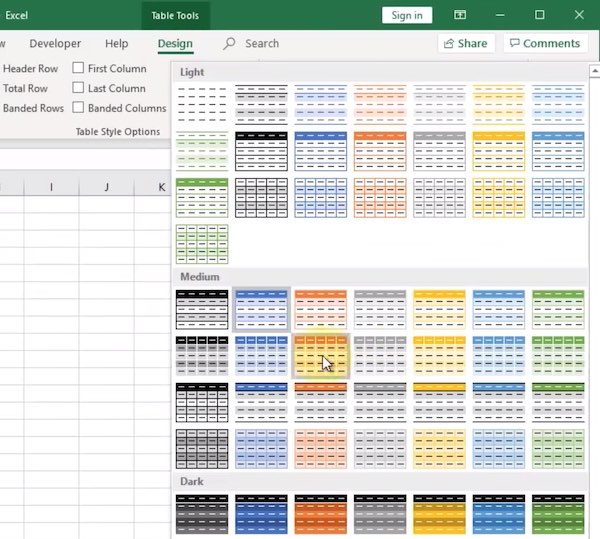
Bạn có thể chỉnh sửa lựa chọn ô bằng cách sử dụng hàm bảng trong Microsoft Excel.
- Đầu tiên, hãy chọn những dòng bạn muốn chỉnh sửa.
- Trên tab Trang đầu, tìm tùy chọn Kiểu.
- Nhấp vào nút “Định dạng dưới dạng Bảng”.
- Bây giờ chọn kiểu định dạng bạn muốn đánh dấu cho mỗi dòng. Các định dạng có sẵn sẽ cung cấp cho bạn các màu xen kẽ để làm nổi bật.
- Khi bạn tìm thấy định dạng mình muốn, hãy nhấp để áp dụng định dạng đó cho các ô của bạn.
- Nếu bạn không thích bất kỳ điều gì về các tùy chọn, bạn có thể tùy chỉnh bảng của mình bằng cách nhấp vào nút Kiểu Bảng Mới.
- Bây giờ chỉnh sửa nó như bạn muốn.
Phương pháp # 2 – Chọn tất cả các hàng khác trong MS Excel
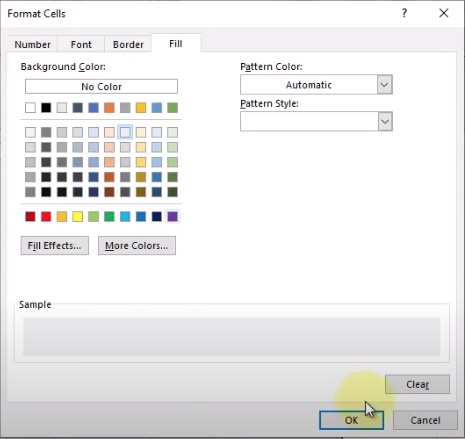
Phương pháp này sẽ đòi hỏi nhiều thời gian và công sức hơn. Nhưng nó sẽ cho phép bạn tùy chỉnh nó. Bạn có thể tự chọn màu cho từng dòng.
- Chọn dòng bạn muốn đánh dấu bằng cách nhấp vào số dòng ở bên trái.
- Trên tab Trang đầu, hãy chuyển đến tùy chọn Phông chữ.
- Nhấp vào nút Tô màu. Trông giống như một biểu tượng thùng sơn.
- Nhấp vào màu mong muốn. Bạn cũng có thể tìm các màu khác bằng cách chọn tùy chọn “Nhiều Màu”.
- Làm tương tự cho tất cả các dòng bạn muốn đánh dấu.
Phương pháp # 3 – Sử dụng định dạng có điều kiện để tô bóng các hàng thay thế trong Excel
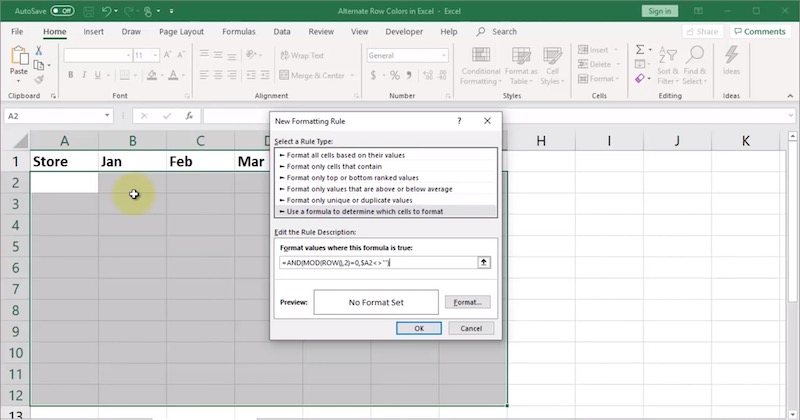 Tín dụng: TeachExcel
Tín dụng: TeachExcel
- Đầu tiên, chọn tất cả các dòng bạn muốn đánh dấu.
- Điều hướng đến tùy chọn Kiểu trên tab Trang chủ.
- Bấm vào nút Định dạng có Điều kiện.
- Nhấp vào Quy tắc mới.
- Chọn một loại quy tắc.
- Dưới các giá trị định dạng mà công thức này đúng, hãy nhập = MOD (ROW (), 2) = 0, $ A2 ””). Nếu bạn muốn thay thế các màu sau mỗi ba hàng, hãy thay đổi số 2 thành 3. Bạn có thể thay đổi số công thức tùy thuộc vào cách bạn muốn màu xuất hiện trong bảng tính của mình.
- Nhấp vào nút “Định dạng”.
- Bây giờ chọn định dạng.
- Bấm OK.
Bài viết có giúp ích được gì cho bạn không? Cho chúng tôi biết trong các ý kiến dưới đây.