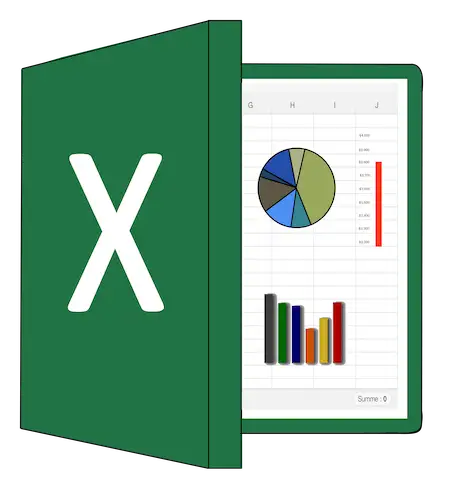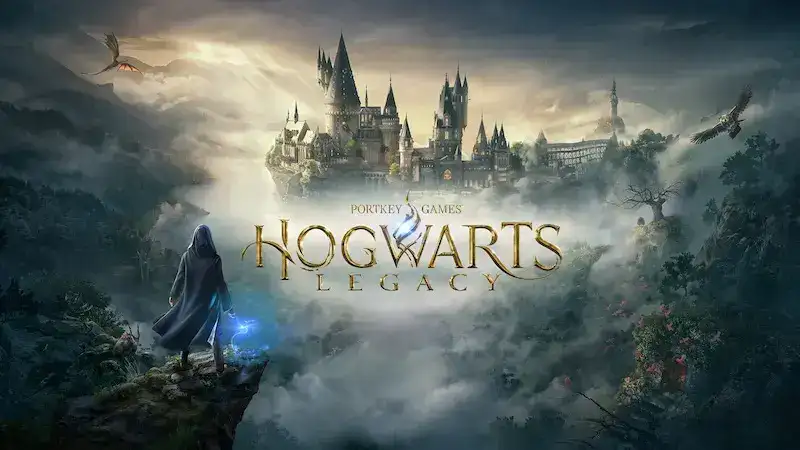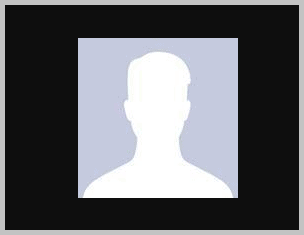Microsoft Excel là một chương trình bảng tính phổ biến do Microsoft phát triển cho PC chạy Windows, máy Mac, Chromebook và Linux, cũng như các thiết bị di động. Nó được sử dụng để lưu trữ, sắp xếp và phân tích dữ liệu ở định dạng bảng với các hàng và cột.
Excel được sử dụng rộng rãi trong các ngành khác nhau như tài chính, kế toán, bán hàng, tiếp thị và nguồn nhân lực. Nói một cách đơn giản, nếu bạn đã từng làm việc trong văn phòng, có lẽ bạn đã quen thuộc với công cụ này.
Tín dụng hình ảnh: Christian Dorn/Pixabay
Đối với nhiều văn phòng và doanh nghiệp, Microsoft Excel rất quan trọng đối với hoạt động trơn tru của nó, đó là lý do tại sao các lỗi và sự cố với chương trình rất khủng khiếp. Gần đây, nhiều người dùng đã báo cáo rằng thanh trạng thái Excel đôi khi có thể bị thiếu hoặc biến mất.
Mặc dù điều này nghe có vẻ đáng lo ngại, nhưng vẫn có nhiều cách để khắc phục, vì vậy đừng lo lắng. Nếu bạn đang tự hỏi làm thế nào để làm điều này, hãy tiếp tục đọc để tìm hiểu thêm.
Cách khắc phục sự cố và khắc phục thanh trạng thái Microsoft Excel bị thiếu, không hiển thị hoặc biến mất/ẩn
Nếu thanh trạng thái không hiển thị, bị thiếu hoặc đã biến mất trong Microsoft Excel, bạn có thể thực hiện một số bước để giải quyết sự cố. Nói chung, các bản sửa lỗi này không quá khó và nếu bạn đã có kinh nghiệm với Excel, chúng sẽ là bản chất thứ hai đối với bạn.
Tuy nhiên, để giúp bạn dễ dàng hơn, chúng tôi đã tổng hợp các bước thành hướng dẫn đơn giản bên dưới để hiển thị, hiển thị và hiển thị tính năng này.
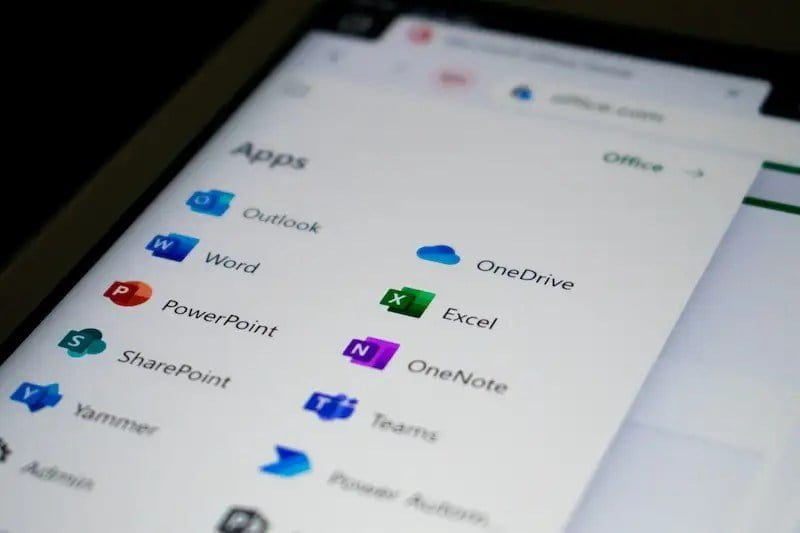 Ảnh: Ed Hardy/Unsplash
Ảnh: Ed Hardy/Unsplash
Bật Thanh trạng thái Excel
- Đôi khi, thanh trạng thái Microsoft Excel có thể bị tắt.
- Nhấp vào tab “Tệp”.
- Đi đến tùy chọn.
- Chọn Nâng cao.
- Trong phần “Tùy chọn hiển thị”, hãy tìm “Hiển thị thanh trạng thái”.
- Kiểm tra cài đặt và lưu lại.
- Khởi động lại Microsoft Excel.
- Sử dụng Excel như bình thường và kiểm tra xem sự cố vẫn tiếp diễn.
Thay đổi cài đặt trên tab Dạng xem
- Thường xuyên hơn không, bạn chỉ vô tình tắt thanh trạng thái trong các tùy chọn duyệt web của mình.
- Nhấp vào tab Xem.
- Xác định vị trí hộp kiểm có nhãn Thanh trạng thái.
- Bật thanh trạng thái.
- Sử dụng Excel như bình thường và kiểm tra xem sự cố vẫn tiếp diễn.
Kiểm tra các bản cập nhật cho Microsoft Excel
- Microsoft Excel lỗi thời có thể dẫn đến nhiều vấn đề trong số này.
- Mở Microsoft Excel.
- Nhấp vào tab “Tệp”.
- Chọn tài khoản.
- Chuyển đến tùy chọn cập nhật.
- Chọn Cập nhật Microsoft Excel.
- Khởi động lại Microsoft Excel sau khi cài đặt bản cập nhật hoàn tất.
- Sử dụng Excel như bình thường và kiểm tra xem sự cố vẫn tiếp diễn.
Đặt lại Tùy chọn Microsoft Excel
- Trong trường hợp sự cố vẫn tiếp diễn sau khi sửa lỗi, việc đặt lại Microsoft Excel sẽ hoạt động.
- Nhấp vào tab “Tệp”.
- Lựa chọn các phương án.
- Nhấp vào Tùy chỉnh Ribbon.
- Xác định vị trí và nhấp vào nút Đặt lại ở cuối cửa sổ.
- Khởi động lại Microsoft Excel.
- Sử dụng Excel như bình thường và kiểm tra xem sự cố vẫn tiếp diễn.
Nếu bạn đã thực hiện đúng tất cả các bước này, bạn sẽ thấy thanh trạng thái Microsoft Excel hoạt động bình thường trở lại. Việc khắc phục sự cố và hiển thị công cụ không quá khó nên chúng tôi hy vọng bạn có thể thực hiện được. Để biết thêm các hướng dẫn và bản sửa lỗi hữu ích như thế này, hãy tiếp tục theo dõi.