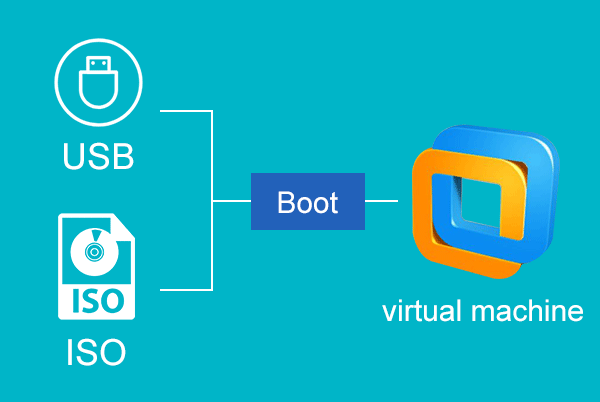
Nếu bạn đang sử dụng VMware để chạy trên máy tính thực của mình, bạn thường cần thiết lập máy ảo để khởi động từ ổ USB hoặc tệp ảnh ISO, giống như thiết lập máy tính để khởi động từ ổ USB hoặc CD-ROM. Trang này hiện sử dụng VMware Workstation làm ví dụ để chỉ cách khởi động máy ảo từ ổ USB hoặc ảnh ISO.
Phần 1: Khởi động máy ảo từ ổ USB
Bước 1: Kết nối ổ USB với ổ đĩa của máy tính vật lý.
Bước 2: Khởi chạy VMware Workstation và sau đó nhấp vào File -> Open trên thanh menu.
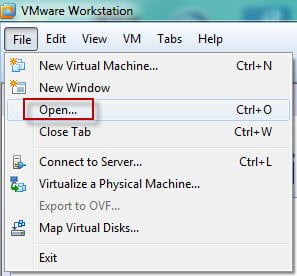 Mở »>
Mở »>
Bước 3: Sau đó điều hướng đến máy ảo mục tiêu mà bạn cần tải xuống và mở nó.
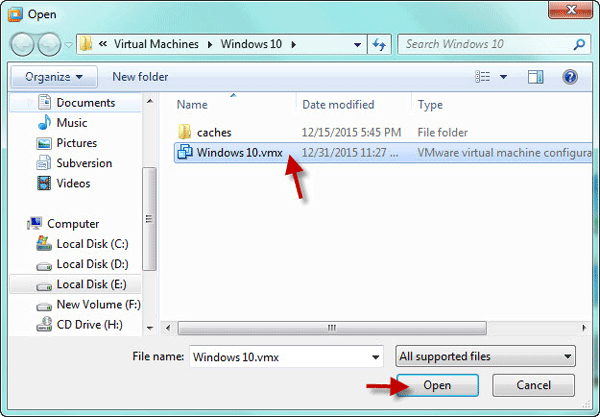
Bước 4: Đảm bảo rằng máy ảo đã được tắt. Nhấp vào VM -Settings.
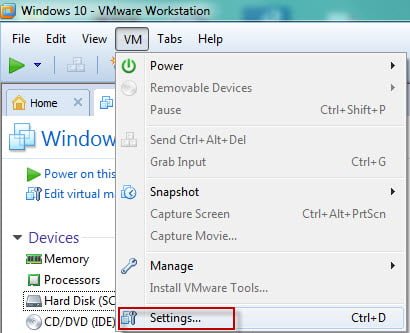 Cài đặt »>
Cài đặt »>
Bước 5: Khi hộp thoại Cài đặt Máy ảo mở ra, hãy nhấp vào Đĩa cứng (SCSI) và sau đó nhấp vào Thêm. Sau đó chọn “Hard Disk” và nhấp vào “Next”.
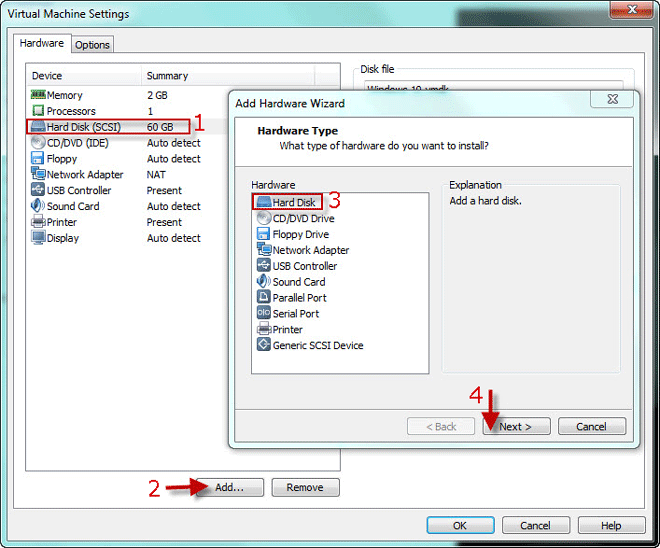
Bước 6: Chọn “Sử dụng đĩa vật lý” (dành cho người dùng nâng cao) và nhấp vào “Tiếp theo”.
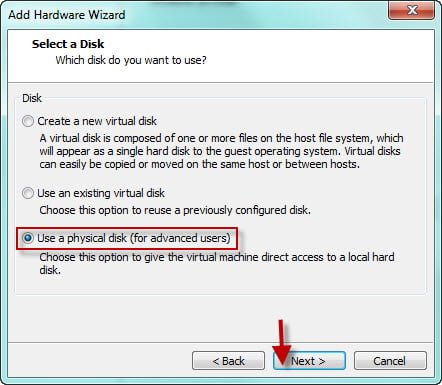
Bước 7: Chọn PhysicalDrive1 từ danh sách thả xuống và nhấp vào Tiếp theo. Sau đó nhấp vào Xong. Cuối cùng, bấm OK.
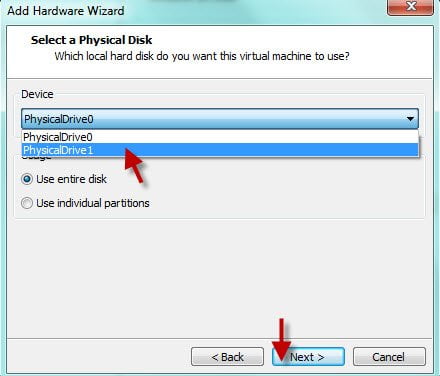
Bước 8: Sau khi ổ USB vật lý của bạn được kết nối với máy ảo, hãy nhấp vào VM -> Nguồn -> Bật nguồn vào BIOS.
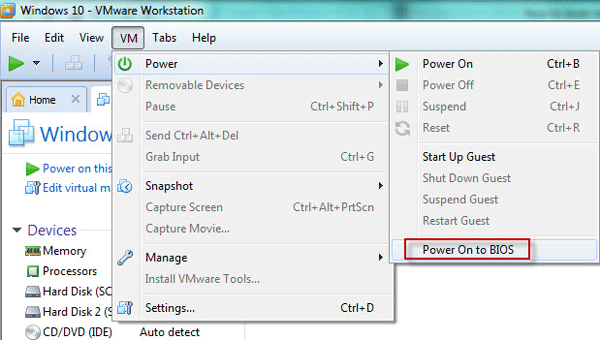
Bước 9: Sau khi máy ảo khởi động vào chương trình thiết lập BIOS, hãy chọn tab Khởi động bằng các phím → hoặc ← trên bàn phím của bạn. Sau đó di chuyển đĩa cứng đến vị trí đầu tiên và di chuyển đĩa cứng ảo VMware SCSI (0: 1) đến vị trí đầu tiên. Cuối cùng, nhấn F10 và nhấn Enter để lưu các thay đổi của bạn và thoát khỏi giao diện BIOS. Sau đó, máy ảo sẽ khởi động từ ổ USB.
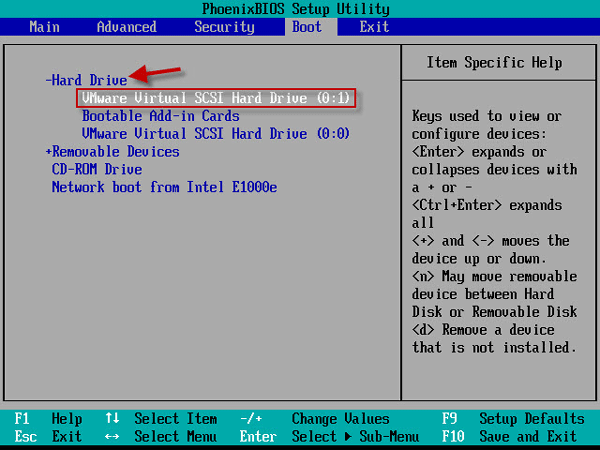
Phần 2: Khởi động Máy ảo từ Ảnh ISO
Bước 1: Mở máy ảo và không bật nó lên.
Bước 2: Nhấp vào VM – Cài đặt.
Bước 3: Nhấp vào CD / DVD (IDE) và sau đó nhấp vào Thêm. Sau đó chọn Ổ đĩa CD / DVD và nhấp vào Tiếp theo.
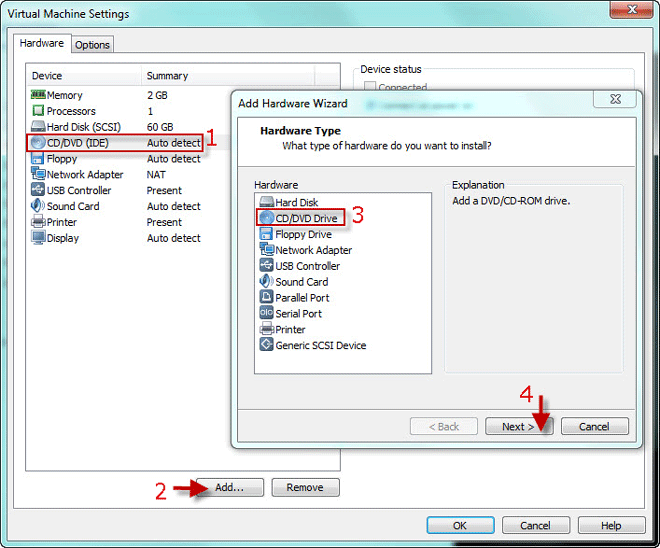
Bước 4: Chọn “Sử dụng hình ảnh ISO” và nhấp vào “Tiếp theo”.
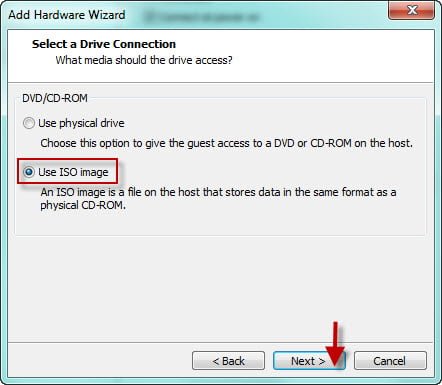
Bước 5: Nhấp vào Duyệt…. Sau đó điều hướng đến đường dẫn đến tệp ảnh ISO; chọn nó và nhấp vào “Open” để thêm tệp ảnh ISO vào máy ảo. Sau đó nhấp vào Hoàn tất và OK.
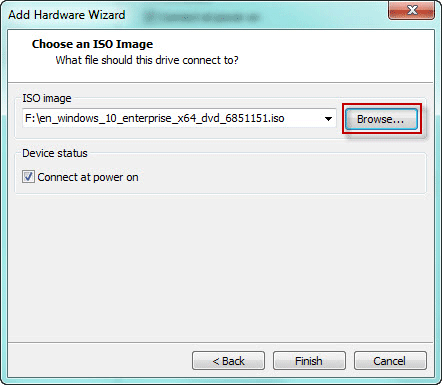
Bước 6: Kích hoạt máy ảo trong BIOS.
Bước 7: Chọn tab Boot. Di chuyển ổ CD-ROM đến vị trí đầu tiên. Nhấn F10 và nhấn Enter để lưu các thay đổi của bạn. Máy ảo sau đó sẽ khởi động từ ảnh ISO.
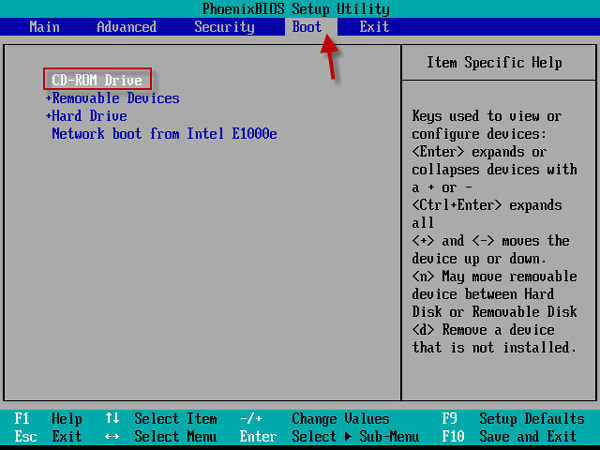
Trên đây là cách thiết lập máy ảo VMware hiện có để khởi động từ ổ USB hoặc tệp ảnh ISO. Tuy nhiên, nếu bạn đang sử dụng phần mềm máy ảo khác như VMware Player, Virtual Box, các bước thực hiện có thể hơi khác một chút.


