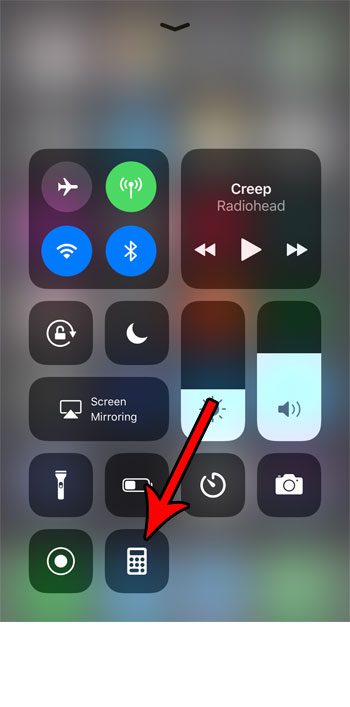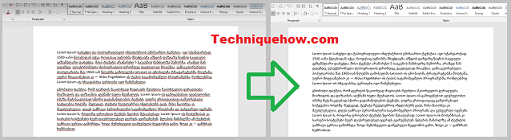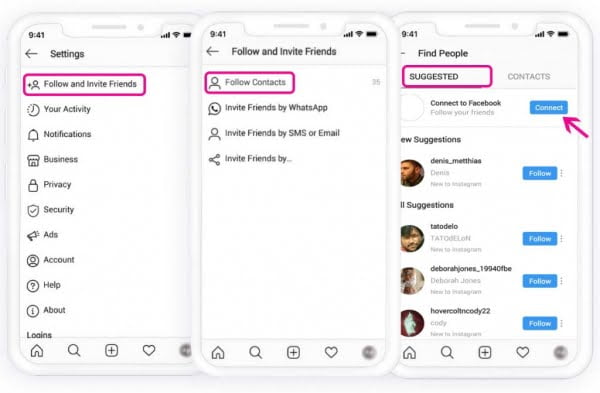Cập nhật của bạn điện thoại Iphone hoặc iPad Lên đến phiên bản phần mềm mới nhất, bạn có thể thêm nhiều cải tiến hơn cho thiết bị của mình. Thật không may, có một vấn đề mà nhiều người dùng đã gặp phải sau khi cập nhật Apple iPhone hoặc iPad của họ lên iOS 14. Họ tiếp tục thấy lỗi cảnh báo bảo mật Wi-Fi yếu.
Khi kết nối với mạng Internet Wi-Fi, bạn có thể thấy thông báo lỗi, “An ninh yếu. WPA / WPA2 (TKIP) không được coi là an toàn. Nếu đây là mạng Wi-Fi của bạn, vui lòng định cấu hình bộ định tuyến của bạn để sử dụng loại bảo mật WPA2 (AES) hoặc WPA3. “
Điều này có nghĩa là kết nối bạn hiện có dường như không an toàn hoặc có thể bị xâm phạm về hệ điều hành của điện thoại Apple của bạn. Mặc dù điều này có thể khiến bạn lo lắng, nhưng bạn có thể cố gắng khắc phục sự cố và khắc phục nguyên nhân của sự cố.
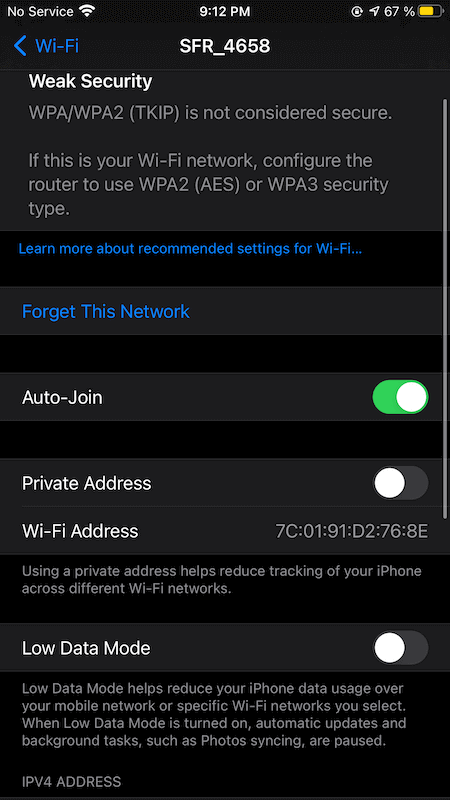
ƯU ĐÃI HÔM NAY: Xem các ưu đãi có thời hạn trên iPhone mới nhất tại đây Amazon & Walmart!
Khắc phục sự cố bảo mật yếu của Wi-Fi trên iPhone và iPad với Apple iOS 14
Để giải quyết thông báo lỗi cảnh báo Bảo mật yếu trên mạng Wi-Fi của bạn, bạn có thể thử từng giải pháp bên dưới. Vấn đề có thể không nghiêm trọng đến vậy, nhưng bạn đừng bao giờ yên tâm với vòng nguyệt quế của mình với các cảnh báo bảo mật như thế này.
Trước khi sử dụng bất kỳ phương pháp nào, hãy thử khởi động lại iPhone hoặc iPad của bạn trước và xem liệu nó có khắc phục được và loại bỏ lỗi hay không.
Giải pháp số 1 – Tắt và bật lại Wi-Fi
- Mở menu cài đặt của iPhone hoặc iPad của bạn.
- Chọn WiFi.
- Đặt công tắc Wi-Fi ở vị trí “Tắt”.
- Chờ một vài giây.
- Di chuyển nút sang vị trí Bật.
Giải pháp # 2 – Kết nối lại với bộ định tuyến của bạn.
- Khởi chạy menu cài đặt của iPhone hoặc iPad của bạn.
- Chọn WiFi.
- Chọn mạng Wi-Fi của bạn.
- Nhấp vào “Quên Mạng này”.
- Bây giờ quay lại trang Wi-Fi.
- Tắt và bật lại. Nó sẽ tự động tìm kiếm các mạng Wi-Fi khả dụng.
- Chọn mạng Wi-Fi của bạn và kết nối lại với mạng đó.
- Nhập mật khẩu của bạn và nhấp vào Tham gia.
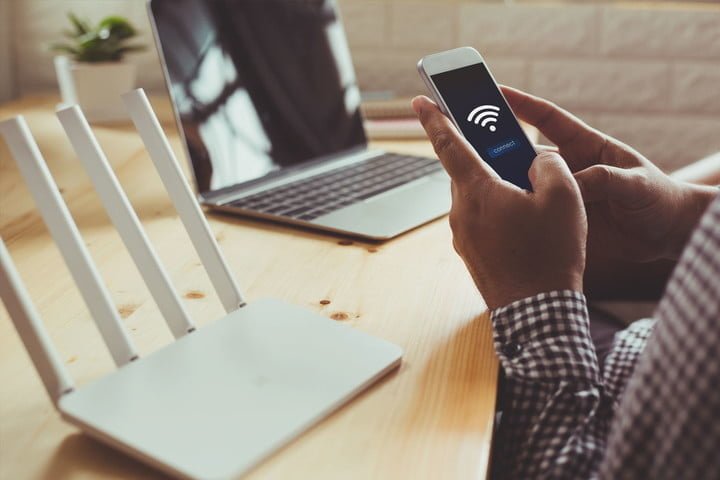
Giải pháp # 3 – Đặt chế độ bảo mật trên bộ định tuyến của bạn thành WPA2.
Nếu bạn biết cách định cấu hình cài đặt bộ định tuyến của mình, bạn có thể thay đổi chế độ bảo mật thành WPA2.
- Đầu tiên, hãy truy cập trang cấu hình bộ định tuyến của bạn. Trong bất kỳ trình duyệt nào, hãy nhập địa chỉ IP của bạn để mở trang.
- Nhập cài đặt bộ định tuyến của bạn.
- Đi tới phần Không dây của trang. Cài đặt có thể khác nhau tùy thuộc vào kiểu máy và thương hiệu của bộ định tuyến bạn đang sử dụng.
- Tìm tùy chọn chế độ bảo mật.
- Chọn WPA2-Personal.
- Trong một số trường hợp, bạn cần chọn WPA / WPA2 trước rồi chọn WPA2. Nếu bạn có tùy chọn WPA3 / WPA2-Personal, bạn cũng có thể cài đặt tùy chọn đó.
- Lưu hoặc áp dụng các thay đổi trên bộ định tuyến của bạn và thử kết nối lại bộ định tuyến trên iPhone hoặc iPad của bạn.
Giải pháp # 4 – Cập nhật phần mềm hoặc phần sụn bộ định tuyến của bạn lên phiên bản mới nhất.
Sẽ hữu ích nếu bạn cố gắng cài đặt phần mềm thiết bị hoặc phiên bản chương trình cơ sở mới nhất của bộ định tuyến WiFi của mình. Tuy nhiên, quá trình này có thể khác nhau tùy thuộc vào sản xuất và kiểu máy của bộ định tuyến bạn đang sử dụng. Bạn có thể muốn kiểm tra kỹ hướng dẫn sử dụng đi kèm với thiết bị của mình và làm theo hướng dẫn.
Bạn đã làm gì khác để khắc phục lỗi bảo mật Wi-Fi yếu trên bộ định tuyến khi kết nối với thiết bị iOS? Bạn có thể chia sẻ các phương pháp của mình với chúng tôi để giúp những người dùng khác giải quyết các vấn đề về an ninh mạng của họ. Hãy viết chúng ra trong phần bình luận bên dưới.
ĐỪNG BỎ LỠ: Một số mẫu iPad hiện đang được giảm giá. Amazon & Walmart Bây giờ!