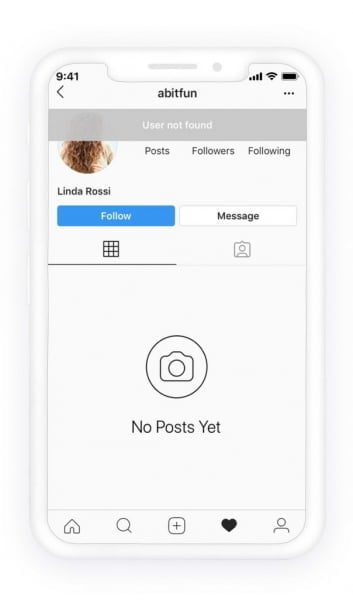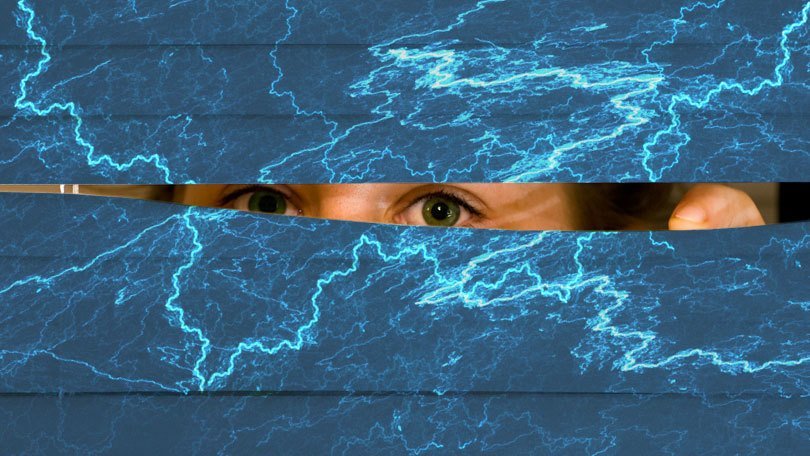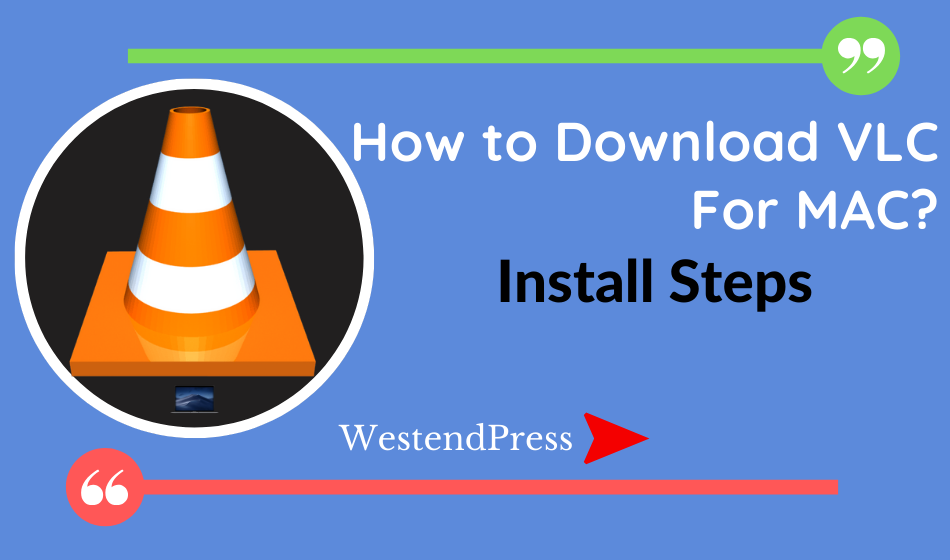Minecraft đã trở thành một cái tên quen thuộc đối với các trò chơi điện tử. Bạn có thể tạo và khám phá những thế giới mới, đồng thời để trí tưởng tượng của mình bay bổng với cách xây dựng khối và lối chơi sáng tạo. Người chơi chơi hàng giờ, không ngừng mở rộng vũ trụ của họ và tương tác với những người chơi khác.
Bạn có thể chơi Minecraft trên PC hoặc thiết bị di động Windows 10/11. Tuy nhiên, đây không phải là đảm bảo rằng bạn sẽ không gặp phải bất kỳ sự cố nào khi chơi Minecraft trên máy tính của mình. Có một số vấn đề mà nhiều người dùng thấy, chẳng hạn như lỗi thiếu xác thực khi khởi chạy Minecraft. Một số người dùng vừa cài đặt trình khởi chạy TLAUNCHER và lỗi bắt đầu xuất hiện.
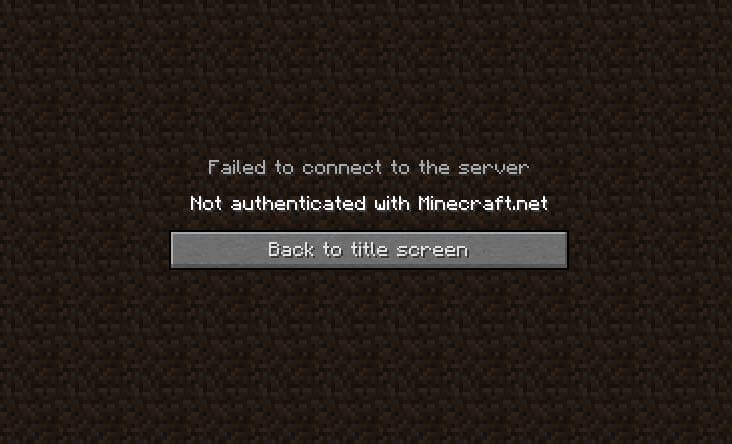
Khi trò chơi Minecraft của bạn không xác thực được máy chủ, bạn không thể chơi trò chơi hoặc tương tác với bạn bè của mình. Bạn sẽ thấy một thông báo lỗi, “Không kết nối được với máy chủ, không xác thực được với Minecraft.net.” Một biến thể khác của thông báo lỗi bao gồm: “Không kết nối được với máy chủ, không thể xác minh kết nối của bạn!”
GIAO DỊCH HÔM NAY: Xem trực tuyến các ưu đãi có thời hạn trên máy tính xách tay Windows mới nhất Amazon & Walmart!
Sửa lỗi kết nối với máy chủ không được xác thực với lỗi Minecraft.net Minecraft
May mắn thay, có nhiều cách để khắc phục sự cố nếu Minecraft không thể kết nối với máy chủ. Hãy thử từng giải pháp bên dưới và kiểm tra xem bạn có thể bỏ qua vấn đề xác thực kết nối và chơi trò chơi của mình hay không.
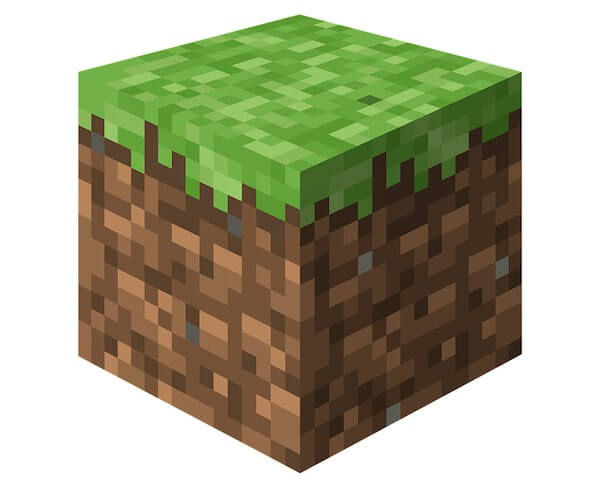 Tín dụng hình ảnh: maciej326 / Pixabay
Tín dụng hình ảnh: maciej326 / Pixabay
Phương pháp # 1 – Khởi động lại Minecraft.net
- Thoát Minecraft và đóng trình duyệt bạn đang sử dụng.
- Chờ một vài phút trước khi mở lại trình duyệt.
- Bây giờ hãy truy cập minecraft.net và kiểm tra xem bạn có quyền truy cập vào tài khoản của mình hay không.
Phương pháp # 2 – Tắt nguồn và Bật thiết bị mạng và máy tính của bạn
- Đăng xuất khỏi Minecraft.net và đóng trình duyệt của bạn.
- Tắt máy tính của bạn và rút phích cắm bộ định tuyến và modem của bạn.
- Chờ một vài phút.
- Kết nối lại bộ định tuyến và modem của bạn và kết nối với Internet.
- Bật máy tính của bạn và khởi động lại Minecraft.
Phương pháp # 3 – Đăng xuất và đăng nhập vào tài khoản của bạn
- Ở góc trên bên phải của màn hình, nhấp vào menu Mục bổ sung.
- Chọn cài đặt”.
- Nhấp vào Thoát.
- Xác nhận hành động và chọn Thoát một lần nữa.
- Bây giờ hãy thử đăng nhập lại vào tài khoản của bạn.
Phương pháp # 4 – Tạm thời vô hiệu hóa tường lửa của Bộ bảo vệ Windows
Nếu bạn đang sử dụng phần mềm chống vi-rút, hãy thử tắt tạm thời và khởi động lại Minecraft. Bạn cũng có thể tắt Tường lửa của Bộ bảo vệ Windows bằng cách làm theo các bước sau.
- Nhấp vào nút Bắt đầu.
- Đi tới cài đặt.
- Chọn Cập nhật & Bảo mật.
- Nhấp vào Bảo mật Windows.
- Chuyển đến phần Tường lửa và bảo vệ mạng.
- Chọn mạng của bạn.
- Đi tới Tường lửa của Bộ bảo vệ Microsoft.
- Tắt nó đi.
Phương pháp # 5 – Xóa Minecraft khỏi Tệp Máy chủ
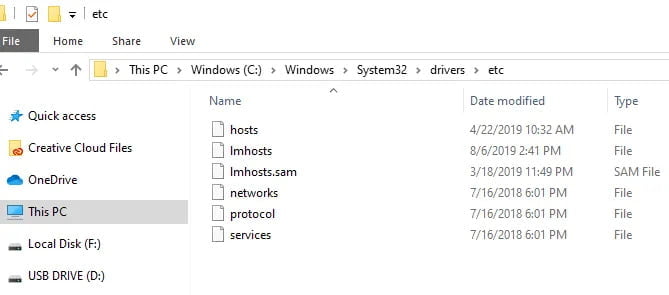
- Khởi chạy hộp thoại Run trên PC chạy Windows 10/11 của bạn.
- Nhập lệnh sau: % SystemRoot% System32 trình điều khiển, v.v. D..
- Tìm máy chủ và nhấp chuột phải vào chúng.
- Mở nó bằng ứng dụng Notepad.
- Cuộn xuống và tìm dòng chứa Minecraft hoặc Mojang.
- Chọn toàn bộ dòng và xóa nó.
- Nhấp vào nút “Tệp” trên menu.
- Chọn Lưu.
- Khởi động lại máy tính của bạn.
Phương pháp # 6 – Báo cáo sự cố cho Trung tâm trợ giúp Minecraft
Bạn có giải pháp nào khác muốn chia sẻ với chúng tôi không? Điều này có thể giúp những người dùng đang muốn kết nối và chơi ngay bây giờ. Bạn có thể viết về chúng trong phần bình luận bên dưới.