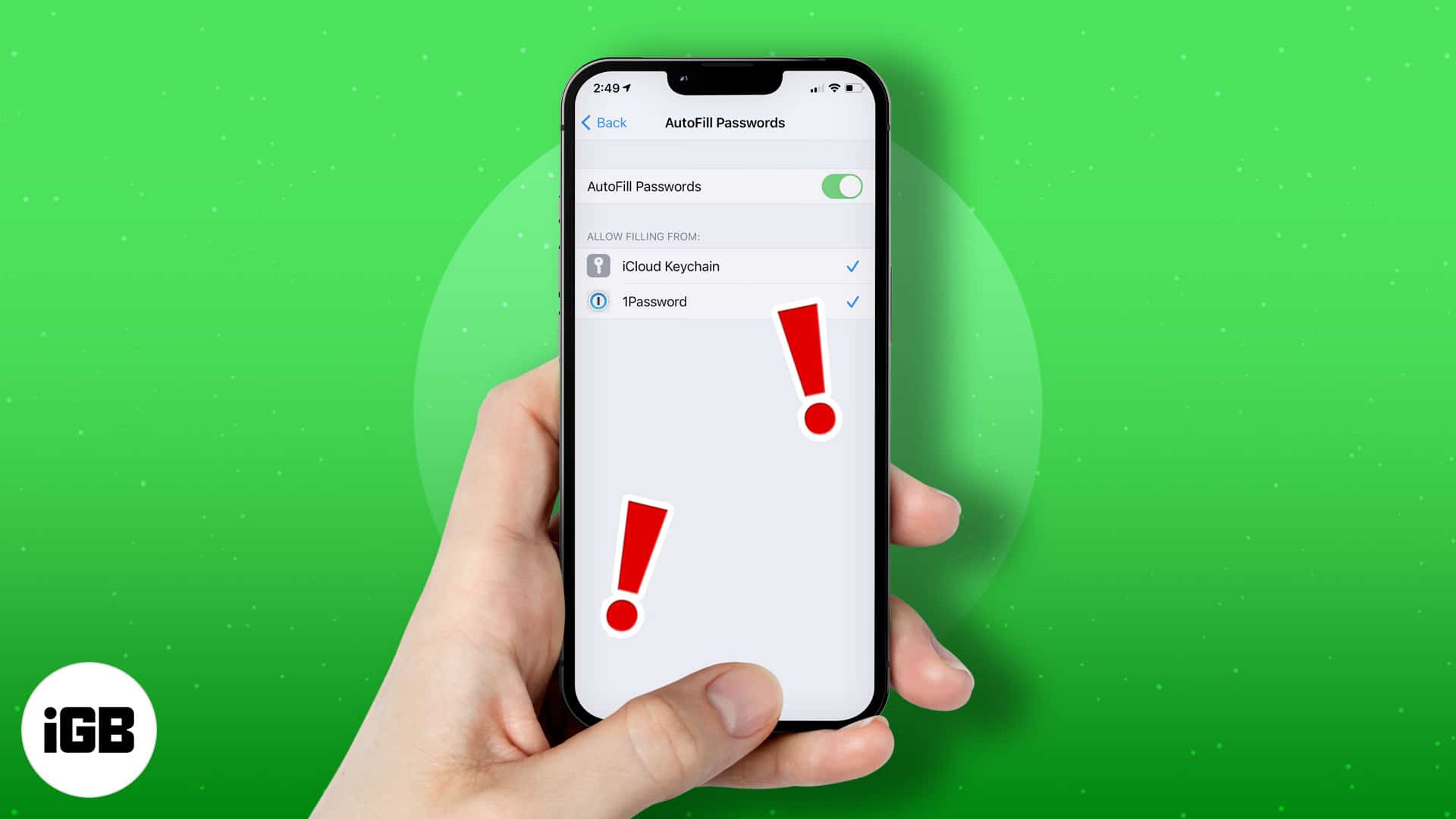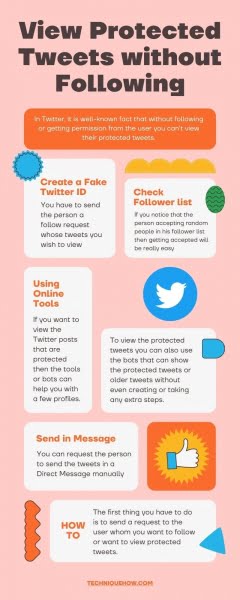Restoro.com/includes/route.php?tracking=WDis&lpx=lwduer> Tải xuống công cụ này để giúp bạn sửa các lỗi Windows phổ biến một cách an toàn và tự động tối ưu hóa hiệu suất hệ thống.
Có vẻ lạ khi bạn gõ trên bàn phím và kết quả bị đảo ngược. Nhiều người dùng Windows 10 đã gặp phải sự cố in ngược. Mặc dù đây có vẻ như là sự cố máy tính, nhưng một số bàn phím được định cấu hình để gõ ngược lại tùy thuộc vào quốc gia và ngôn ngữ mà chúng được cài đặt.
Tuy nhiên, trong một số trường hợp, việc gõ ngược trên bàn phím có thể do máy tính gặp sự cố. Bạn có thể có trình điều khiển bàn phím bị hỏng hoặc một số tệp hệ thống của bạn có thể bị hỏng. Dù lý do là gì, vẫn có những cách để sửa bàn phím gõ ngược trên PC Windows 10.
Cách dừng nhập bàn phím ngược trong Windows 10
Phương pháp # 1 – Khởi động lại máy tính của bạn
Một cách dễ dàng để sửa lỗi là khởi động lại máy tính của bạn. Tắt hoàn toàn máy tính của bạn và tắt bàn phím ngoài nếu bạn đang sử dụng bàn phím. Sau đó khởi động lại máy tính của bạn và kiểm tra xem lỗi còn hay không.
Phương pháp # 2 – Kiểm tra Cài đặt Khu vực Hệ thống của Bạn
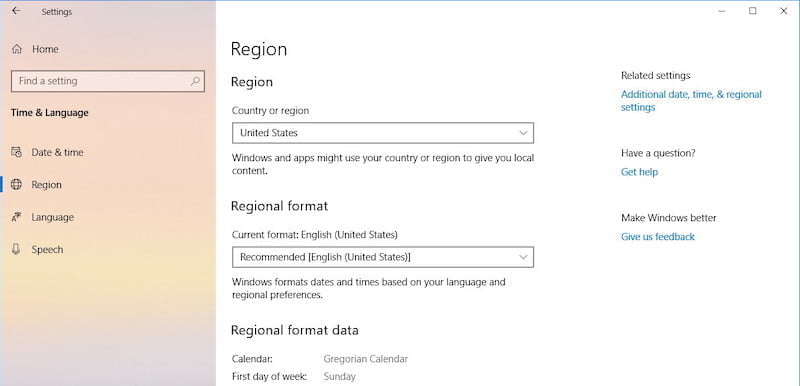
Như đã đề cập ở trên, điều này có thể do khu vực được đặt cho bàn phím của bạn. Để kiểm tra và sửa vùng hệ thống của bạn, hãy chuyển đến ứng dụng Cài đặt.
- Mở Cài đặt trong Windows 10.
- Nhấp vào Thời gian & Ngôn ngữ.
- Nhấp vào một khu vực.
- Trong quốc gia hoặc khu vực, hãy chọn khu vực hiện tại của bạn.
- Ngay bên dưới cài đặt này, bạn sẽ tìm thấy phần “Định dạng Khu vực”.
- Chọn định dạng hiện tại và đặt nó thành tiếng Anh (Hoa Kỳ) để chắc chắn.
- Nhấp vào OK và kiểm tra xem lỗi vẫn còn.
Phương pháp # 3 – Chạy Trình gỡ rối thiết bị và phần cứng
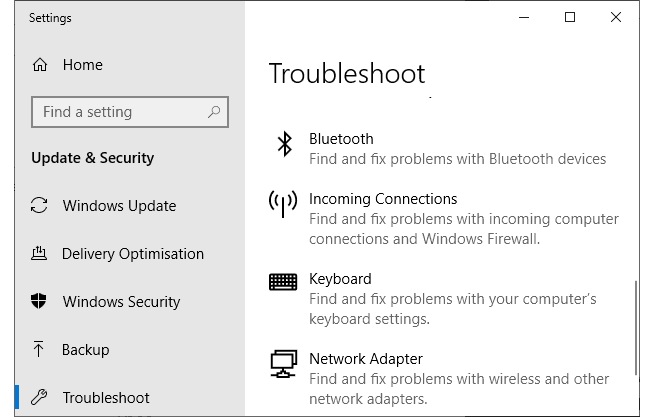
- Tìm kiếm trình khắc phục sự cố trong thanh tìm kiếm của Windows.
- Đi tới cài đặt khắc phục sự cố.
- Tìm Bàn phím và nhấp để mở rộng.
- Nhấp vào Chạy trình khắc phục sự cố.
- Làm theo hướng dẫn khắc phục sự cố bàn phím.
Phương pháp # 4 – Đặt lại cài đặt bàn phím
Điều thú vị về Windows 10 là bạn có thể thay đổi hướng nhập liệu của bàn phím. Nếu bạn muốn nhập văn bản từ phải sang trái, hãy nhấn CTRL + RIGHT SHIFT. Nếu bạn muốn nhập văn bản từ trái sang phải, hãy nhấn CTRL + SHIFT ở bên trái.
Phương pháp # 5 – Cài đặt lại Trình điều khiển bàn phím
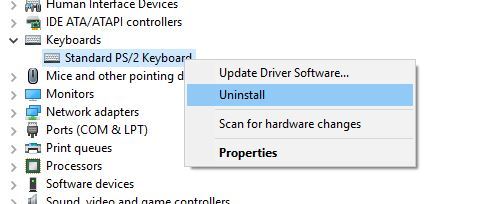
- Đi tới trình quản lý thiết bị.
- Tìm Bàn phím và nhấp vào mũi tên xuống để mở rộng.
- Nhấp chuột phải vào tên trên bàn phím. Nếu bạn không chắc chắn, hãy chọn Bàn phím PS / 2 Chuẩn.
- Nhấp vào Xóa thiết bị.
- Làm theo hướng dẫn và khởi động lại máy tính của bạn.
- Tải xuống trình điều khiển bàn phím từ trang web của nhà sản xuất bàn phím và cài đặt nó.
Bài báo có hữu ích không? Cho chúng tôi biết trong các ý kiến dưới đây.
restoro.com/includes/route.php?tracking=WDis&exec=run.> Hãy thử công cụ này để sửa lỗi Windows và tự động tối ưu hóa hiệu suất hệ thống.