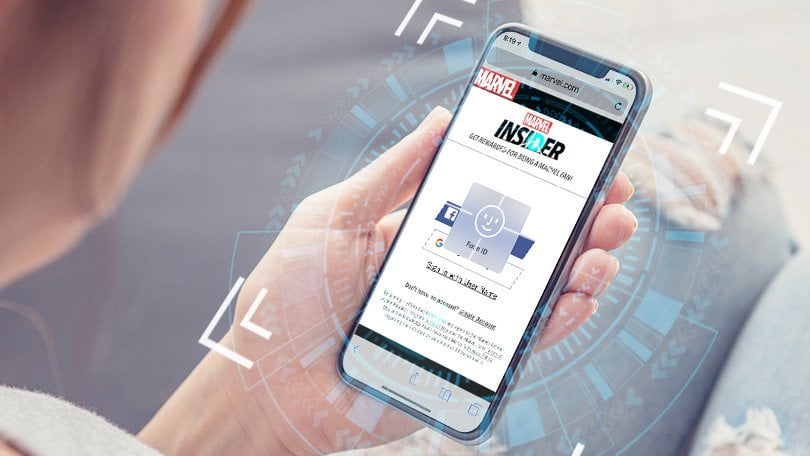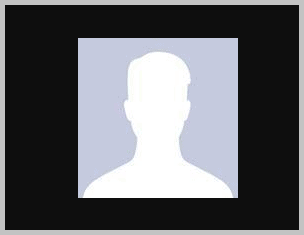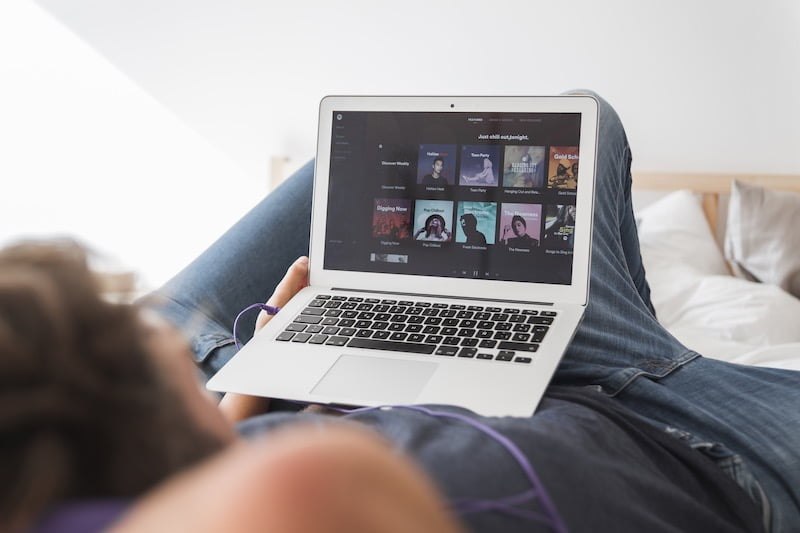Khi nói đến chỉnh sửa ảnh, Adobe Photoshop là một trong những chương trình được sử dụng rộng rãi bởi các chuyên gia cũng như nghiệp dư. Thật không may, ứng dụng Photoshop của bạn đôi khi có thể bị treo, lag hoặc bị treo và cũng có thể chạy rất chậm khi được sử dụng trên PC chạy Windows 10/11. Những lần khác, nó không phản hồi và tiếp tục tắt.
Có thể có nhiều lý do khác nhau khiến sự cố đóng băng ứng dụng xảy ra trên máy tính của bạn. Nếu bạn đang gặp phải vấn đề tương tự trong ứng dụng Photoshop, thì bạn có thể thử khắc phục bằng các giải pháp khác nhau bên dưới.
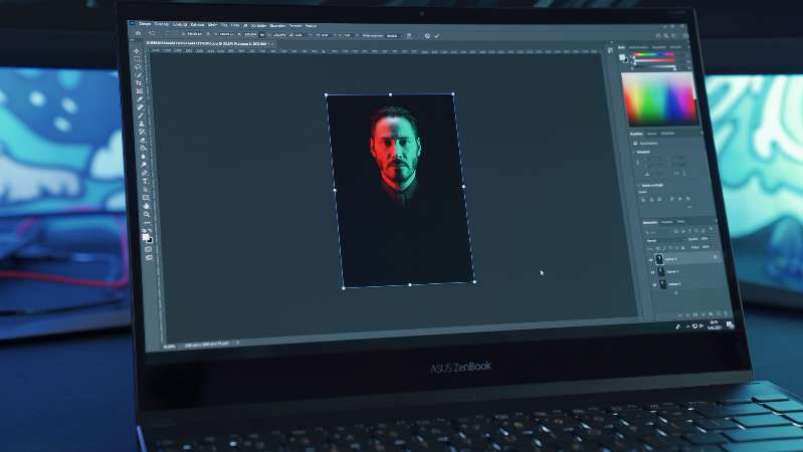
Cách khắc phục sự cố và giải quyết Photoshop liên tục bị đơ, lag, treo trên máy tính Windows 10/11
Sau đây là một số phương pháp giúp bạn khắc phục lỗi khiến Adobe Photoshop bị treo khi mở trên PC Windows 10/11.
Hãy thử từng bước một và kiểm tra xem sự cố còn tồn tại hay không. Tuy nhiên, bạn có thể thử khởi động lại máy tính của mình trước và xem cách đó có giải quyết được sự cố hay không. Nếu lỗi vẫn còn, hãy tiếp tục với các phương pháp được cung cấp bên dưới.
Phương pháp # 1 – Thực hiện quét SFC
- Nhập cmd vào hộp tìm kiếm.
- Nhấp chuột phải vào dấu nhắc lệnh và chạy nó với tư cách quản trị viên.
- Nhập lệnh sau: sfc / scannow.
- Chờ quá trình kết thúc và khởi động lại máy tính của bạn.
Phương pháp # 2 – Tắt sử dụng GPU
- Khởi chạy ứng dụng Photoshop.
- Chuyển đến thanh menu và nhấp vào tab Chỉnh sửa.
- Chọn cài đặt”.
- Chọn Hiệu suất.
- Chuyển đến cài đặt GPU.
- Tìm tùy chọn “Sử dụng giáo sư đồ họa” và bỏ chọn hộp bên cạnh.
- Bấm OK.
- Khởi động lại ứng dụng.
Phương pháp số 3 – đặt lại cài đặt trong ứng dụng Photoshop.
- Mở ứng dụng Photoshop.
- Nhấp vào Thay đổi.
- Chọn cài đặt”.
- Đi đến cái chung.
- Nhấp vào Đặt lại cài đặt khi thoát.
- Bấm OK.
- Khởi động lại ứng dụng.
Phương pháp # 4 – Cập nhật ứng dụng Photoshop
- Trong ứng dụng Adobe Photoshop, hãy chuyển đến phần Trợ giúp.
- Chọn Cập nhật.
- Kiểm tra các bản cập nhật có sẵn và cài đặt chúng.
- Khởi động lại ứng dụng Photoshop.
Phương pháp # 5 – Cập nhật trình điều khiển đồ họa của bạn
- Mở hộp thoại Run và gõ lệnh sau: devmgmt.msc.
- Tìm bộ điều hợp màn hình và mở rộng menu.
- Nhấp chuột phải vào trình điều khiển đồ họa.
- Chọn Cập nhật trình điều khiển.
- Nhấp vào Tự động tìm kiếm trình điều khiển.
- Khởi động lại máy tính của bạn sau quá trình cài đặt.
Phương pháp # 6 – Tăng phân bổ bộ nhớ trong Photoshop
- Trong Photoshop, chọn Chỉnh sửa.
- Đi tới “Cài đặt”.
- Chọn Hiệu suất.
- Đi tới phần “Sử dụng bộ nhớ”.
- Tăng tỷ lệ phần trăm lên 80% bằng cách nhấp vào dấu cộng.
- Bấm OK.
Có bất kỳ giải pháp nào ở trên hoạt động cho phần mềm Adobe của bạn không? Hãy chia sẻ câu chuyện của bạn với chúng tôi trong phần bình luận bên dưới.