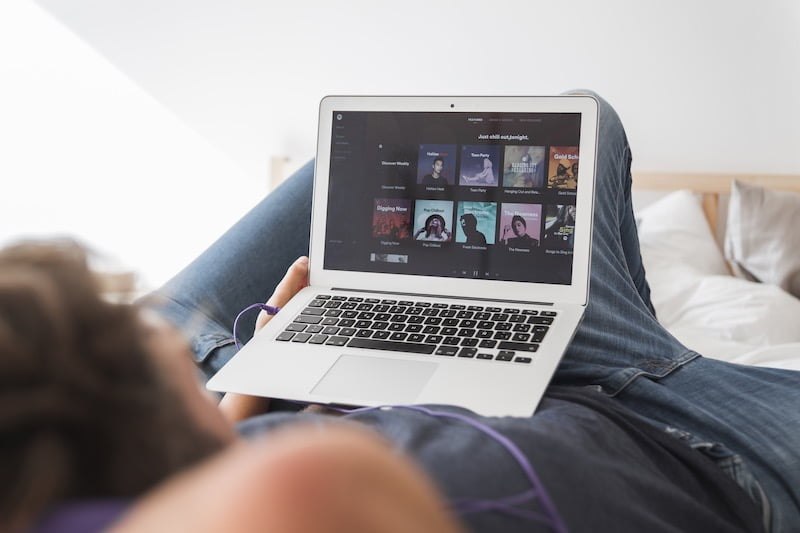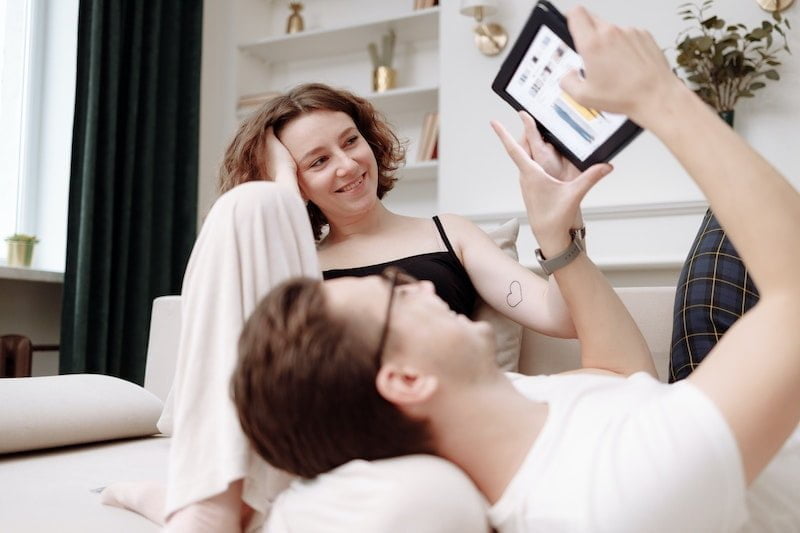Tường lửa cung cấp thêm một lớp bảo mật trên máy tính để bàn của bạn. Nó có thể chặn truy cập đáng ngờ vào thiết bị của bạn và lọc lưu lượng để bảo vệ dữ liệu của bạn. Tuy nhiên, đôi khi tường lửa của máy tính của bạn chặn dịch vụ phát nhạc trực tuyến Spotify và khiến nó không hoạt động hoàn toàn. Nếu vậy, bạn sẽ thấy Spotify với bất kỳ mã lỗi nào trong số các mã lỗi 30, 117 hoặc Auth: 3 trên máy Mac hoặc máy tính Windows 10 của mình.
Mã lỗi Spotify 30 là gì
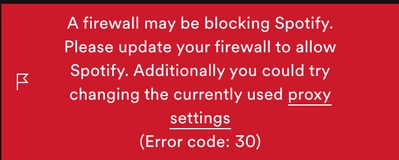
Mã lỗi Spotify 30 là một ví dụ về lỗi tường lửa trong ứng dụng Spotify của bạn trên các thiết bị Windows 10 và macOS. Nó chứa thông điệp:Tường lửa có thể đang chặn Spotify. Vui lòng cập nhật tường lửa của bạn để cho phép Spotify. Ngoài ra, bạn có thể thử thay đổi cài đặt proxy hiện tại của mình (mã lỗi: 30).“
Mã lỗi Spotify 117 là gì
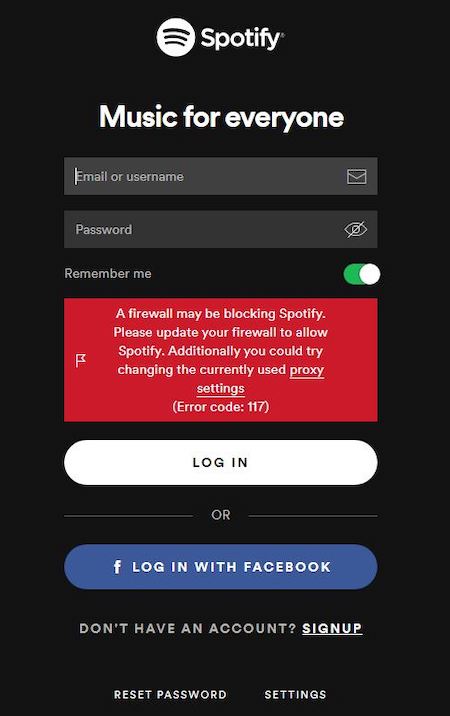
Nếu bạn thấy mã lỗi 117 của Spotify, bạn cũng đang gặp phải sự cố tường lửa trên máy tính của mình. Tin nhắn, “Mã lỗi 117 – Tường lửa có thể đang chặn Spotify. Vui lòng cập nhật tường lửa của bạn để cho phép Spotify.”Sẽ xuất hiện trên màn hình của bạn.
Xác thực mã lỗi Spotify là gì: 3
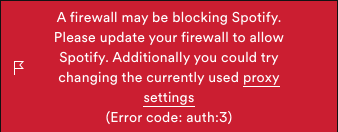
Mã lỗi Spotify Auth: 3 là một vấn đề tường lửa khác. Cũng như các mã lỗi khác, bạn sẽ thấy thông báo “Tường lửa có thể đang chặn Spotify. Vui lòng cập nhật tường lửa của bạn để cho phép Spotify. Ngoài ra, bạn có thể thử thay đổi cài đặt proxy hiện tại của mình (mã lỗi: Auth: 3)“
Khắc phục sự cố chặn tường lửa trong Spotify cho Mac và Windows 10
Có nhiều cách khác nhau để giải quyết vấn đề tường lửa trên ứng dụng Spotify dành cho máy tính để bàn. Thực hiện theo từng giải pháp để xem quy trình nào sẽ giúp bạn giải quyết vấn đề.
Giải pháp # 1 – Danh sách trắng hoặc đặt Spotify làm ngoại lệ trên tường lửa của bạn
Windows 10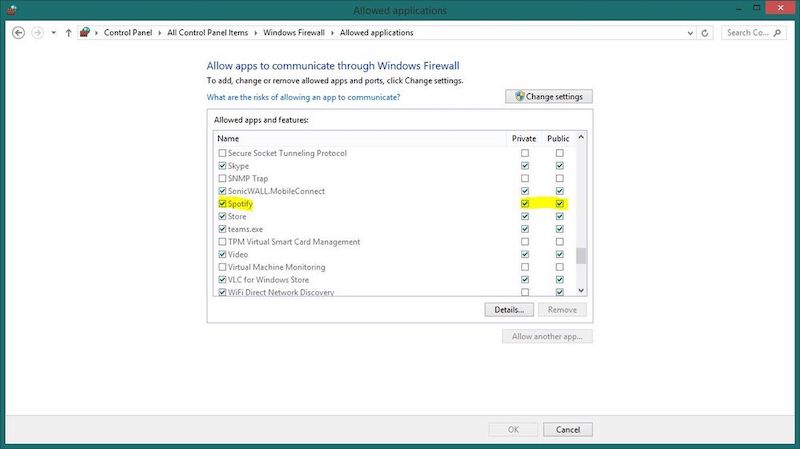
- Nhấp vào Bắt đầu.
- Tìm Tường lửa của Windows.
- Nhấp vào Cho phép ứng dụng hoặc tính năng thông qua Tường lửa của Windows.
- Chọn Thay đổi cài đặt.
- Bây giờ, hãy tìm Spotify và chọn hộp bên cạnh nó.
- Bấm OK.
hệ điều hành Mac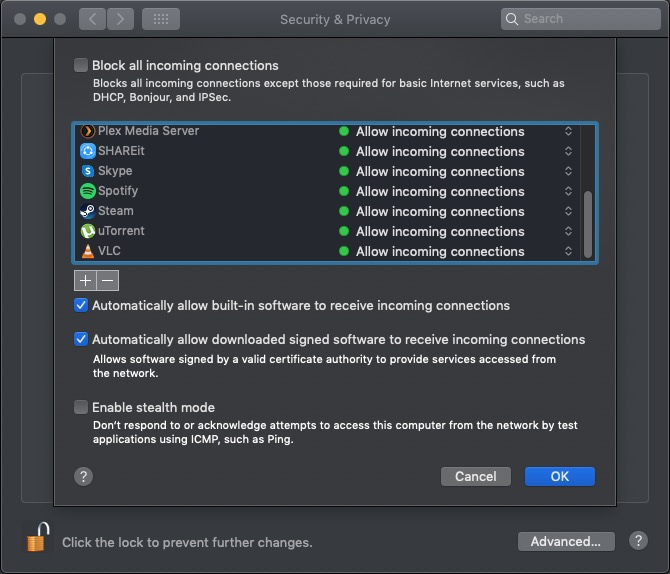
- Khởi chạy Tùy chọn Hệ thống.
- Đi tới Bảo mật hoặc Bảo mật & Quyền riêng tư.
- Nhấp vào tab Tường lửa.
- Trong Cài đặt, nhấp vào biểu tượng ổ khóa.
- Nhập tên quản trị viên và mật khẩu.
- Bây giờ chọn Tùy chọn tường lửa.
- Tìm nút Thêm ứng dụng và nhấp vào nút đó.
- Tìm Spotify và nhấp vào Thêm.
- Bấm OK.
Giải pháp # 2 – Cài đặt lại Spotify bằng Microsoft Store hoặc Mac App Store.
Thay vì tải xuống trực tiếp từ trang web, tải xuống ứng dụng từ Microsoft Store cho Windows 10 hoặc Mac App Store cho thiết bị macOS có thể khắc phục được lỗi.
Windows 10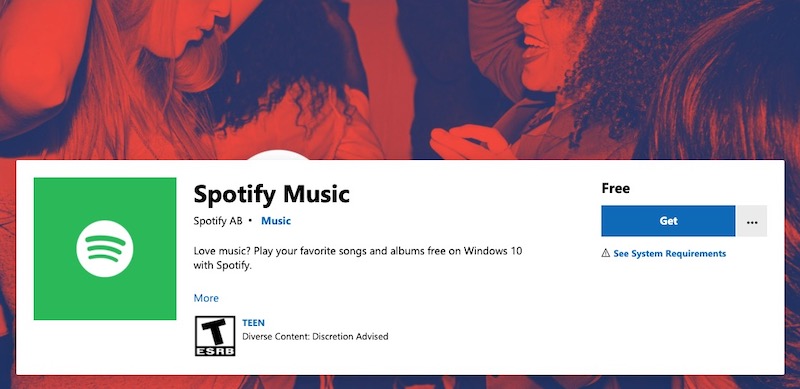 Tín dụng: Trình quản lý Windows
Tín dụng: Trình quản lý Windows
- Trước tiên, bạn cần đăng xuất và thoát khỏi ứng dụng Spotify.
- Sau đó nhấp vào nút “Bắt đầu” và đi tới “Cài đặt”.
- Chọn Hệ thống.
- Chuyển đến Ứng dụng và tính năng.
- Tìm Spotify và nhấp vào Xóa.
- Xác nhận hành động bằng cách nhấp lại vào Xóa.
- Bây giờ, hãy truy cập Microsoft Store và tìm kiếm Spotify.
- Tải xuống và cài đặt ứng dụng.
hệ điều hành Mac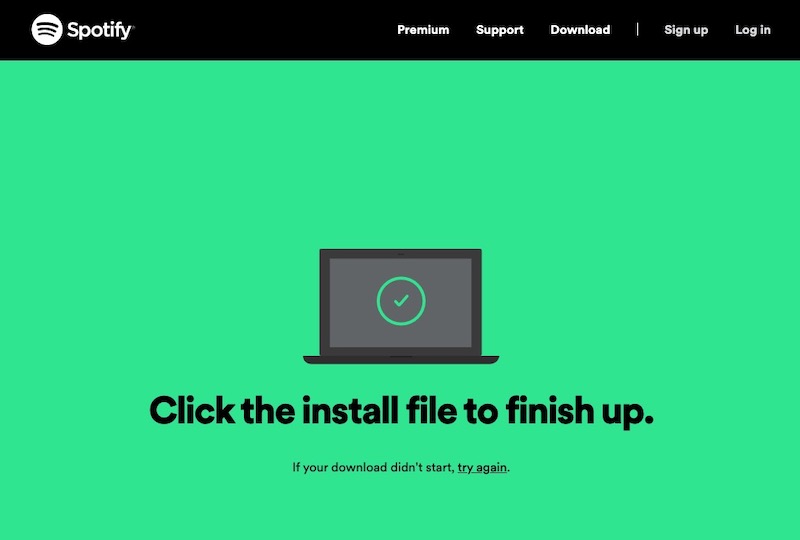 Tín dụng: Trình quản lý Windows
Tín dụng: Trình quản lý Windows
- Trước tiên, hãy đăng xuất khỏi Spotify và thoát nó.
- Khởi chạy Finder.
- Trên menu, nhấp vào Bắt đầu.
- Tìm một thư viện.
- Nhấp vào Keshi.
- Tìm kiếm com.spotify.Client và xóa nó.
- Bây giờ hãy quay lại và chọn Hỗ trợ ứng dụng.
- Tìm thư mục Spotify và xóa nó.
- Quay lại Finder.
- Nhấp vào menu Ứng dụng.
- Tìm ứng dụng Spotify và kéo vào thùng rác.
- Đảm bảo dọn sạch Thùng rác để gỡ cài đặt ứng dụng.
- Vì ứng dụng Spotify dành cho máy tính để bàn không có sẵn chính thức từ Mac App Store nên bạn có thể truy cập trực tiếp vào trang web Spotify. (https://www.spotify.com/us/download/mac/) để tải xuống trình cài đặt.
- Cuối cùng, cài đặt nó trên máy tính Mac của bạn.
Bài viết có hữu ích không? Cho chúng tôi biết trong các ý kiến dưới đây.