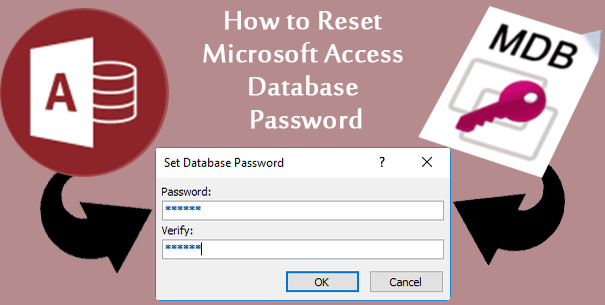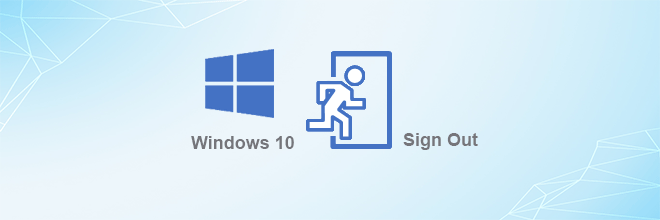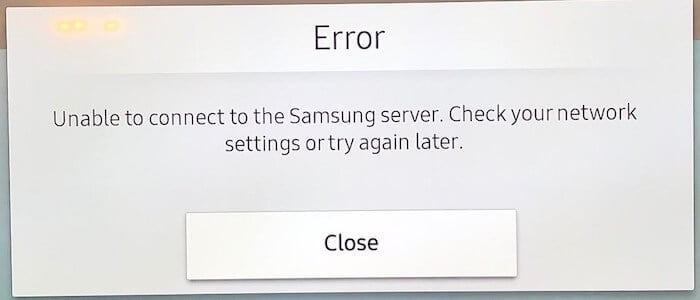KHUYẾN KHÍCH: Tải xuống công cụ này để giúp bạn sửa các lỗi Windows phổ biến một cách an toàn và tự động tối ưu hóa hiệu suất hệ thống.
Mua một máy in mới sẽ làm cho bạn mong đợi mọi thứ sẽ theo thứ tự. Hầu hết các máy in hoạt động tốt sau khi thử nghiệm và sẽ kéo dài hàng tháng hoặc thậm chí hàng năm mà không gặp sự cố. Nhưng có một ngoại lệ cho Máy in canon người dùng. Nhiều người trong số họ phải đối mặt Mã lỗi công việc in Canon # 853 sau khi in một trang thử nghiệm. Khi nói đến in ấn thực tế, không có gì xuất hiện. Máy in không hoạt động.
Điều này xảy ra với rất nhiều người, tuy nhiên vẫn có cách giải quyết và khắc phục lỗi in Canon 853 trên PC Windows 10 hoặc 11. Bạn có thể mang máy trở lại cửa hàng đã mua để kỹ thuật viên kiểm tra và sửa chữa. Tuy nhiên, mặc dù sẽ mất một chút thời gian, bạn có thể thử một số mẹo khắc phục sự cố mà chúng tôi liệt kê bên dưới.
Cách khắc phục sự cố và sửa mã lỗi lệnh in Canon # 853
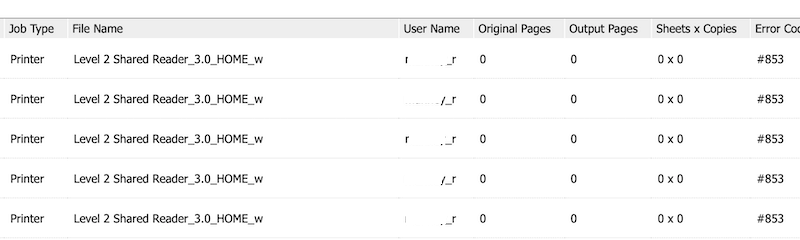
Canon đó là một cái tên thông thường nhãn hiệu máy in và các thiết bị máy tính khác. Tuy nhiên, cho dù thương hiệu có đáng tin cậy và nổi tiếng đến đâu thì đôi khi chúng ta cũng không thể tránh khỏi những hỏng hóc và sự cố. Bạn có thể tự mình khắc phục sự cố và sửa lỗi máy in Canon 853 thông báo bằng cách làm theo các bước sau. Hướng dẫn này hoạt động trên PC chạy Windows 10 hoặc Windows 11.
KHUYẾN KHÍCH: Amazon đang giảm giá lớn và tiết kiệm đáng kinh ngạc cho các máy in Canon mới nhất ngay bây giờ!
Phương pháp # 1 – Chạy Trình gỡ rối Windows.
- Nhấp vào nút Bắt đầu.
- Đi tới Cài đặt.
- Chọn Cập nhật & Bảo mật.
- Chọn Khắc phục sự cố.
- Tìm phần “Máy in”.
- Nhấp vào Chạy trình khắc phục sự cố.
- Sau khi quá trình quét hoàn tất, hãy chọn chiến lược được đề xuất để sửa lỗi và nhấp vào Áp dụng bản sửa lỗi này.
- Sau đó, kiểm tra xem có khắc phục được lỗi máy in Canon 853 không.
Phương pháp # 2 – Tải xuống và cài đặt trình điều khiển UFR II của Canon
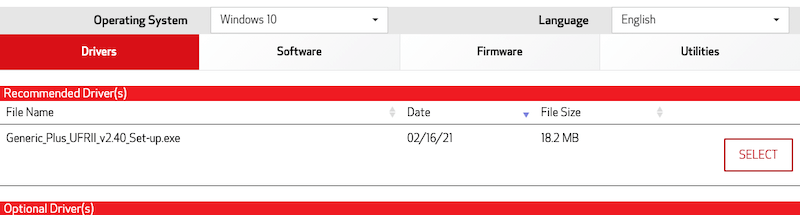 Ảnh chụp màn hình: Windows Dispatch
Ảnh chụp màn hình: Windows Dispatch
- Trong trình duyệt của bạn, hãy truy cập trang này.
- Chọn phiên bản hệ điều hành cho máy tính của bạn.
- Nhấp vào nút Tải xuống.
- Sau khi tải xuống, điều hướng đến thư mục có tệp và nhấp đúp vào nó.
- Nhấp vào Có nếu bạn được yêu cầu cấp quyền truy cập quản trị viên.
- Bây giờ hoàn tất quá trình cài đặt trình điều khiển UFR II.
- Sau khi cài đặt trình điều khiển, hãy khởi động lại máy tính của bạn.
Phương pháp # 3 – Thay đổi cài đặt thuộc tính trình điều khiển máy in
- Khởi chạy Trình quản lý Thiết bị của máy tính từ menu cài đặt.
- Cuộn xuống và tìm Hàng đợi In.
- Nhấp vào mũi tên thả xuống để mở rộng menu.
- Chọn “Thuộc tính”.
- Nhấp vào tab Trình điều khiển.
- Nhấp vào menu thả xuống.
- Chọn Canon Generic Plus UFR II.
- Nhấp vào nút Áp dụng.
Phương pháp # 4 – Cập nhật trình điều khiển máy in
- Mở menu cài đặt và đi tới trình quản lý thiết bị.
- Điều hướng đến Hàng đợi In và mở rộng menu thả xuống.
- Tìm máy in của bạn và nhấp chuột phải vào nó.
- Chọn Cập nhật trình điều khiển.
- Nhấp vào Tự động tìm kiếm phần mềm trình điều khiển được cập nhật.
- Bây giờ hoàn tất cài đặt.
- Khởi động lại máy tính của bạn.
Phương pháp # 5 – Liên hệ với Bộ phận hỗ trợ của Canon
Bạn cũng có thể thử liên hệ với Bộ phận hỗ trợ khách hàng của Canon bằng cách truy cập trang này trong trình duyệt của bạn.
Có cách nào trong các cách trên để khắc phục mã lỗi máy in Canon # 853 không? Cái nào đã làm? Bạn có thể cho chúng tôi biết bằng cách viết cho chúng tôi một bình luận bên dưới.
CẦN MÁY IN MỚI? Xem các ưu đãi độc quyền này trên máy in mới tại cửa hàng trực tuyến chính thức của Canon!