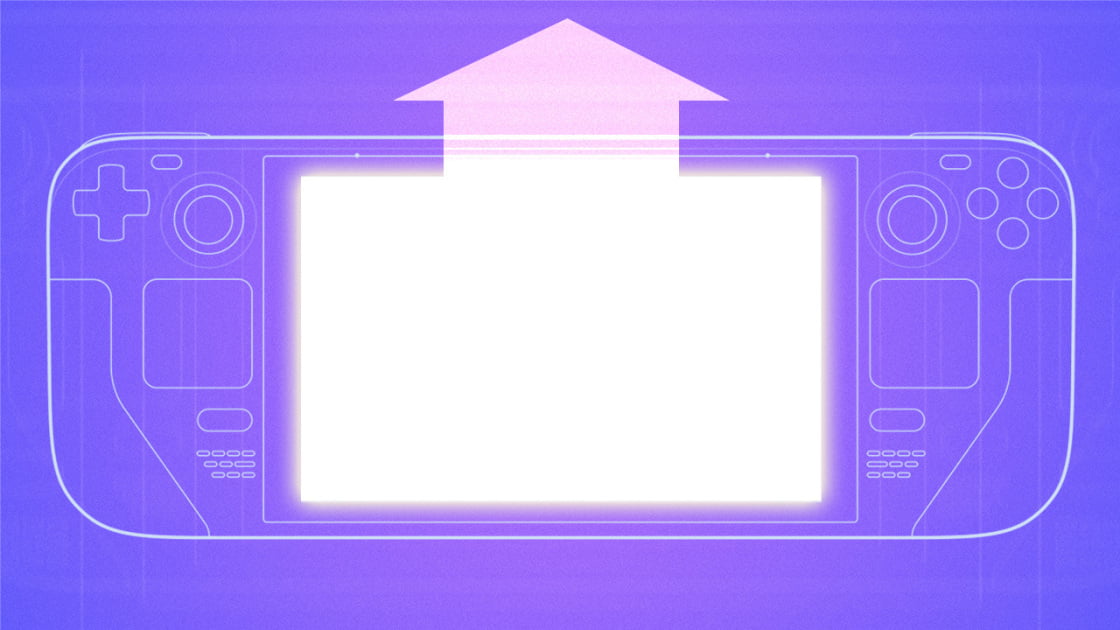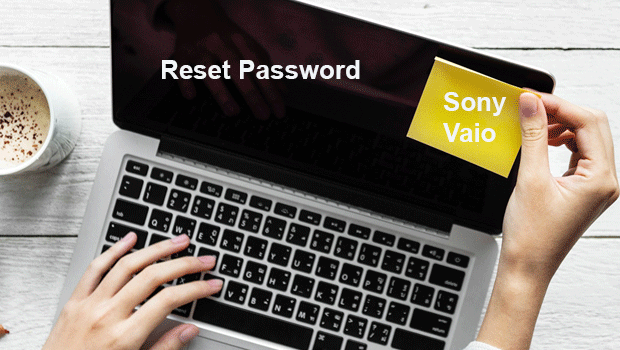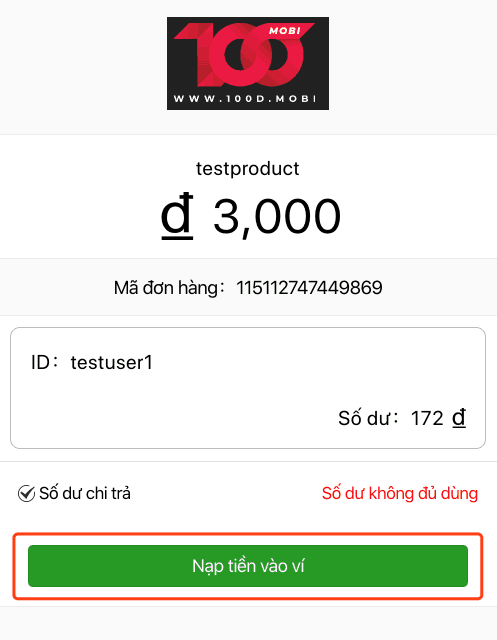Kết nối Steam Deck với TV hoặc màn hình chưa bao giờ dễ dàng hơn thế với vô số các đế cắm ra đời kể từ khi PC di động được phát hành. Chúng cho phép bạn chơi trên màn hình lớn bằng bộ điều khiển có dây hoặc không dây hoặc biến Steam Deck của bạn thành một máy trạm. Hơn nữa, một số dock thu nhỏ này, như Trạm đế nâng cấp Jsaux phổ biến ($ 49,99) hoặc Steam Dock chính thức của Valve ($ 89), chấp nhận các bản cập nhật chương trình cơ sở, vì vậy bạn có thể tận hưởng trải nghiệm tối ưu hóa trên màn hình lớn. Đây là những điều bắt buộc nếu bạn không muốn làm việc hoặc giải trí bằng màn hình 7 “Steam Deck.
Sửa sàn hơi nước của bạn với các trung tâm này
Cập nhật JSAUX Dock cho Steam Deck HB0603
Van hơi sàn
Hầu hết các đế Steam Deck đều có các tính năng tương tự, mặc dù một số phiên bản đắt tiền hơn có một vài tính năng bổ sung. Tất cả chúng đều có cổng USB-C để kết nối bộ sạc, cổng HDMI để kết nối với màn hình và dongle USB-C để kết nối với Steam Deck. Hầu hết cũng đi kèm với cổng USB 3.0 hoặc 3.1 bổ sung. Cổng HDMI của bạn có thể khác nhau, một số là thông số kỹ thuật HDMI 1.4 (4K @ 30Hz) hoặc HDMI 2.0 (4K @ 60Hz).
Các cổng Ethernet cũng khác nhau tùy theo nhà sản xuất, mặc dù đây là đặc điểm chung của nhiều trạm nối. Tuy nhiên, hãy lưu ý rằng Steam Deck và nhiều dock của nó khá mới, vì vậy có một số lỗi liên quan đến hiển thị vẫn đang được khắc phục.
Cách kết nối Steam Deck với Dock
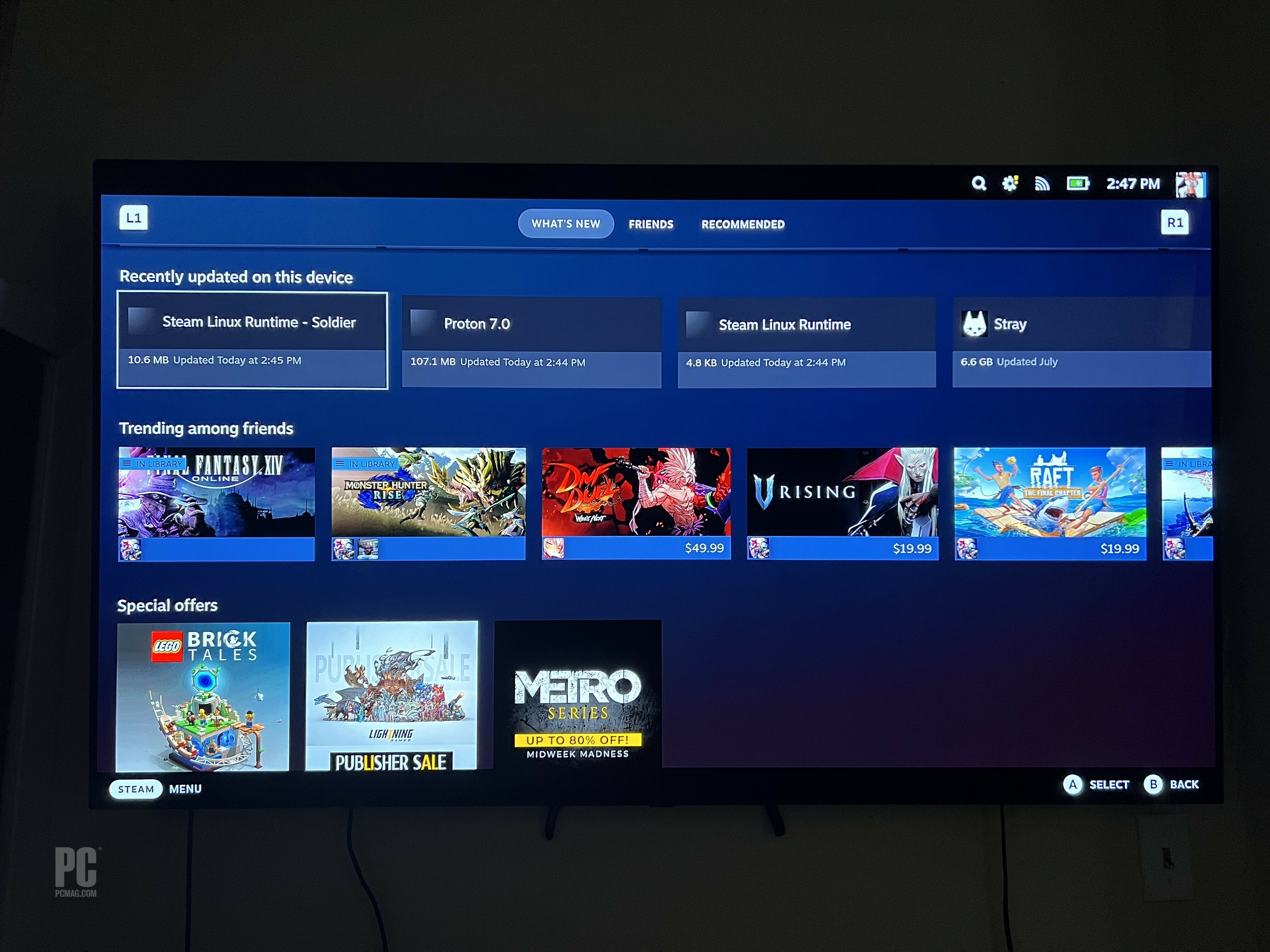
(Ảnh: MoiNhat.Net)
May mắn thay, việc kết nối Steam Deck với đế cắm là plug-and-play. Khi bạn đã cắm đúng dây cáp vào đúng nơi chúng cần, sẽ có ít rắc rối nhất. Đây là cách để làm điều đó.
-
Kết nối cáp HDMI từ đế cắm với màn hình hoặc TV của bạn.
-
Cắm bộ sạc USB-C vào nguồn điện và vào cổng USB-C phía sau của đế cắm. Bạn muốn sử dụng bộ sạc USB-C đi kèm với Steam Deck, trừ khi được nhà sản xuất quy định khác. Xin lưu ý rằng đế chính thức của Valve đi kèm với bộ sạc USB-C của riêng nó.
-
Đặt Steam Deck trên đế cắm và cắm USB-C dongle vào cổng trên đầu Steam Deck.
Bạn phải sẵn sàng để đi vào thời điểm này. Chuyển đổi đầu vào màn hình hoặc TV, cho màn hình của bạn khoảng 10 giây để phát hiện tín hiệu và thưởng thức luồng Steam Deck của bạn trên màn hình lớn.
Cách thiết lập hỗ trợ màn hình kép cho Steam Deck Dock
Nếu bạn muốn chạy thiết lập hiển thị kép bằng cách sử dụng đế, bạn phải chuyển Bộ bài hơi sang chế độ máy tính để bàn. Chúng tôi thực sự khuyên bạn nên kết nối bàn phím và chuột để điều hướng giống như PC. Điều này giúp đơn giản hóa đáng kể việc thiết lập hai màn hình. Đây là cách để làm điều đó.
-
Kết nối màn hình của bạn với Steam Deck.
-
Nhấn nút Steam vật lý trên Steam Deck hoặc biểu tượng nút Steam ở góc dưới bên trái màn hình.
-
Nhấp vào Nguồn.
-
Chọn Chuyển sang Màn hình nền. Từ bây giờ, bạn phải điều hướng bằng màn hình cảm ứng hoặc chuột được kết nối.
-
Nhấp vào biểu tượng KDE màu trắng ở góc dưới bên trái của màn hình.
-
Chọn Tùy chọn Hệ thống.
-
Chọn Cài đặt hiển thị.
-
Cuộn xuống và chọn cài đặt hiển thị màn hình phù hợp với thiết lập của bạn.
Khắc phục sự cố và cập nhật Steam Deck
Mặc dù quá trình thiết lập tổng thể tương đối suôn sẻ, nhưng có thể TV của bạn không phát hiện hoặc hiển thị tín hiệu. Nếu cài đặt của bạn không được hiển thị chính xác, đế cắm của bạn có thể cần cập nhật chương trình cơ sở.
Được giới thiệu bởi các biên tập viên của chúng tôi
Một số trạm kết nối có phần cứng có thể được cải thiện bằng các bản cập nhật chương trình cơ sở. Valve Dock chấp nhận cập nhật chương trình cơ sở trực tiếp thông qua Steam Deck. Những người khác phải được kết nối với máy tính để nhận các bản cập nhật. Ví dụ: các đế cắm Steam Deck khác nhau của Jsaux có thể được kết nối với PC Windows qua USB-C để cập nhật chương trình cơ sở. Trong ví dụ cụ thể này, bản cập nhật cải thiện khả năng tương thích với một số TV LG. Bạn có thể đọc thêm về nó ở đây (mở trong một cửa sổ mới).
Nếu thiết bị của bạn đã được cập nhật nhưng bạn vẫn gặp sự cố về tín hiệu, hãy thử chuyển đổi giữa các chế độ ngủ một hoặc hai lần để giải quyết vấn đề. Steam Deck có một tính năng gây tò mò là làm lộn xộn màn hình khi được cập bến. Nếu TV hoặc màn hình của bạn không hiển thị chính xác sau khoảng 10 giây, hãy thử thủ thuật đơn giản này để hình ảnh hoạt động.
-
Với Steam Deck được kết nối với đế cắm, hãy đặt hệ thống vào chế độ nghỉ bằng cách nhấn nút nguồn.
-
Khi hệ thống vào chế độ ngủ (đợi vài giây), hãy nhấn lại nút để đánh thức hệ thống. Chờ 10 giây để xem màn hình có nhận được tín hiệu hay không.
-
Nếu TV của bạn không hiển thị tín hiệu, hãy lặp lại hai bước trước đó.
Các câu chuyện về Steam Deck khác
Steam Deck của Valve là một thứ tuyệt vời có thể khiến cho ngay cả những game thủ khó tính nhất cũng bị hấp dẫn. Giữ cho bộ bài của bạn hoạt động hoàn hảo bằng cách cập nhật chương trình cơ sở. Để khai thác nhiều hơn nữa từ bộ bài Steam của bạn, hãy xem danh sách các trò chơi đã được xác minh trên bộ bài Steam ngày càng mở rộng của chúng tôi.
Tại sao bạn nên chơi trên PC