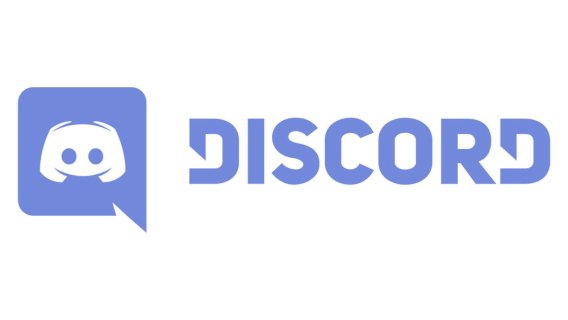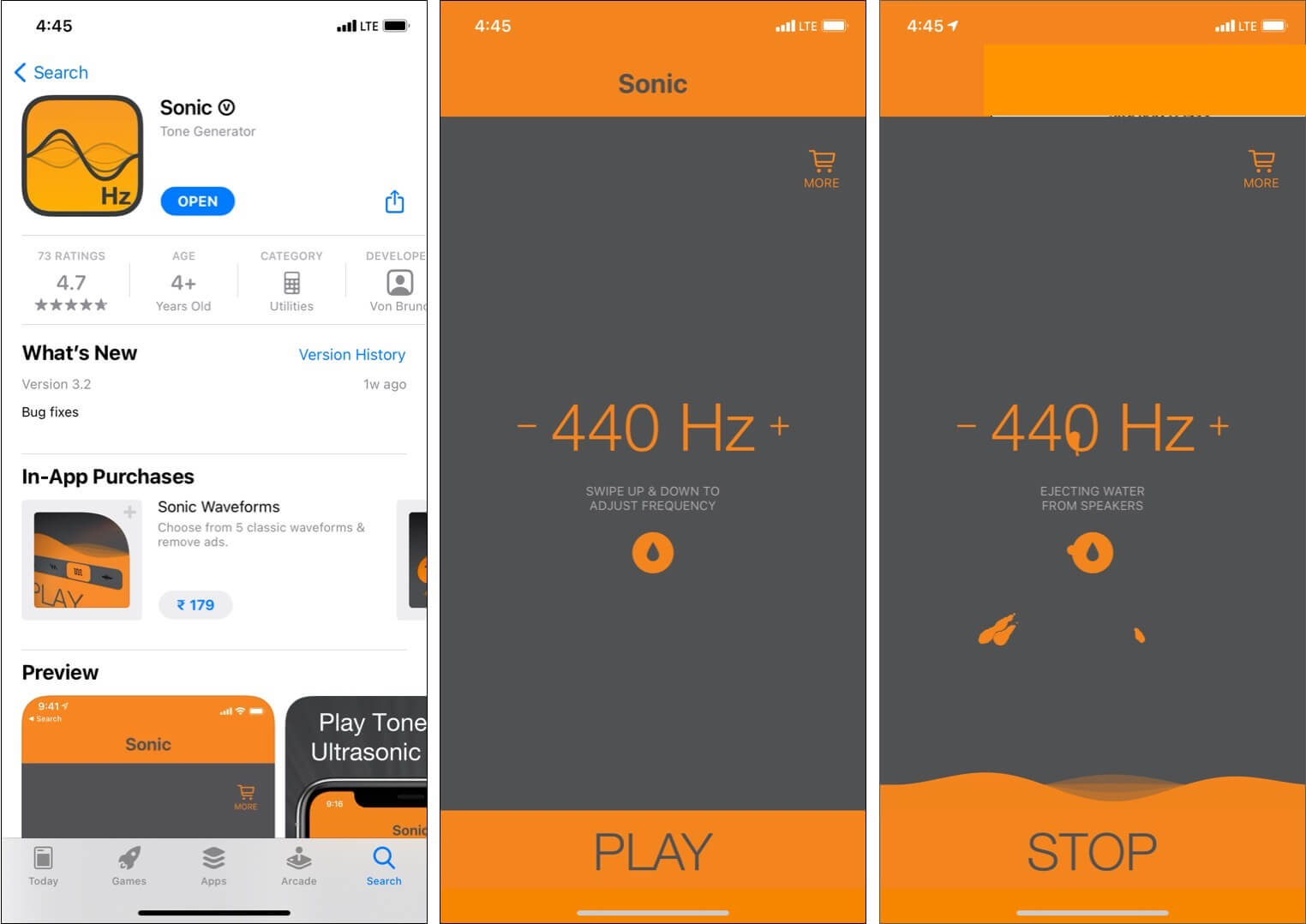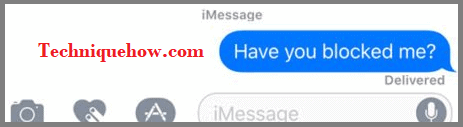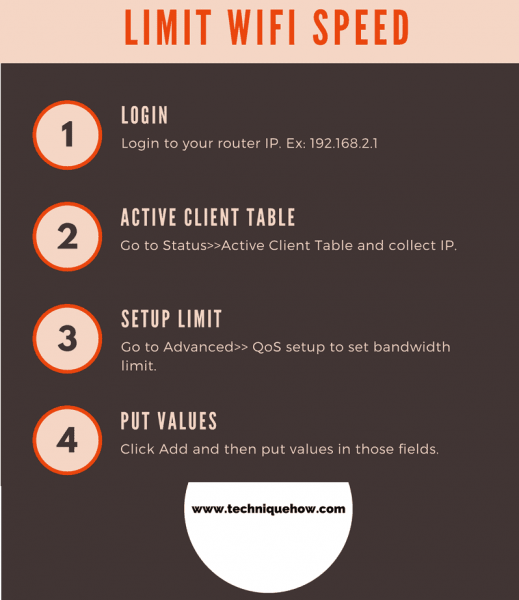Discord là một nguồn tài nguyên tuyệt vời cho các game thủ trên toàn thế giới. Bạn có thể trò chuyện với bạn bè, tạo cuộc trò chuyện và phát tất cả ở một nơi.
Nếu webcam của bạn không hoạt động với Discord, bạn bị giới hạn những gì bạn có thể làm trong ứng dụng. Trái ngược với những gì bạn có thể nghĩ, các vấn đề về webcam có thể không liên quan đến phần cứng. Có một số điều đơn giản bạn có thể thử để ứng dụng nhận ra webcam của bạn.
Xem các mẹo, thủ thuật và giải pháp để khởi động và chạy webcam nhanh chóng. Xin lưu ý rằng hầu hết các vấn đề này là do lỗi phần mềm hoặc thiếu bản cập nhật.
Hiếm khi xảy ra các sự cố liên quan đến phần cứng, vì vậy hãy nhớ kiểm tra webcam của bạn xem có bị hư hỏng gì không.
Xử lý sự cố
Trước khi đi sâu vào các giải pháp khả thi, hãy dành một chút thời gian để đảm bảo rằng phần cứng của bạn đang hoạt động bình thường. Một vài phút khắc phục sự cố có thể giúp bạn đỡ đau đầu sau này. Về cơ bản, những gì chúng tôi đang cố gắng làm ngay từ đầu là thu hẹp nguyên nhân gốc rễ của các sự cố máy ảnh của bạn.
Dưới đây là danh sách những thứ bạn nên kiểm tra đầu tiên:
- Webcam của bạn có hoạt động với các ứng dụng khác không? – Để nhanh chóng thu hẹp vấn đề, hãy mở một ứng dụng khác trên thiết bị của bạn và kiểm tra xem webcam có hoạt động bình thường không. Nếu các ứng dụng khác không phát hiện thấy webcam của bạn, hãy bắt đầu với cài đặt hệ thống và cập nhật hệ thống của bạn nếu có thể. Sau đó thử lại webcam.
- Internet của bạn có hoạt động không? – Nếu bạn đang cố phát trực tiếp mà webcam của bạn gặp sự cố thì nguyên nhân chính có thể liên quan đến kết nối Internet của bạn. Chạy kiểm tra tốc độ để đảm bảo kết nối internet của bạn nhanh và đáng tin cậy.
- Có phải Discord đang gặp rắc rối? “Không có gì tức giận hơn khi bạn trải qua hàng triệu giải pháp chỉ để phát hiện ra rằng ứng dụng bạn đang sử dụng bị lỗi trên toàn hệ thống. Đầu tiên hãy kiểm tra trang web DownDetector trên khả dụng khiếu nại tương tự.
- Bạn đã thử khởi động lại chưa? – Bất cứ khi nào bạn gặp sự cố với Discord hoặc webcam của mình, bạn luôn nên khởi động lại máy tính và Discord. Giải pháp đơn giản này thường là cách khắc phục duy nhất bạn cần.
- Mọi thứ có được cập nhật không? – Phần mềm lỗi thời có thể gây ra sự cố. Bất kể hệ điều hành của bạn là gì, hãy kiểm tra các bản cập nhật. Ngoài ra, ứng dụng Discord hoặc trình duyệt web bạn đang sử dụng có lỗi thời không?
- Các cổng USB của bạn có hoạt động không? – Nếu bạn đang sử dụng webcam bên ngoài, hãy thử kết nối nó với một cổng USB khác trên máy tính của bạn. Vấn đề có thể là một cổng bị hỏng đơn giản.
Hầu hết các giải pháp đều dễ dàng khám phá bằng cách xem qua danh sách ở trên. Tuy nhiên, bạn có thể cần thêm trợ giúp để thu hẹp vấn đề và cuối cùng là khắc phục nó. Nếu Discord không bị tắt nghĩa là internet của bạn đang hoạt động và webcam của bạn đang hoạt động bình thường với các ứng dụng khác, hãy tiếp tục đọc.
Các bản sửa lỗi webcam
Mặc dù bạn vẫn cần cập nhật trình điều khiển webcam của mình, nhưng đây là một số bản sửa lỗi cụ thể có thể khắc phục sự cố của bạn trong Discord. Bắt đầu bằng cách thay đổi phương pháp bạn sử dụng Discord. Vì vậy, nếu bạn đang sử dụng phiên bản trình duyệt , tải xuống Discord cho thiết bị của bạn và ngược lại.
Xóa bất hòa và máy ảnh
Cho dù đó là trình điều khiển lỗi thời hay phần mềm đã lỗi thời, việc gỡ cài đặt và cài đặt lại nhanh chóng có thể giải quyết rất nhiều vấn đề. Bạn có thể gỡ cài đặt Discord khỏi máy tính của mình và cài đặt lại bằng liên kết ở trên. Ngoài ra, nhóm Discord chính thức đề xuất xóa webcam của bạn khỏi trình quản lý thiết bị.
Khi bạn tháo máy ảnh ra, bạn có thể dễ dàng cài đặt lại. Làm theo chỉ dẫn:
- Mở Trình quản lý thiết bị trên máy tính của bạn.
- Tìm webcam của bạn, nhấp chuột phải và chọn “Xóa thiết bị”.
- Máy ảnh của bạn sẽ bị xóa khỏi máy tính của bạn. Ngắt kết nối và kết nối lại. Thực hiện thiết lập như trước.
Hãy thử sử dụng lại webcam của bạn trong Discord. Việc cài đặt lại đầy đủ sẽ giúp ích cho phần Discord. Nếu sự cố vẫn tiếp diễn, hãy tiếp tục áp dụng các bản sửa lỗi chung cho đến khi webcam của bạn hoạt động trở lại.
Bật quyền ứng dụng
Giống như điện thoại di động hoặc máy tính bảng của bạn, Discord có thể chỉ cần quyền truy cập vào camera của hệ thống của bạn. Để bật quyền (hoặc đảm bảo rằng chúng đã được bật), hãy làm như sau:
Cửa sổ
Sử dụng phím tắt Win + I, mở cài đặt hệ thống của bạn. Nhấp vào “Thiết bị” hoặc chỉ cần nhập “Quyền ứng dụng” vào thanh tìm kiếm và chọn tùy chọn cho máy ảnh của bạn. Cuộn xuống trong ngăn bên phải và bật tùy chọn Discord nếu nó chưa được bật.
Cây thuốc phiện
Nếu bạn đang sử dụng máy Mac, hãy chuyển đến Tùy chọn hệ thống (nhấp vào biểu tượng Apple ở góc trên cùng bên trái của màn hình) và nhấp vào Bảo mật & Quyền riêng tư. Sau đó, hãy đảm bảo Discord có quyền truy cập vào máy ảnh của bạn. Nếu hộp bên cạnh Discord không được chọn, hãy nhấp vào biểu tượng ổ khóa ở góc dưới bên trái. Sau đó, chọn hộp bên cạnh Discord để cho phép truy cập máy ảnh.
Nếu quyền đã được bật, đừng lo lắng. Chúng tôi có thêm các bản sửa lỗi bên dưới.
Các bản sửa lỗi chung cho webcam
Sau khi đảm bảo rằng webcam của bạn không bị hỏng, hãy kiểm tra nó bằng một ứng dụng khác yêu cầu camera. Tốt nhất để thử nghiệm là ứng dụng máy ảnh tích hợp sẵn. Làm theo hướng dẫn để kiểm tra nhanh máy ảnh của bạn trên máy tính Windows:
- Đảm bảo rằng bạn đã kết nối thành công máy ảnh nếu bạn không có webcam tích hợp của máy tính xách tay.
- Nhấn phím Win trên bàn phím của bạn và tìm kiếm ứng dụng Máy ảnh trong menu Bắt đầu.
- Chọn ứng dụng Máy ảnh và ứng dụng này sẽ tự động khởi chạy.
- Nếu ứng dụng máy ảnh hoạt động, thì vấn đề của bạn là với Discord.
- Nếu máy ảnh của bạn không hoạt động, bạn sẽ thấy màn hình này:
Nghe Windows và tắt bất kỳ phần mềm chống vi-rút nào có thể can thiệp vào quá trình ghi của máy ảnh của bạn. Nếu máy ảnh của bạn được kết nối đúng cách và không có gì chặn nó, nó có thể cần cập nhật trình điều khiển.
Cập nhật trình điều khiển webcam của bạn
Cập nhật trình điều khiển webcam là một cuộc dạo chơi trong công viên trên máy tính Windows có kết nối Internet. Bạn có thể tải bản cập nhật theo cách thủ công bằng Trình quản lý thiết bị:
- Nhấn phím Win trên bàn phím của bạn.
- Nhập Trình quản lý Thiết bị vào trường tìm kiếm và chọn ứng dụng mong muốn.
- Tìm máy ảnh của bạn trong danh sách thiết bị
- Nhấp chuột phải vào tên webcam của bạn và chọn tùy chọn Cập nhật trình điều khiển.
- Hãy để máy tính của bạn tìm kiếm các bản cập nhật tự động.
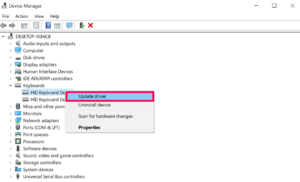
Nếu cần, bạn có thể sử dụng ứng dụng của bên thứ ba để cập nhật. Xin lưu ý rằng hầu hết chúng đều được trả tiền. Các chương trình này tự động tìm kiếm các bản cập nhật và cho phép bạn cập nhật tất cả các trình điều khiển của mình chỉ bằng một nút bấm. Mặc dù không miễn phí, nhưng các tùy chọn tốt nhất hiện có rất đáng đồng tiền.
Bạn cũng có thể dùng Auslogics để cập nhật miễn phí một trình điều khiển. Mỗi lần cập nhật trình điều khiển liên tiếp sẽ lâu hơn, làm tăng thời gian chờ cập nhật. Nó không hoàn hảo, nhưng ít nhất bạn có thể sử dụng nó miễn phí.
Cập nhật trình điều khiển đồ họa của bạn
Bạn cũng có thể thử khởi động lại máy tính của mình sau khi cập nhật trình điều khiển. Nếu cập nhật trình điều khiển máy ảnh của bạn không hữu ích, cập nhật GPU của bạn có thể hữu ích.
Cạc đồ họa của bạn chịu trách nhiệm hiển thị hình ảnh trên màn hình máy tính của bạn, vì vậy nó có thể chịu trách nhiệm cho bất kỳ lỗi hoặc sự cố hình ảnh nào.
Nếu bạn là người dùng NVIDIA, hãy truy cập trang chính thức trang tải xuống , chọn loạt cạc đồ họa, hệ điều hành, v.v. và tải xuống bản cập nhật mới nhất. Nếu bạn đang sử dụng đồ họa AMD, hãy truy cập trang web chính thức của họ trình điều khiển và trang hỗ trợ . Ở đó, bạn có thể chọn cạc đồ họa của mình và nhận bản cập nhật cần thiết.
Tất nhiên, bạn cũng có thể sử dụng phần mềm đồ họa chuyên dụng của Radeon hoặc NVIDIA, phần mềm này sẽ tự động cập nhật trình điều khiển đồ họa của bạn. Sự lựa chọn là của bạn; cả cập nhật thủ công và tự động đều hoạt động hoàn hảo.
Tắt tăng tốc phần cứng
Tăng tốc phần cứng là một tính năng hướng các tác vụ nhất định đến GPU của bạn để cải thiện hiệu suất. Tuy nhiên, một số người dùng nhận thấy rằng điều này gây ra sự cố với webcam của họ. Nếu không có tùy chọn nào ở trên phù hợp với bạn, hãy thử các cách sau:
Mở cài đặt của bạn trong Discord bằng cách nhấp vào bánh răng cài đặt ở dưới cùng (bên cạnh tên người dùng của bạn). Sau đó nhấp vào Giao diện. Sau đó, cuộn xuống và tắt tùy chọn Tăng tốc phần cứng.
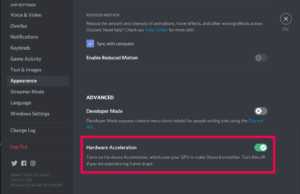
Bây giờ hãy kiểm tra lại webcam của bạn.
Lời kết
Đây là những giải pháp tốt nhất mà bạn có thể sử dụng để khắc phục sự cố webcam trên Discord. Đảm bảo kiểm tra xem webcam của bạn có hoạt động trong các ứng dụng khác hay không trước khi đi đến bất kỳ Tổng kết nào. Nếu không có cách nào ở trên phù hợp với bạn, hãy xem xét khởi động lại hoặc cập nhật hệ thống của bạn.
Nếu bạn đang sử dụng máy ảnh bên ngoài, hãy thử ngắt kết nối nó khỏi cổng USB rồi kết nối lại. Nếu kết nối kém, điều này có thể hữu ích.
Các bản cập nhật hệ thống là bắt buộc, cũng như các bản cập nhật trình điều khiển riêng biệt. Luôn cập nhật trình điều khiển của bạn và tất cả các thiết bị của bạn sẽ hoạt động hoàn hảo. Có bất kỳ phương pháp nào trong số này giúp làm cho webcam của bạn hoạt động trở lại không? Đó là một vấn đề phần cứng hoặc phần mềm? Hãy để lại ý kiến bên dưới trong phần bình luận.