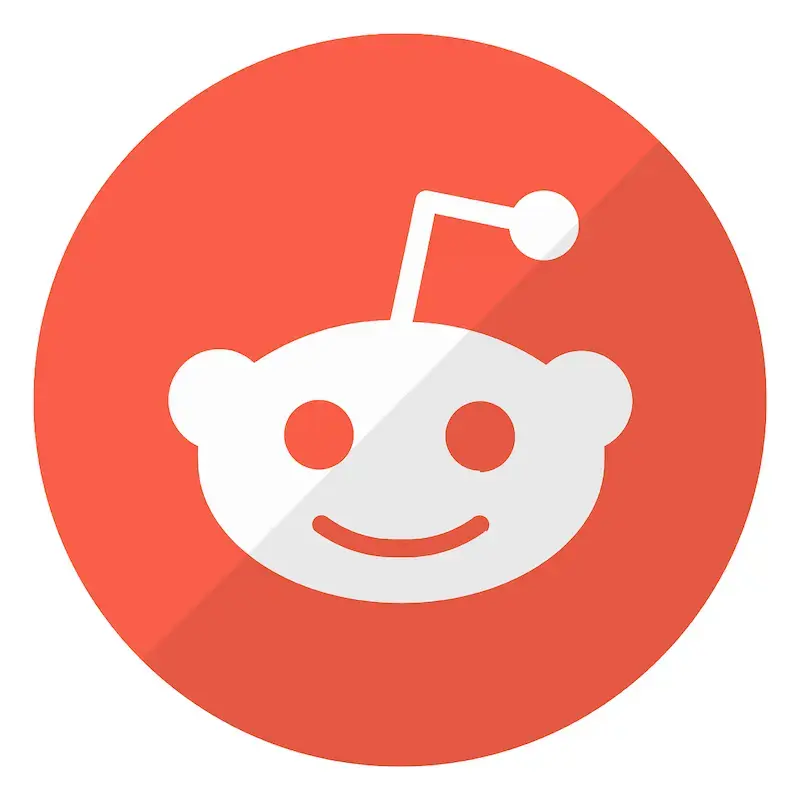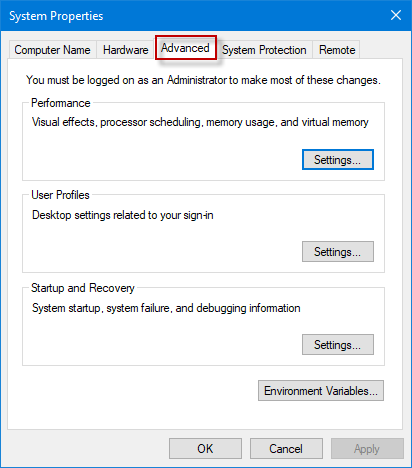
Cửa sổ Thuộc tính Hệ thống chứa các tùy chọn cấu hình như Tên Máy tính, Phần cứng, Nâng cao, Bảo vệ Hệ thống và Từ xa. Nếu bạn muốn chuyển trực tiếp sang tab Advanced, chúng tôi sẽ hướng dẫn bạn 5 cách để mở cửa sổ Windows 10 System Properties – Advanced.
Cách mở Thuộc tính Hệ thống Windows 10 – Nâng cao
Đây là 5 cách.
- Phương pháp 1: Thông qua cửa sổ khởi chạy
- Phương pháp 2: thông qua tìm kiếm
- Phương pháp 3: Tìm kiếm Cortana / Control Panel
- Phương pháp 4: Sử dụng Command Prompt Run với tư cách quản trị viên
- Phương pháp 5: Sử dụng Windows PowerShell (Quản trị viên)
Phương pháp 1: Mở Thuộc tính Hệ thống – Nâng cao trong cửa sổ Chạy
Mở hộp thoại Run, nhập sysdm.cpl, 3 hoặc SystemPropertiesAdvanced vào hộp, sau đó nhấn nút OK hoặc Enter để mở cửa sổ System Properties – Advanced.
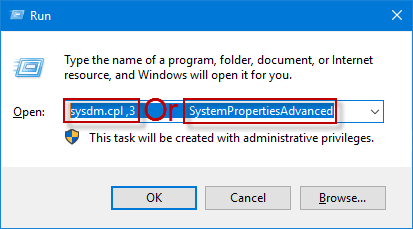
Lưu ý 1: Nếu bạn muốn mở bất kỳ tab cụ thể nào trong cửa sổ Thuộc tính Hệ thống, chỉ cần nhập một trong các lệnh sau vào hộp thoại Chạy:
- SystemPropertiesComputerName
- Thuộc tính hệ thống Phần cứng
- SystemPropertiesProtection
- SystemPropertiesRemote
Phương pháp 2: Mở Thuộc tính Hệ thống – Nâng cao qua Tìm kiếm
Nhập hệ thống nâng cao vào hộp tìm kiếm trên thanh tác vụ Windows 10. Và nhấp vào Xem cài đặt hệ thống nâng cao trong kết quả tìm kiếm để mở cửa sổ Thuộc tính Hệ thống – Nâng cao.
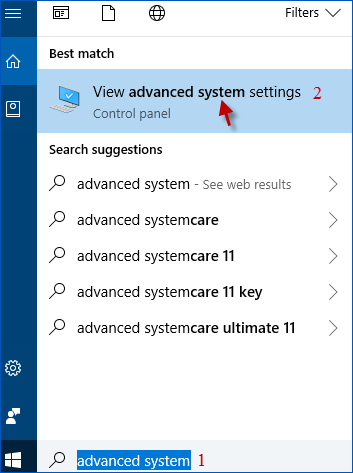
Phương pháp 3: Mở Thuộc tính hệ thống – Nâng cao thông qua Cortana tìm kiếm / Bảng điều khiển
Bước 1: Trên thanh tác vụ Windows 10, nhập PC này vào hộp tìm kiếm Cortana. Sau khi kết quả tìm kiếm được tải và hiển thị, hãy nhấp chuột phải vào biểu tượng “Máy tính này” và chọn “Thuộc tính” để mở cửa sổ “Hệ thống”.
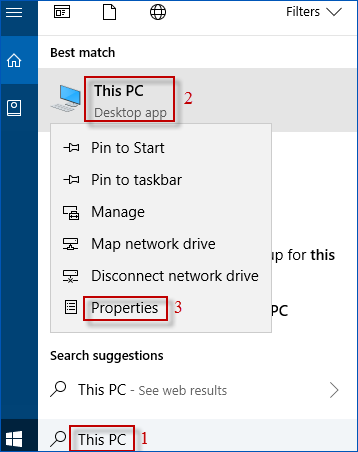
Ngoài ra, bạn cũng có thể mở Bảng điều khiển. Trong cửa sổ Pa-nen Điều khiển, chọn Hệ thống và Bảo mật> Hệ thống.
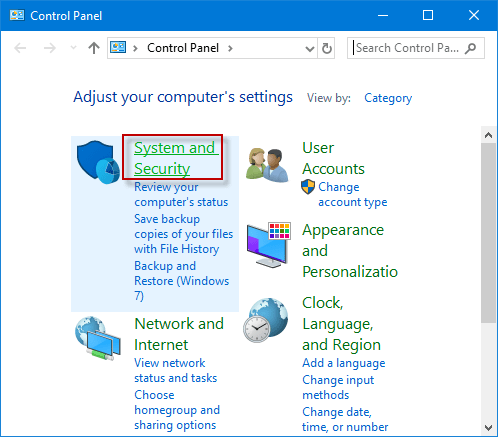
Bước 2: Trong cửa sổ Hệ thống, nhấp vào liên kết Cài đặt Hệ thống Nâng cao để mở cửa sổ Thuộc tính Hệ thống – Nâng cao của Windows 10.
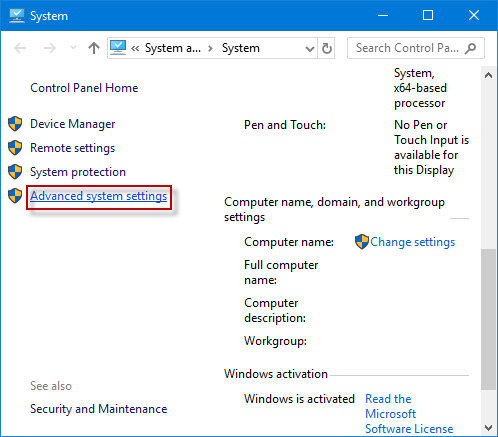
Phương pháp 4: Mở Thuộc tính Hệ thống – Nâng cao Sử dụng Dấu nhắc Lệnh Chạy với tư cách Quản trị viên
Khởi chạy Command Prompt (Admin) trong Windows 10, nhập sysdm.cpl, 3 hoặc SystemPropertiesAdvanced và nhấn Enter để mở cửa sổ System Properties – Advanced.
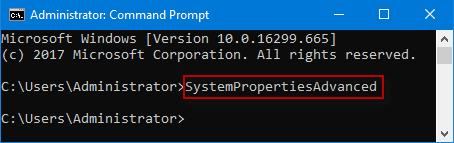
Lưu ý 2: Nếu bạn muốn chọn bất kỳ tab nào trong cửa sổ Thuộc tính Hệ thống, chỉ cần nhập một trong các lệnh sau vào Dấu nhắc Lệnh (Quản trị):
- SystemPropertiesComputerName
- Thuộc tính hệ thống Phần cứng
- SystemPropertiesProtection
- SystemPropertiesRemote
Phương pháp 5: Mở Thuộc tính Hệ thống – Nâng cao bằng Windows PowerShell (Quản trị viên)
Mở Windows PowerShell (Admin) trong Windows 10, nhập SystemPropertiesAdvanced và nhấn Enter để mở ngay cửa sổ System Properties – Advanced.
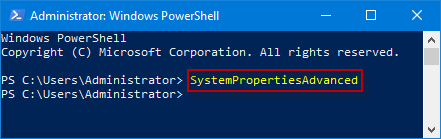
Lưu ý 3: Nếu bạn nhập các lệnh sau trong Windows PowerShell (Quản trị), một số tab nhất định sẽ mở ra trong cửa sổ Thuộc tính Hệ thống.
- SystemPropertiesComputerName
- Thuộc tính hệ thống Phần cứng
- SystemPropertiesProtection
- SystemPropertiesRemote