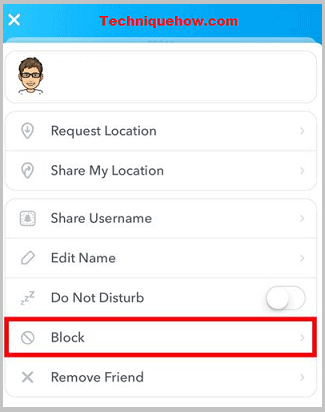Macbook của bạn bị dính biểu tượng cấm? Cấm có nghĩa là một cái gì đó bị hạn chế hoặc bị chặn… phải không? Và nếu bạn thấy điều này trên MacBook của mình, nó có thể có nghĩa tương tự, một cái gì đó đang chặn hệ điều hành MacBook của bạn hoạt động.
Nếu bạn thấy một vòng tròn có đường kẻ chéo trên máy Mac khi máy khởi động, thì đó là do máy Macbook của bạn không thể khởi động với phiên bản hiện tại của hệ điều hành.
Trong trường hợp của tôi, tôi vừa lật Macbook vào buổi sáng và thấy một biển báo cấm không cho tôi vào máy tính xách tay.
Tôi đã tìm nhiều cách để khắc phục điều này và đồng thời giữ tất cả các tài liệu hoặc tệp ở vị trí của chúng.
Tôi chỉ sử dụng nhiều lệnh theo chỉ dẫn, nhưng một phương pháp cuối cùng đã hoạt động. Điều này không có nghĩa là chỉ có một cách, bạn có thể thử các cách khác để khắc phục tình trạng biển báo cấm trên Macbook của mình.
Nếu một dấu hiệu cấm xuất hiện trên máy Mac của bạn, chỉ cần thử khởi động máy Mac của bạn vào chế độ tải xuống từ Internet và chạy phiên bản Mac OSx mới nhất trên đó.
Bạn phải sử dụng một lệnh đặc biệt bằng cách nhấn 4 phím cùng một lúc, chúng ta sẽ nói rõ hơn về điều này trong bài viết này.
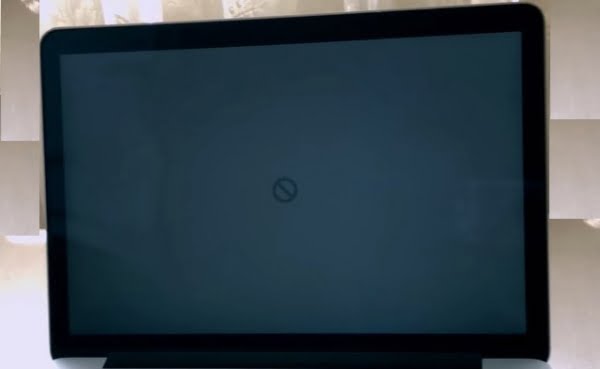 Trước tiên, hãy hiểu tại sao điều này lại xảy ra và xem liệu của bạn có nằm trong trường quyền hay không:
Trước tiên, hãy hiểu tại sao điều này lại xảy ra và xem liệu của bạn có nằm trong trường quyền hay không:
Tại sao tôi nhìn thấy biển báo cấm trên Macbook Pro của mình?
Sự hiện diện của biển báo cấm là toàn bộ game trên ổ cứng hoặc trong thư mục hệ thống. Nếu bạn thấy một biển báo cấm trên Macbook của mình, đó có thể là do các nguyên nhân khác nhau, hãy cùng thảo luận chi tiết về chúng:
⦿ Thư mục hệ thống hợp lệ:
Dấu hiệu cấm tiếp tục hiển thị trên máy Mac của bạn chỉ khi máy tính xách tay của bạn không thể khởi động thông qua một thư mục hệ thống cụ thể, điều này có thể do ổ đĩa hoặc thư mục hệ thống bị hỏng.
Vì vậy, hãy thử sửa ổ đĩa bằng tùy chọn Disk Utility và nếu có bất kỳ lỗi nào xảy ra khi cài đặt lại Macbook của bạn, hãy kiểm tra với Disk Utility.
⦿ Đĩa bị hỏng:
Nếu bạn nhìn thấy biển báo cấm trên MacBook Pro thì đó là do ổ cứng Macbook bị hỏng. Nó xảy ra khi bạn vừa làm rơi máy tính xách tay của mình xuống đất hoặc ổ đĩa của bạn bị hỏng do phần cứng của bạn bị lệch và có tình huống thư mục hệ thống không thể hoạt động với MacBook.
Để chắc chắn về điều này, chỉ cần cài đặt macOS trên một ổ cứng ngoài và cố gắng truy cập vào ổ cứng bên trong của bạn thông qua đó, và nếu bạn không thể truy cập các tệp và tài liệu trên ổ cứng trong của mình thì đó có thể là trường hợp ổ cứng. đã bị hư hỏng.
⦿ Mac OS X được cập nhật:
Nếu gần đây bạn đã nâng cấp máy Mac của mình và chỉ đang cố gắng cài đặt nó trên Macbook của mình, đôi khi bạn sẽ thấy một biển báo cấm ở phần đầu. Điều này xảy ra vì đôi khi máy tính xách tay tự động tắt trước khi quá trình cài đặt hoàn tất và đôi khi do một số lỗi cài đặt, một biển báo cấm được hiển thị khi bạn khởi động MacBook.
Làm thế nào để sửa lỗi đăng nhập bị chặn trên Macbook Pro?
Bạn có nhiều cách để khắc phục dấu hiệu cấm trên MacBook Pro của mình. Dù bạn sử dụng Disk Utility hoặc cài đặt lại macOS, bạn có thể khắc phục sự cố cấm một cách dễ dàng. Bạn chỉ cần một vài lệnh để thử và truy cập menu khởi động nơi bạn chọn các tùy chọn thích hợp.
Kiểm tra dung lượng ổ đĩa để cài đặt lại macOS
Trước khi cài đặt phiên bản cập nhật của macOS từ menu OS, hãy đảm bảo bạn có đủ dung lượng trên ổ cứng để cài đặt phiên bản. Tình trạng này là vấn đề chính khi cài đặt macOS trên Macbook.
Hãy sao lưu các tệp dữ liệu quan trọng vào ổ cứng ngoài của bạn rồi thử định dạng và cài đặt lại macOS trên Macbook của bạn.
➊ Sử dụng lệnh để cài đặt lại Mac OS
Đầu tiên, chỉ cần sử dụng phím Command + R trên Macbook của bạn và bạn sẽ thấy rằng menu Mac Tools đang ở trước mặt bạn. Bây giờ hãy chọn tùy chọn “Cài đặt lại OS X” và tiếp tục, sau khi hoàn thành, nếu bạn thấy lại biển báo cấm thì cần sửa thêm.
Cách cài đặt Mac OS trên MacBook Pro:
Bước 1. Nhấn phím Command + R trên bàn phím Mac của bạn.
Bước 2: Từ menu Tiện ích OS X, chọn Cài đặt lại OS X và hoàn tất quá trình.
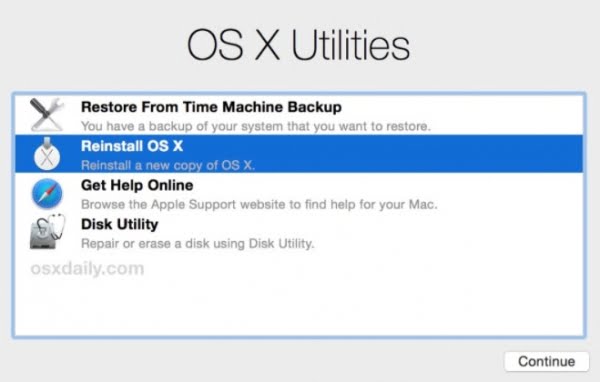 Có một tùy chọn khác từ bản sửa lỗi thời gian thực, bạn cũng có thể thử nếu cách trên không hoạt động:
Có một tùy chọn khác từ bản sửa lỗi thời gian thực, bạn cũng có thể thử nếu cách trên không hoạt động:
➋ Giải quyết vấn đề này thông qua Phục hồi Internet
Nếu lệnh trước của bạn không hoạt động và không thể khắc phục sự cố cấm, bạn có một lệnh khác có thể được sử dụng để thử điều này.
Với phương pháp này, bạn sẽ có thể giải quyết vấn đề, vì hành động này sẽ hoàn toàn trực tuyến qua Internet và hành động đã bị hủy do thiếu tài nguyên, tài nguyên bây giờ sẽ được lấy từ Internet và bạn có thể truy cập Macbook của bạn.
Yêu cầu duy nhất cho việc này là bạn chỉ cần kiểm tra xem ổ cứng có phản hồi tốt hay không bằng cách trên. Sau đó thực hiện hành động:
Bước 1. Trước hết, hãy đảm bảo rằng máy tính xách tay của bạn đã được tắt và sau đó nhấn đồng thời nút Command + shift + R + và bật MacBook của bạn bằng cách nhấn nút nguồn cùng một lúc.
 Đây là lệnh được tích hợp sẵn cho Macbook để khởi động Macbook từ Internet Recovery.
Đây là lệnh được tích hợp sẵn cho Macbook để khởi động Macbook từ Internet Recovery.
Bước 2: Bây giờ hãy kết nối với internet bằng cách cho phép mạng bạn muốn truy cập.
Bước 3: Sau khi quá trình tải xuống tệp hoàn tất, chỉ cần cấu hình từ menu OS X Utilities. Từ đó, chỉ cần chọn “Cài đặt lại OS X” và quá trình cài đặt sẽ bắt đầu.
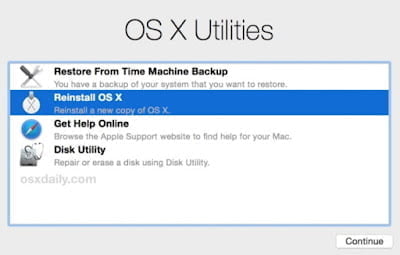 Bước 4: Sau khi cài đặt hoàn tất, bạn sẽ có quyền truy cập vào màn hình của mình và tất cả các tệp hiện có sẽ có sẵn để truy cập.
Bước 4: Sau khi cài đặt hoàn tất, bạn sẽ có quyền truy cập vào màn hình của mình và tất cả các tệp hiện có sẽ có sẵn để truy cập.
Đó là cách bạn có thể sửa biển báo cấm trên Macbook của mình.
Phải làm gì nếu có vấn đề với đĩa?
Nếu ổ đĩa của bạn gặp sự cố, bạn có hai lựa chọn: bạn cài đặt Mac OS trên ổ đĩa ngoài và truy cập máy tính xách tay của mình từ đó hoặc bạn cố gắng sửa ổ cứng.
Với tùy chọn Disk Utility, bạn có thể kiểm tra tình trạng ổ cứng Macbook, nếu nó hiển thị ổ đĩa và dung lượng thì đó là tín hiệu tốt.
Mặc dù đây là một vấn đề sửa chữa phần cứng, nhưng cần một chuyên gia của Apple để giải quyết. Tôi có thể đề xuất chỉ xóa các khe cắm RAM, điều này đôi khi tạo ra vấn đề. Ngoài ra, tôi đã tìm thấy một câu trả lời trên diễn đàn rằng chỉ cần bảo dưỡng Macbook sẽ tự động khắc phục sự cố này.
Điều gì xảy ra với dữ liệu hiện có khi bạn cài đặt lại macOS?
Nếu bạn lo lắng về việc các tệp trên ổ cứng của mình, bao gồm tất cả các tài liệu và thư mục, sẽ được lưu hay không, đừng lo lắng. Nếu bạn chưa định dạng ổ cứng, các tệp này sẽ không thay đổi.
Chỉ cần khôi phục macOS, bạn sẽ có thể truy cập tất cả các tệp của mình sau này mà không bị mất. Dữ liệu hiện có trên ổ cứng của bạn sẽ được giữ nguyên, tuy nhiên nếu bạn đã định dạng ổ thì tất cả sẽ biến mất vì vậy hãy giữ một bản sao lưu trước khi cần bất kỳ định dạng nào cho sự cố của bạn.
Các kết quả:
Đó là tất cả những gì bạn cần để thử và sửa biển báo cấm trên Macbook của mình, các phương pháp rất đơn giản và dễ sử dụng. Vì vậy, nếu bạn gặp phải vấn đề biển cấm một lần nữa, chỉ cần thử định dạng lệnh đầu tiên với mức độ ưu tiên số 1 và nếu điều đó không hiệu quả, hãy chuyển đến chế độ khôi phục trực tuyến, đây là một giải pháp xác định cho biển báo cấm của Apple.