Đôi khi, làm việc với ngày tháng trong Google Trang tính có thể khá khó chịu. Điều này là do có nhiều cách để biểu diễn ngày tháng.
Vấn đề trở nên trầm trọng hơn khi bạn muốn thực hiện các thao tác liên quan đến những ngày đó, chẳng hạn như sắp xếp theo ngày hoặc thực hiện các phép tính liên quan đến ngày tháng.
Trong hướng dẫn này, tôi sẽ chỉ cho bạn cách chuyển đổi văn bản thành ngày tháng trong Google Trang tính.
Tại sao chuyển đổi văn bản thành ngày tháng?
Chúng ta thường thấy các phép tính liên quan đến ngày tháng sẽ tạo ra kết quả không mong muốn. Điều này thường xảy ra khi giá trị trông giống như ngày tháng nhưng thực sự được Google Trang tính hiểu là giá trị văn bản.
Bạn cũng có thể gặp sự cố này khi nhập dữ liệu từ các nguồn bên ngoài hoặc chuyển đổi tệp PDF sang Google Trang tính.
Trong những tình huống như vậy, sẽ đúng hơn nếu chuyển đổi các giá trị văn bản để Google Trang tính hiểu chúng là ngày tháng.
Trong hướng dẫn này, chúng tôi sẽ chỉ cho bạn cách biết một giá trị được hiển thị dưới dạng TEXT (VĂN BẢN) hay NGÀY (DATE) và cách chuyển đổi giá trị văn bản thành một ngày trong Google Trang tính.
Làm thế nào để biết một ngày có thực sự là một giá trị văn bản hay không?
Một cách đơn giản để hiểu một giá trị trong ô có phải là ngày hay không là sử dụng hàm ISDATE.
Nếu giá trị là ngày Google Trang tính, thì hàm trả về TRUE, nếu không thì trả về FALSE.
Giả sử chúng ta có các ngày như được hiển thị trong ảnh chụp màn hình sau:
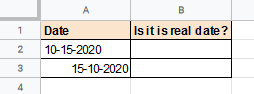 Để xem ô A2 có chứa ngày tháng thực tế hay chỉ là các giá trị văn bản bị che, hãy nhập công thức sau vào ô trống: = ISDATE (A2)
Để xem ô A2 có chứa ngày tháng thực tế hay chỉ là các giá trị văn bản bị che, hãy nhập công thức sau vào ô trống: = ISDATE (A2)
Vì ngày trong ô A2 của ví dụ của chúng tôi không được chấp nhận làm giá trị ngày trong Google Trang tính (cho vị trí của chúng tôi), nên hàm trả về FALSE.
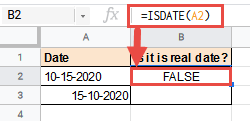 Tuy nhiên, cùng một công thức được áp dụng cho ô A3 sẽ trả về TRUE vì đó là ngày hợp lệ.
Tuy nhiên, cùng một công thức được áp dụng cho ô A3 sẽ trả về TRUE vì đó là ngày hợp lệ.
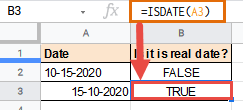 Có nhiều cách khác để tìm hiểu xem một ngày có thực sự là một giá trị TEXT hay không:
Có nhiều cách khác để tìm hiểu xem một ngày có thực sự là một giá trị TEXT hay không:
- Bạn sẽ nhận thấy rằng nội dung của ô được căn trái (nếu chiều rộng của ô lớn hơn chiều rộng của nội dung của nó). Giá trị ngày luôn được căn phải.
- Trong một số trường hợp, khi bạn nhấp vào một ô, bạn sẽ thấy dấu nháy đơn ngày ở đầu trong thanh công thức, cho biết rằng đó là một giá trị văn bản.
Cách chuyển văn bản thành ngày tháng trong Google Trang tính
Khi bạn đã xác định rằng một ngày thực sự được Google Trang tính hiểu là một giá trị văn bản, bạn có thể chuyển đổi nó thành một ngày.
Phương pháp chuyển đổi văn bản hiện tại tùy thuộc vào tình huống của bạn. Dưới đây là một số tình huống trong đó một ngày có thể được hiểu là văn bản trong Google Trang tính:
- Người dùng trước đây có thể làm việc với trang tính và lưu trữ các giá trị ngày tháng dưới dạng văn bản bằng cách sử dụng dấu nháy đơn (‘) trước giá trị ngày tháng hoặc bằng cách chuyển đổi ngày tháng sang định dạng văn bản thuần túy.
- Ngày của bạn có thể được nhập ở định dạng khác với phiên bản Google Trang tính của bạn. Các định dạng ngày tháng được Google Trang tính hiểu khác nhau tùy theo cài đặt ngôn ngữ và khu vực. Ví dụ: bạn có thể có ngày ở định dạng dd-mm-yyyy, trong khi Google Trang tính chỉ chấp nhận ngày ở định dạng mm-dd-yyyy trong khu vực hoặc cài đặt ngôn ngữ của bạn.
- Bạn có thể đã nhập một tệp PDF vào Google Trang tính và nhận thấy rằng ngày tháng ở dạng văn bản lạ, giống như hình dưới đây:
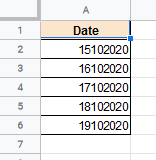
Hãy xem xét cả ba trường hợp trên với ba ví dụ riêng biệt.
Sử dụng các hàm DATEVALUE và TO_DATE để chuyển văn bản thành ngày tháng trong Google Trang tính
Chúng tôi có thể sử dụng kết hợp các hàm DATEVALUE và TO_DATE để chuyển đổi một ngày ban đầu ở định dạng TEXT thành một ngày có định dạng Google Trang tính DATE.
Hàm DATEVALUE chấp nhận một giá trị ngày ở bất kỳ định dạng hợp lệ nào và trả về cùng một ngày với số sê-ri.
Ghi chú. Theo mặc định, tất cả các ngày trong Google Trang tính được lưu trữ dưới dạng số nguyên hoặc số sê-ri, giúp chúng dễ dàng sử dụng trong tính toán. Số sê-ri bắt đầu vào ngày 1 tháng 1 năm 1900 và tăng thêm 1 mỗi ngày sau đó. Vì vậy, ngày 1 tháng 1 năm 1900 là số sê-ri “1”, ngày hôm sau là số sê-ri “2”, v.v.
Cú pháp cho hàm DATEVALUE như sau:
DATEVALUE (chuỗi ngày)
Trong đó date_string là ngày ở định dạng TEXT. Các chuỗi được hàm này chấp nhận bao gồm bất kỳ ngày nào thường được chuyển đổi tự động khi được nhập mà không có dấu ngoặc kép vào một ô. Ngày cũng phải ở định dạng mà Google Trang tính có thể hiểu được trong cài đặt ngôn ngữ và khu vực của bạn.
Hàm TO_DATE chuyển đổi số sê-ri đã cho thành ngày tương ứng (ở định dạng Bảng tính Google DATE). Cú pháp của hàm TO_DATE như sau:
TO_DATE (giá trị)
Ở đây, giá trị là số được chuyển đổi thành ngày. Đây có thể là giá trị số hoặc tham chiếu đến ô chứa giá trị số.
Hãy lấy một ví dụ. Giả sử bạn có ngày sau:
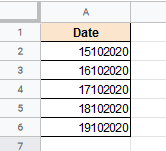 Lưu ý dấu nháy đơn ở đầu để chỉ ra rằng đây là giá trị TEXT. Để chuyển đổi ngày TEXT này thành một giá trị DATE thích hợp, bạn cần sử dụng hàm TO_DATE cùng với hàm DATEVALUE như hình dưới đây: = TO_DATE (DATEVALUE (A2))
Lưu ý dấu nháy đơn ở đầu để chỉ ra rằng đây là giá trị TEXT. Để chuyển đổi ngày TEXT này thành một giá trị DATE thích hợp, bạn cần sử dụng hàm TO_DATE cùng với hàm DATEVALUE như hình dưới đây: = TO_DATE (DATEVALUE (A2))
Hàm DATEVALUE sẽ chuyển đổi một ngày văn bản thành một giá trị số và hàm TO_DATE sẽ lấy số đó và chuyển đổi nó trở lại một ngày thực tế, như thể hiện trong hình ảnh bên dưới:
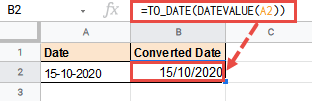
Thay đổi cài đặt vị trí hoặc ngôn ngữ của bảng tính để chuyển đổi văn bản thành ngày tháng
Nếu bạn cho rằng vấn đề có thể nằm ở cài đặt khu vực hoặc ngôn ngữ của Google Trang tính, thì có hai tùy chọn.
Bạn có thể thay đổi ngày sang định dạng phù hợp với cài đặt khu vực của mình hoặc thay đổi cài đặt vị trí của bảng tính.
Bạn có thể thay đổi định dạng ngày được chấp nhận như sau:
- Đi tới Tệp-> Cài đặt Bảng tính.
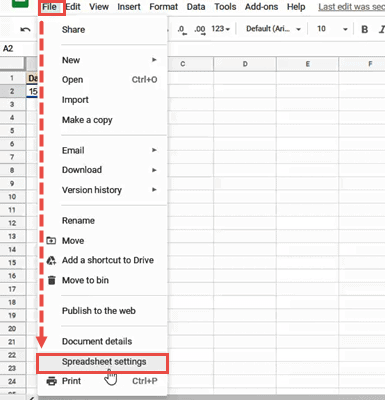
- Chọn tab Chung.
- Trong phần “Ngôn ngữ và múi giờ”, hãy chọn tùy chọn mong muốn.
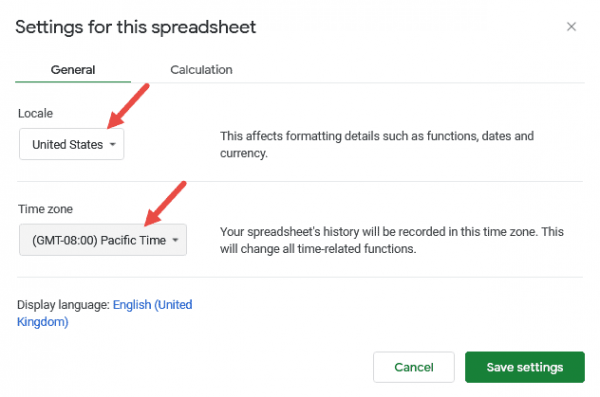
- Nhấp vào Lưu cài đặt.
Bằng cách đặt ngôn ngữ và múi giờ cho bảng tính của mình, bạn thay đổi định dạng tiền tệ, ngày tháng và số mặc định.
Chuyển văn bản thành ngày khi ngày ở định dạng số 8 chữ số
Nếu Bảng tính Google của bạn được nhập từ một tệp PDF, sẽ không có gì lạ khi bạn tìm thấy các ngày được định dạng ở dạng văn bản kỳ lạ, chẳng hạn như số có 8 chữ số, như được hiển thị bên dưới:
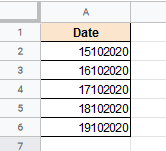 Trong những trường hợp như vậy, hai phương pháp trên không hoạt động. Bạn sẽ cần trích xuất ngày, tháng và năm từ ngày văn bản đã cho và chuyển chúng vào hàm DATE (DATE) để nhận giá trị DATE ở định dạng hợp lệ: DATE (năm, tháng, ngày)
Trong những trường hợp như vậy, hai phương pháp trên không hoạt động. Bạn sẽ cần trích xuất ngày, tháng và năm từ ngày văn bản đã cho và chuyển chúng vào hàm DATE (DATE) để nhận giá trị DATE ở định dạng hợp lệ: DATE (năm, tháng, ngày)
Dưới đây là các bước để chuyển đổi một ngày văn bản có 8 chữ số nhất định thành một giá trị DATE thực tế:
- Trích năm. Nó bao gồm 4 chữ số cuối cùng của ngày văn bản (ở bên phải giá trị). Để thực hiện việc này, chúng ta sử dụng hàm RIGHT như sau: RIGHT (A2,4)
- Trích tháng. Nó bao gồm các chữ số thứ 3 và thứ 4 của ngày văn bản (ở giữa giá trị). Để làm điều này, chúng ta sử dụng hàm MID như sau: MID (A2,3,2). Ở đây chúng tôi đang trích xuất 2 chữ số bắt đầu từ chữ số thứ 3.
- Trích ngày. Nó bao gồm hai chữ số đầu tiên của ngày văn bản (ở bên trái giá trị). Để làm điều này, chúng tôi sử dụng hàm LEFT như sau: LEFT (A2,2)
- Cuối cùng, nối chúng với nhau thành một hàm DATE để tạo giá trị DATE với các giá trị ngày, tháng và năm được trích xuất.
Vì vậy, công thức cuối cùng sẽ là:
= DATE (RIGHT (A2,4), MID (A2,3,2), LEFT (A2,2))
Điều này sẽ cung cấp cho ngày ở định dạng chính xác, như được hiển thị bên dưới:
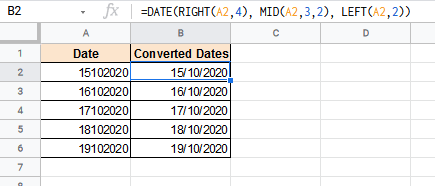 Điều quan trọng cần lưu ý là không phải tất cả các ngày tháng văn bản đều được nhập ở định dạng này. Thứ tự ngày, tháng và năm có thể thay đổi tùy từng trường hợp.
Điều quan trọng cần lưu ý là không phải tất cả các ngày tháng văn bản đều được nhập ở định dạng này. Thứ tự ngày, tháng và năm có thể thay đổi tùy từng trường hợp.
Bí quyết là sử dụng các hàm RIGHT, LEFT và MID một cách hiệu quả để trích xuất các số chính xác đại diện cho ngày, tháng và năm.
Dưới đây là một số định dạng ngày tháng văn bản khả thi hơn, cùng với công thức tương ứng có thể được sử dụng trong từng trường hợp để chuyển đổi chúng thành ngày tháng thực tế:
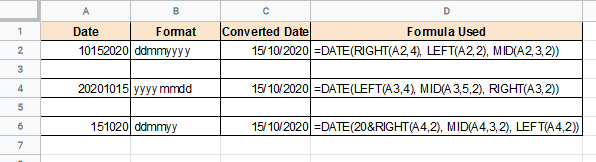 Lưu ý rằng trong công thức cuối cùng trong ảnh chụp màn hình ở trên, giá trị năm trong ngày văn bản gốc chỉ chứa 2 chữ số (thay vì 4).
Lưu ý rằng trong công thức cuối cùng trong ảnh chụp màn hình ở trên, giá trị năm trong ngày văn bản gốc chỉ chứa 2 chữ số (thay vì 4).
Vì vậy, để có được năm 2020, chúng tôi đã kết hợp 20 với giá trị năm bằng công thức: 20 & RIGHT (A4,2). Nếu chúng tôi không làm điều này, Google Spreadsheets sẽ trả về năm 1920 thay vì năm 2020.
Do đó, bạn có thể chuyển đổi ngày ở bất kỳ định dạng nào bằng cách trích xuất các giá trị ngày, tháng và năm và chuyển chúng qua hàm ngày.
Trong hướng dẫn này, chúng tôi đã chỉ cho bạn ba trường hợp mà bạn có thể tìm thấy ngày tháng được biểu thị dưới dạng TEXT trong Google Spreadsheets.
Chúng tôi cũng đã chỉ cho bạn cách chuyển đổi các giá trị TEXT đó thành giá trị DATE thực tế. Chúng tôi hy vọng bạn thấy hướng dẫn này hữu ích.


