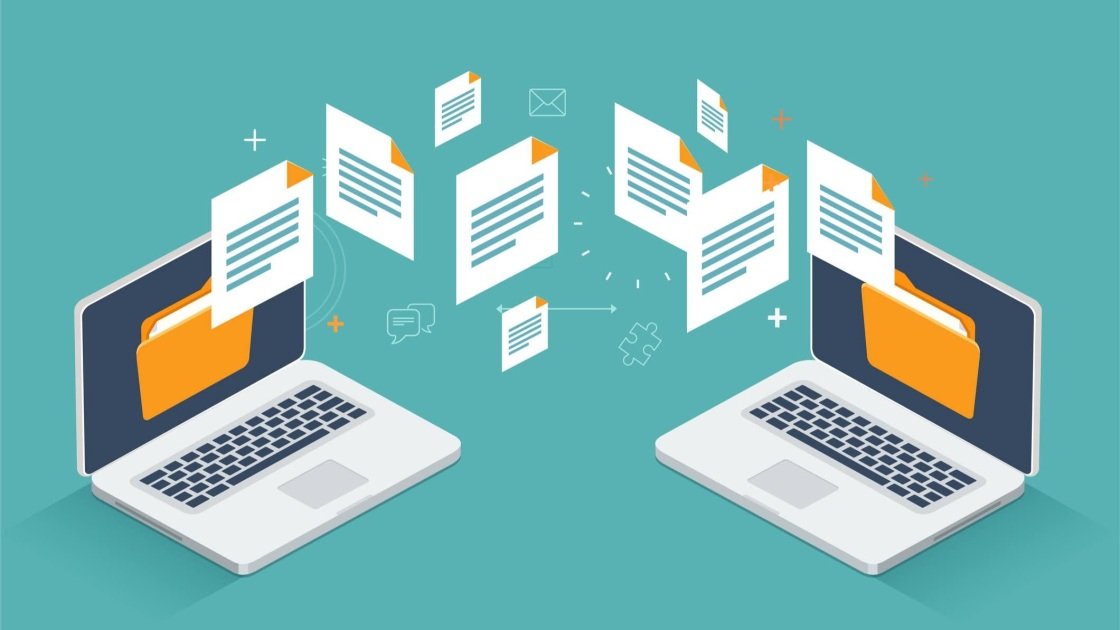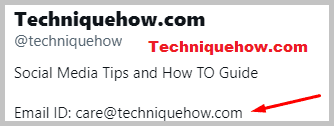Bạn có nhiều hơn một PC chạy Windows 10 hoặc 11 không? Bạn có thể duy trì các cài đặt riêng biệt trên từng thiết bị, nhưng cả hai phiên bản của Hệ điều hành Microsoft cũng cung cấp các cách để đồng bộ hóa các thiết bị của bạn nếu bạn muốn. Bạn có thể đồng bộ hóa chủ đề máy tính để bàn, mật khẩu cụ thể, cài đặt ngôn ngữ và các cài đặt khác. Điều này không chỉ đảm bảo rằng cài đặt của bạn giống nhau trên mọi PC hoặc máy tính bảng chạy Windows mà còn sao lưu chúng để bạn không bị mất nếu một trong các thiết bị của bạn gặp sự cố.
Các bước để đồng bộ hóa cài đặt khác nhau trong Windows 10 và Windows 11. Dưới đây là cách thực hiện trong cả hai phiên bản Windows.
Trước tiên, bạn sẽ cần sử dụng cùng một tài khoản Microsoft để đăng nhập vào mọi thiết bị Windows 10 và 11 mà bạn muốn đồng bộ hóa. Nếu bạn chưa có tài khoản Microsoft, hãy tạo một tài khoản tại Trang tài khoản Microsoft. Sau đó, đăng nhập vào Windows 10 hoặc 11 bằng tài khoản mới của bạn.
Windows 10 Đồng bộ hóa cài đặt của bạn
Trên Windows 10, đi tới Cài đặt> Tài khoản> Cài đặt đồng bộ hóa. Theo mặc định, tùy chọn Cài đặt đồng bộ hóa được bật, nhưng bạn có thể tắt hoàn toàn hoặc có chọn lọc cho từng cài đặt. Hãy để tất cả các cài đặt được bật cho bước này và đi qua từng cài đặt để bạn có thể xác định cài đặt nào bạn muốn đồng bộ hóa và cài đặt nào bạn không.
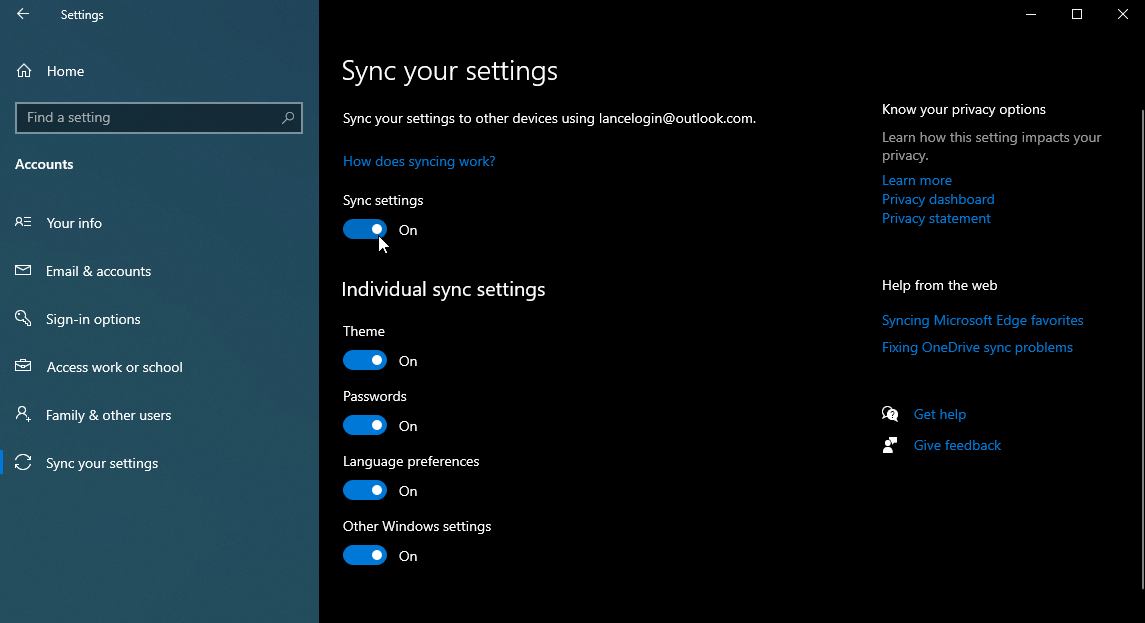
Cài đặt đầu tiên là Chủ đề. Chủ đề của bạn bao gồm hình nền máy tính để bàn, màu hiển thị, âm thanh và trình bảo vệ màn hình. Ý tưởng là thay vì chọn hình nền, màu sắc, âm thanh và trình bảo vệ màn hình riêng biệt, bạn chọn một chủ đề duy nhất kết hợp tất cả các yếu tố này trong một khung hình. Để xem và áp dụng một chủ đề, hãy đi tới Cài đặt> Cá nhân hóa> Chủ đề> Cài đặt Chủ đề. Bạn có thể áp dụng một chủ đề hiện có từ Windows 10 tích hợp sẵn hoặc tải xuống các chủ đề khác từ Trang web Chủ đề Máy tính để bàn của Microsoft.
Tùy chọn Mật khẩu đồng bộ hóa thông tin đăng nhập từ các trang web và ứng dụng Windows nhất định.
Cài đặt thứ ba, Tùy chọn Ngôn ngữ, áp dụng cho từ điển chính tả và các cài đặt khác cho ngôn ngữ hoặc các ngôn ngữ bạn sử dụng trong Windows.
Tùy chọn thứ tư “Cài đặt Windows khác” nghe có vẻ mơ hồ, nhưng nó bao gồm các tùy chọn như ứng dụng đã cài đặt, máy in được kết nối, kích thước và màu sắc của con trỏ chuột.
Được giới thiệu bởi các biên tập viên của chúng tôi
Windows 11 Đồng bộ hóa cài đặt của bạn
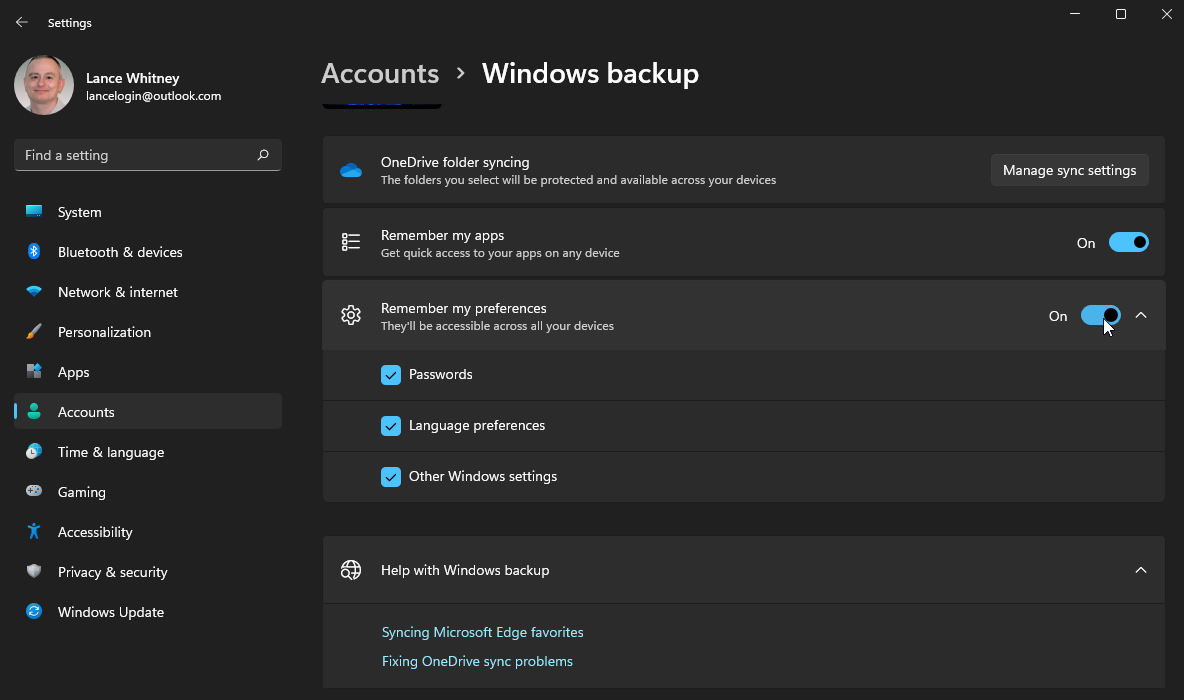
Đồng bộ hóa cài đặt của bạn trong Windows 11 khó khăn hơn vì Microsoft đã chuyển tùy chọn đến một vị trí khác và ẩn các cài đặt khác nhau để bạn không thể dễ dàng tìm thấy chúng.
Trên Windows 11, đi tới Cài đặt> Tài khoản> Sao lưu Windows. Nhấp vào mục nhập “Nhớ cài đặt của tôi”. Để tắt tất cả đồng bộ hóa, hãy tắt nút chuyển “Nhớ cài đặt của tôi”. Nếu không, bạn có thể tắt chọn lọc các công tắc cho mật khẩu, cài đặt ngôn ngữ và các cài đặt Windows khác.
Xin lưu ý rằng không có cách nào để đồng bộ hóa chủ đề của bạn. Vì một số lý do, Microsoft đã loại bỏ khả năng này trong Windows 11, nhưng ít nhất bạn có thể đồng bộ ba loại nội dung còn lại.