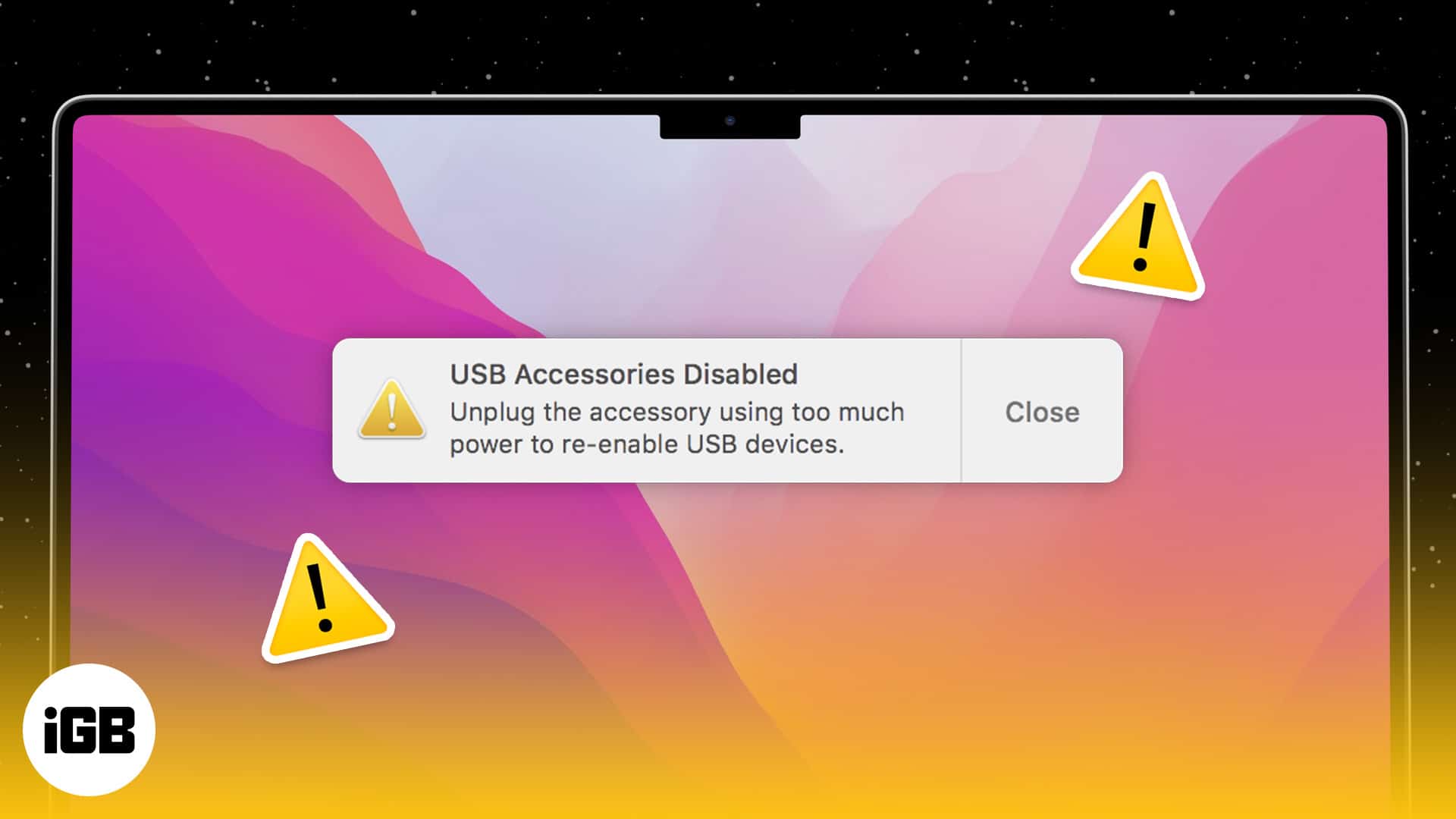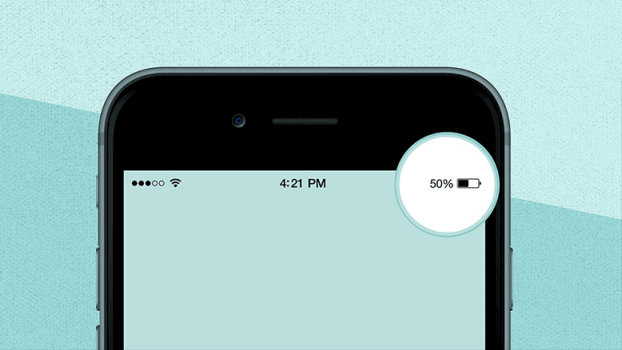Mac đáng tin cậy của bạn có đang nổi cơn thịnh nộ không? Ồ, bạn không cô đơn. Tắt phụ kiện USB là một lỗi khá phổ biến khi máy Mac được kết nối với nhiều phụ kiện. Bạn cần sửa lỗi này để tiếp tục sử dụng cổng USB trên máy Mac. Đọc tiếp để tìm hiểu cách khắc phục lỗi USB Accessories Disabled trên máy Mac.
Tại sao tôi gặp lỗi “Phụ kiện USB bị vô hiệu hóa” trên máy Mac?
Cổng USB trên máy Mac cho phép bạn kết nối các thiết bị ngoại vi. Giao diện cho phép bạn kết nối các phụ kiện chơi game, bàn phím, bộ nhớ bổ sung, v.v. Cổng USB cần một lượng điện năng nhất định để hoạt động. macOS thông báo lỗi “Phụ kiện USB bị vô hiệu hóa” khi không có đủ nguồn điện được cung cấp cho cổng USB.
Vấn đề chính có thể là cổng USB bị lỗi, cổng, phần sụn lỗi thời, v.v. Làm theo các bước bên dưới để khắc phục sự cố với các phụ kiện USB bị vô hiệu hóa trên máy Mac.
8 bản sửa lỗi dễ dàng để kích hoạt phụ kiện USB trên máy Mac
- Ngắt kết nối và kết nối lại các cổng USB
- Kiểm tra cổng và cáp USB
- Thử một cổng khác
- Sử dụng trung tâm Thunderbolt 3 hoặc USB-C được cấp nguồn
- Khởi động lại và cập nhật máy Mac của bạn
- Đặt lại SMC
- Đặt lại PRAM và NVRAM (dành cho PC chạy Intel)
- Liên hệ với bộ phận hỗ trợ của Apple
1. Ngắt kết nối và kết nối lại các cổng USB.
Đôi khi phụ kiện bị lỗi có thể là nguyên nhân. Tháo và kết nối lại tất cả các phụ kiện USB. Nếu bạn vẫn gặp sự cố, hãy tháo các phụ kiện riêng ra. Đánh dấu các thiết bị gây ra sự cố. Ngắt kết nối thiết bị bị lỗi và kiểm tra lỗi.
Mỗi thiết bị kết nối qua USB tiêu thụ một lượng điện năng nhất định. Tuy nhiên, một số phụ kiện yêu cầu nhiều điện năng hơn những phụ kiện khác. Tắt các thiết bị đó và kiểm tra lỗi.
2. Kiểm tra các cổng và cáp USB.

Theo thời gian, lông tơ và các mảnh vụn khác tích tụ trong các cổng USB. Trong trường hợp này, các thiết bị kết nối với cổng sẽ hoạt động sai hoặc không được phát hiện. May mắn thay, làm sạch các cổng rất dễ dàng. Lấy bông ngoáy tai. Nhúng nó vào cồn isopropyl hoặc nước rửa tay. Làm sạch bên trong các cổng bằng cách vuốt nhẹ. Hãy cẩn thận để không làm hỏng các đầu nối.
Cáp bị lỗi cũng có thể là nguyên nhân. Kiểm tra các dây cáp xem có bị hư hại không, đặc biệt là ở các đầu. Nếu cáp đã hết tuổi thọ, hãy cân nhắc thay thế bằng cáp mới.
3. Thử một cổng khác
Gặp lỗi Phụ kiện USB bị vô hiệu hóa ngay cả sau khi xóa các cổng? Trong tất cả các khả năng, cổng có thể bị hỏng. Thử kết nối thiết bị với một cổng USB khác. Nếu nó hoạt động tốt, hãy kiểm tra cổng.
Tôi đã gặp sự cố khi sử dụng các thiết bị thông số kỹ thuật USB 3.0 có cổng USB 2.0. Điều này chủ yếu là do suy dinh dưỡng. Luôn kiểm tra các thông số kỹ thuật của thiết bị USB và khớp chúng với máy Mac của bạn. Hầu hết các thiết bị USB 3.0 đều tương thích ngược. Tuy nhiên, thậm chí họ có thể gặp vấn đề với nguồn điện.
4. Sử dụng trung tâm Thunderbolt 3 hoặc USB-C được cấp nguồn

Bộ chia USB là một cách tuyệt vời để thêm nhiều cổng hơn vào máy Mac của bạn. Theo quy luật, các bộ chia USB tiêu thụ rất nhiều điện năng. Tốt hơn hết là bạn nên mua một bộ chia USB có nguồn điện bên ngoài. Bạn có thể giải quyết vấn đề ngắt kết nối các phụ kiện USB bằng cách sử dụng bộ chia USB được cấp nguồn bên ngoài.
Nghi ngờ cái nào để mua? Kiểm tra lựa chọn của chúng tôi về các trung tâm USB-C tốt nhất cho MacBook Pro.
5. Khởi động lại và cập nhật máy Mac của bạn.
Thỉnh thoảng bạn nên khởi động lại máy Mac của mình. Khởi động lại sẽ xóa bộ nhớ tạm thời và sửa lỗi phần mềm nhỏ. Đôi khi, việc quản lý nguồn điện không đúng ở cấp hệ điều hành có thể vô hiệu hóa các phụ kiện USB. Khởi động lại sẽ nhanh chóng giải quyết vấn đề này.
Bây giờ chúng ta cần loại bỏ khả năng do lỗi phần mềm. Cập nhật macOS lên phiên bản mới nhất. Đây là cách cập nhật:
Nhấp vào logo Apple → Tùy chọn hệ thống → Cập nhật phần mềm → Cập nhật ngay.
6. Đặt lại SMC
Bộ điều khiển quản lý hệ thống là một thiết bị vật lý điều khiển các bộ phận quan trọng của máy Mac. Nó chịu trách nhiệm cho hoạt động bình thường của pin, phụ kiện USB, nguồn điện và điều chỉnh nhiệt. Có nhiều khả năng việc đặt lại SMC sẽ khắc phục được sự cố với các phụ kiện USB bị vô hiệu hóa.
7. Đặt lại PRAM và NVRAM (dành cho PC chạy Intel)
PRAM đề cập đến Bộ nhớ truy cập ngẫu nhiên theo tham số và NVRAM là viết tắt của Bộ nhớ truy cập ngẫu nhiên không thay đổi. Mô-đun lưu trữ thông tin / dữ liệu về đĩa khởi động, độ phân giải màn hình, múi giờ, v.v. Nếu bạn có máy Mac với Apple Silicon, bước này không dành cho bạn.
Làm theo hướng dẫn trong hướng dẫn này để đặt lại PRAM hoặc NVRAM trên máy Mac của bạn.
8. Liên hệ với bộ phận Hỗ trợ của Apple
Lỗi có thể liên quan đến phần cứng bị lỗi. Nguồn điện của cổng USB có thể bị lỗi. Trong trường hợp xấu nhất, cổng USB trên bo mạch chủ bị lỗi. Nếu không có gì hoạt động, hãy liên hệ với Bộ phận hỗ trợ của Apple. Cân nhắc mang máy Mac của bạn đến Trung tâm bảo hành của Apple gần nhất hoặc Trung tâm bảo hành được chứng nhận của Apple. Việc sửa chữa sẽ được bảo hành.
Tôi hy vọng bạn có thể sửa lỗi Phụ kiện USB bị vô hiệu hóa. Lỗi USB thường do thiết bị nặng hoặc thiết bị kết nối không đúng cách. Đảm bảo rằng thiết bị được kết nối không bị lủng lẳng. Điều này gây căng thẳng không cần thiết lên các đầu nối USB và làm tăng khả năng hỏng hóc.
Hơn: