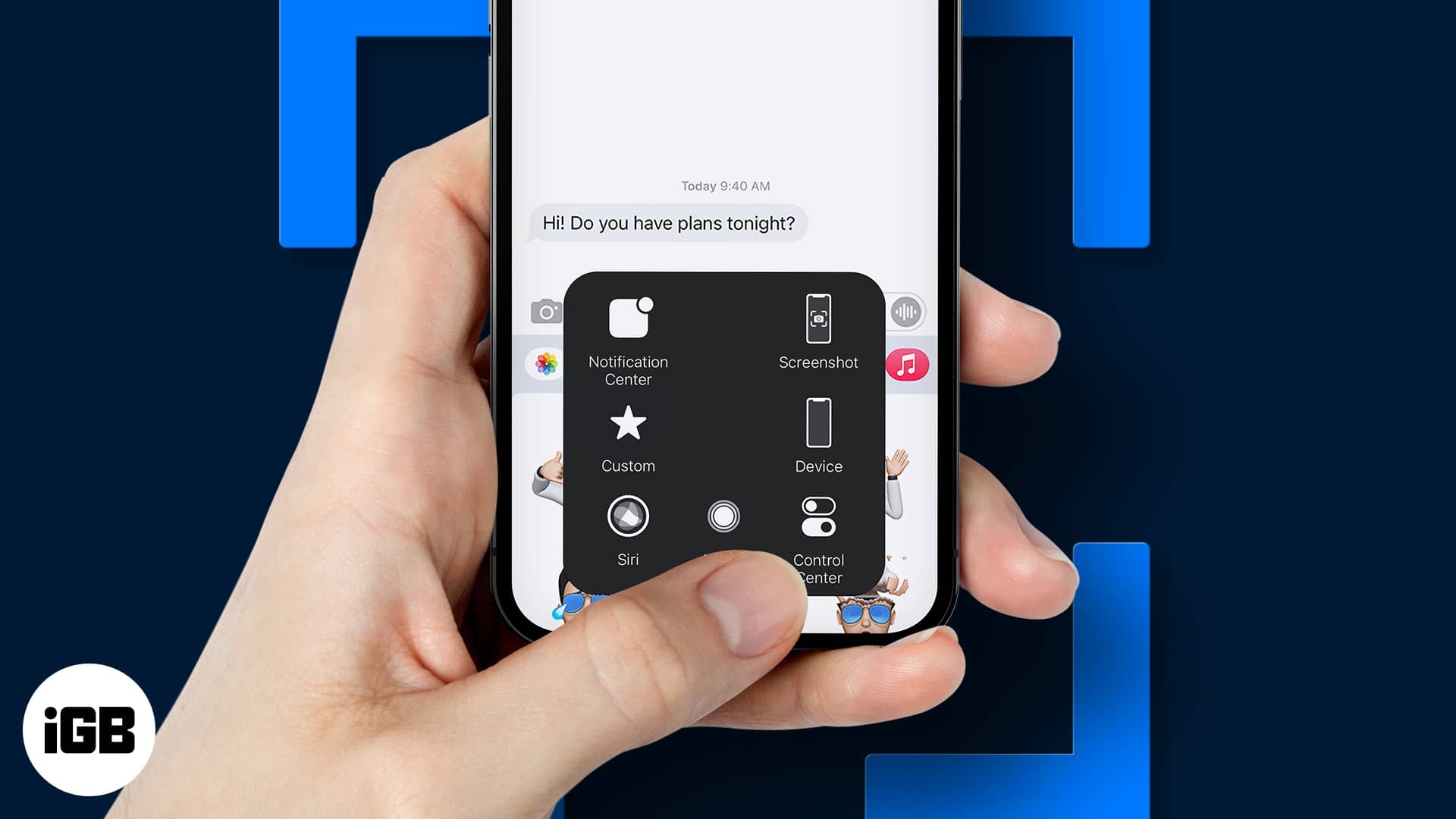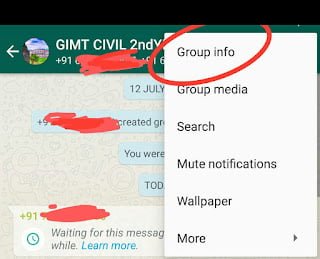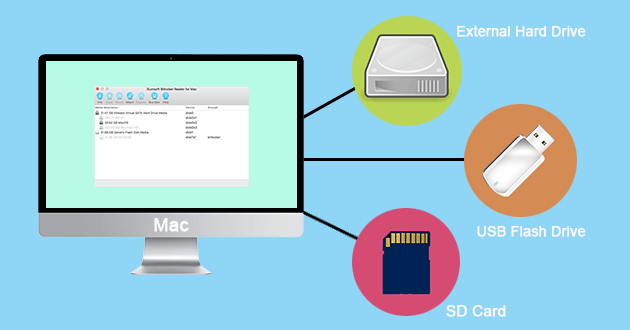
Nếu bạn đang đọc bài đăng này, rất có thể bạn có một ổ USB được mã hóa BitLocker và đang gặp khó khăn khi mở nó trên máy Mac của mình. Bây giờ bạn đã đến đúng nơi. Bài đăng này hướng dẫn bạn cách mở ổ cứng / USB / thẻ SD được mã hóa bằng BitLocker trên macOS.
Trên thực tế, BitLocker Drive Encryption là một phần mềm mã hóa ổ đĩa do Microsoft phát triển cho hệ điều hành Windows và nó không được hỗ trợ trên macOS / OS X. Do đó, bạn không thể mở ổ đĩa được mã hóa BitLocker trên thiết bị Mac. Tất nhiên, bạn có thể sử dụng thiết bị Windows để tắt BitLocker trên ổ đĩa này để nó có thể được mở trong macOS. Nhưng nếu bạn không có sẵn thiết bị Windows thì sao? Đừng lo lắng, vấn đề này có thể dễ dàng khắc phục với công cụ BitLocker Reader. Đây là cách thực hiện.
Cách mở ổ cứng được mã hóa / USB / thẻ SD bằng BitLocker trên macOS
iSumsoft BitLocker Reader for Mac là một công cụ đơn giản và dễ sử dụng được thiết kế cho những người cần mở các ổ đĩa được mã hóa BitLocker như ổ cứng ngoài, ổ USB, thẻ SD, v.v. trên thiết bị Mac OS. . Làm theo các bước đơn giản.
Bước 1: Chèn ổ BitLocker vào máy tính Mac của bạn. Nếu bạn nhận được hộp thoại cảnh báo “Máy tính này không thể đọc đĩa bạn đã chèn”, chỉ cần nhấp vào Bỏ qua để đóng nó.
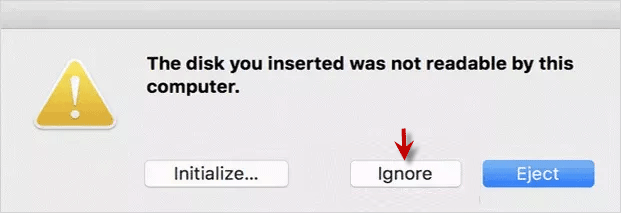
Bước 2: Tải xuống iSumsoft BitLocker Reader cho Mac và cài đặt nó trên máy tính Mac của bạn. Khi quá trình cài đặt hoàn tất, hãy chạy chương trình này.
Bước 3. Bạn có thể thấy ổ BitLocker đã chèn được hiển thị trong cửa sổ iSumsoft BitLocker Reader for Mac. Chọn ổ BitLocker của bạn và nhấp vào nút “Mở khóa”.
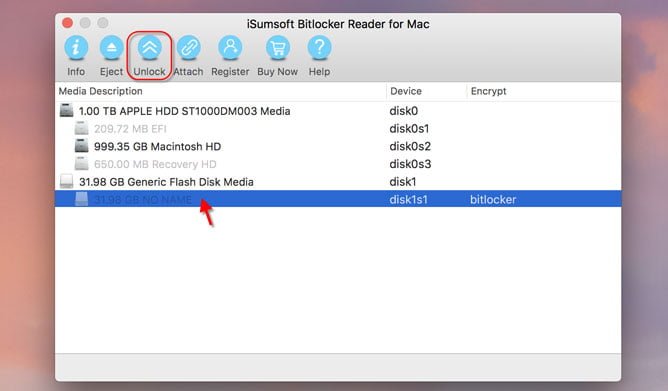
Bước 4: Một hộp thoại hiện ra yêu cầu nhập mật khẩu hoặc tệp khóa khôi phục để mở khóa ổ đĩa này. Nhập mật khẩu chính xác cho ổ BitLocker của bạn và nhấp vào Kết nối.
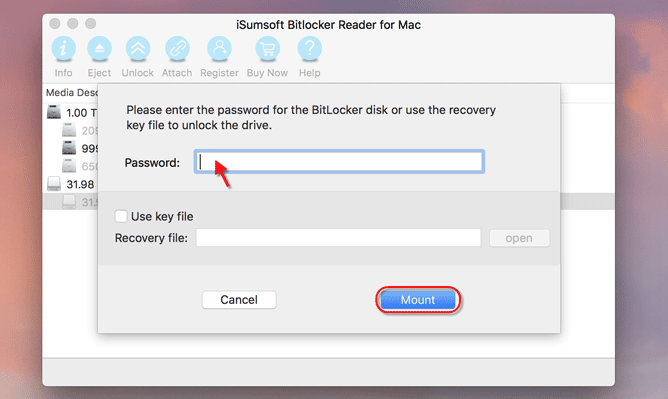
Mẹo: Nếu bạn quên mật khẩu BitLocker, hãy chọn sử dụng tệp khóa khôi phục để mở khóa ổ đĩa này. Nếu bạn thậm chí bị mất tệp khóa của mình, hãy xem Cách lấy khóa khôi phục BitLocker.
Bước 5. Sau một vài giây, ổ đĩa được mã hóa BitLocker sẽ được mở khóa thành công trên máy Mac. Bạn sẽ thấy biểu tượng đĩa trên màn hình macOS của mình.
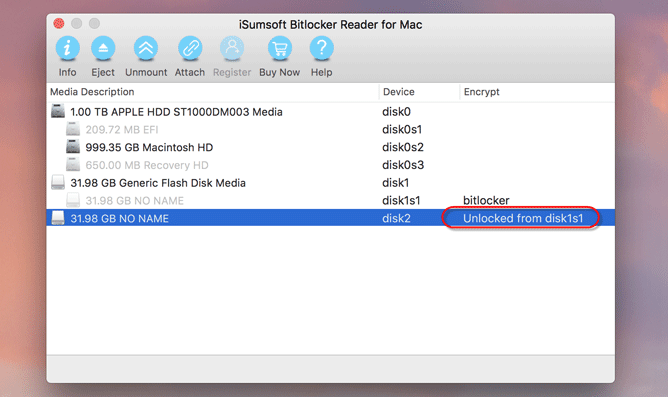
Bước 6: Bây giờ bạn có thể mở ổ BitLocker và truy cập, đọc và sửa đổi các tệp bên trong nó. Bạn cũng có thể tự do chuyển tệp giữa ổ BitLocker và máy Mac.
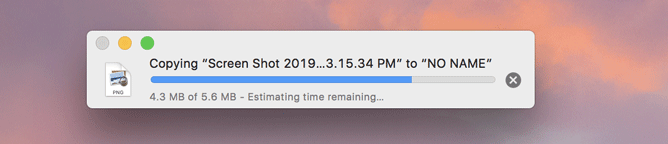
Lời khuyên: Quá trình mở khóa hoàn toàn an toàn. Bạn không phải lo lắng về việc phá vỡ tính năng bảo vệ BitLocker của ổ đĩa vì nó vẫn sẽ được mã hóa. Khi bạn di chuyển nó sang một máy tính khác (Windows hoặc macOS), nó vẫn cần được mở khóa trước khi bạn có thể mở nó.
Video hướng dẫn: Cách mở Ổ cứng được mã hóa BitLocker / USB / Thẻ SD trong macOS và Mac OS X