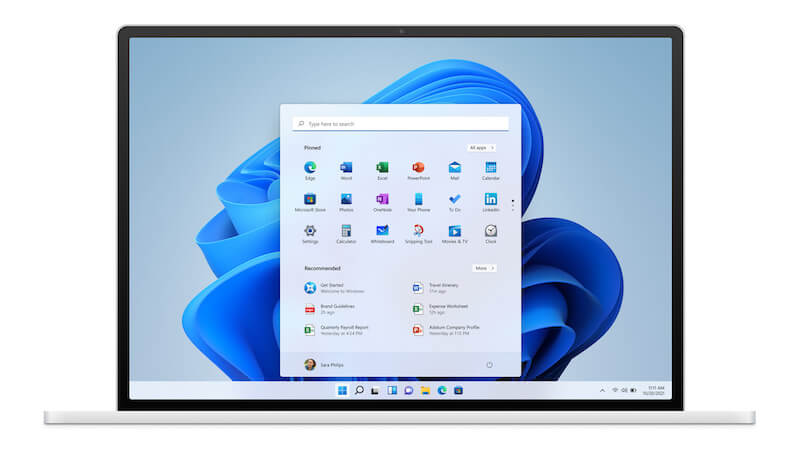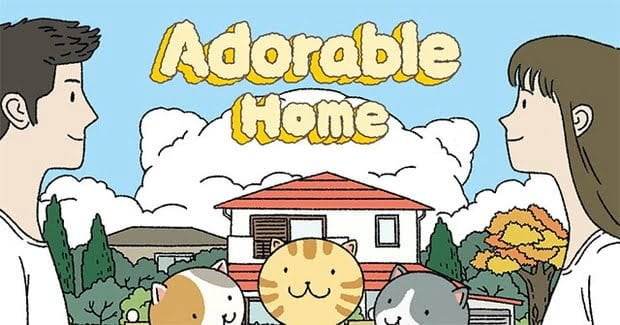Một danh sách ngẫu nhiên có thể thực sự hữu ích khi bạn đang cố gắng đảm bảo rằng không có sự sai lệch trong trình tự hoặc lựa chọn các mục từ danh sách. Có nhiều lý do để chọn ngẫu nhiên hoặc xáo trộn danh sách các mục. Ví dụ: bạn có thể muốn chọn ngẫu nhiên những người tham gia cho một sự kiện hoặc bạn có thể muốn nhóm ngẫu nhiên mọi người hoặc mọi thứ lại với nhau.
Google Trang tính gần đây đã giới thiệu một tính năng Phạm vi ngẫu nhiên mới đặc biệt để giải quyết yêu cầu này. Trong hướng dẫn này, chúng tôi sẽ chỉ cho bạn làm thế nào để ngẫu nhiên hóa danh sách trong google trang tính theo ba cách:
- Một cách mới để sử dụng tính năng phạm vi ngẫu nhiên
- Cách truyền thống để sử dụng bộ lọc và sắp xếp
- Sử dụng một công thức
Để chứng minh cả ba phương pháp, chúng tôi sẽ sử dụng danh sách ví dụ sau:
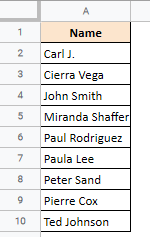
Cách tạo ngẫu nhiên một danh sách trong Google Trang tính bằng cách sử dụng tính năng ngẫu nhiên hóa phạm vi
Cách đầu tiên và nhanh nhất để ngẫu nhiên hóa danh sách các mục là sử dụng tính năng Phạm vi ngẫu nhiên mới. Đây là một phương pháp đơn giản chỉ cần một vài cú nhấp chuột.
Để xáo trộn ngẫu nhiên danh sách trên, tất cả những gì bạn phải làm là làm theo các bước sau:
- Chọn danh sách các mục (phạm vi ô A2: A10 trong ví dụ của chúng tôi).
- Nhấp chuột phải vào lựa chọn của bạn và chọn “Ngẫu nhiên hóa phạm vi” từ menu ngữ cảnh xuất hiện. Ngoài ra, bạn có thể chọn tùy chọn Ngẫu nhiên từ menu Dữ liệu.
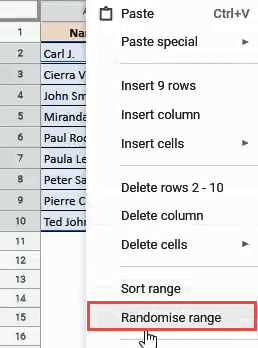 Danh sách của bạn bây giờ sẽ được sắp xếp ngẫu nhiên.
Danh sách của bạn bây giờ sẽ được sắp xếp ngẫu nhiên.
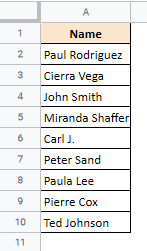
Cách sắp xếp ngẫu nhiên một danh sách trong Google Trang tính bằng cách sử dụng tính năng lọc và sắp xếp
Trong Google Trang tính, phương pháp truyền thống của danh sách ngẫu nhiên là sử dụng hàm RAND để tạo danh sách các số ngẫu nhiên từ 0 đến 1, sau đó sử dụng tính năng lọc và sắp xếp để sắp xếp danh sách cùng với các số ngẫu nhiên.
Không giống như phương pháp đầu tiên, phương pháp này không giới hạn ở Google Trang tính và cũng có thể được áp dụng cho các chương trình bảng tính khác như Microsoft Excel.
Dưới đây là các bước sử dụng phương pháp này để sắp xếp các phần tử trong danh sách mẫu được hiển thị ở trên:
- Trong cột trống bên cạnh danh sách, nhập công thức: = RAND () và nhấn quay lại.
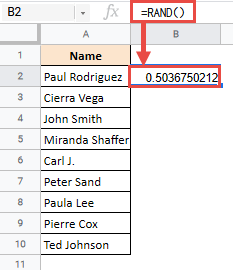
- Kéo xuống hoặc bấm đúp vào chốt điền của ô đó để sao chép công thức vào các ô còn lại trong cột.
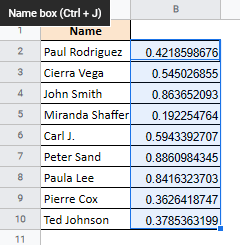
- Bây giờ bạn sẽ thấy danh sách các số được tạo ngẫu nhiên từ 0 đến 1. Chọn bất kỳ ô nào trong cột này.
- Từ menu “Dữ liệu”, chọn tùy chọn “Sắp xếp trang tính theo cột BA → Z”.
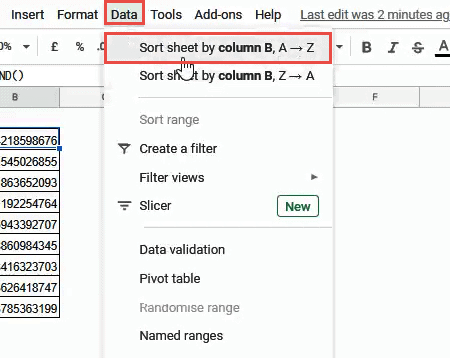
- Chọn cột chứa các số ngẫu nhiên (cột B trong ví dụ của chúng tôi) và xóa nó.
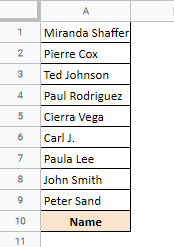 Danh sách mặt hàng của bạn bây giờ sẽ được sắp xếp ngẫu nhiên.
Danh sách mặt hàng của bạn bây giờ sẽ được sắp xếp ngẫu nhiên.
Ghi chú. Bạn có thể thấy rằng tiêu đề cột danh sách của bạn được sắp xếp cùng với phần còn lại của các mục trong danh sách (như thể hiện trong hình trên). Điều này là do phương pháp Google Trang tính này sắp xếp ngẫu nhiên toàn bộ trang tính mà không có bất kỳ tùy chọn nào để chọn các phần tử bạn muốn sắp xếp. Nếu điều này xảy ra, chỉ cần chèn một dòng mới trước dòng đầu tiên, sau đó cắt và dán tiêu đề trở lại đầu trang.
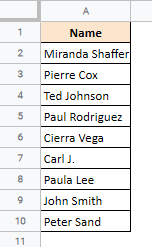 Ghi chú. Vì hàm RAND là một hàm không cố định, bạn sẽ thấy rằng danh sách của mình sẽ được sắp xếp lại mỗi khi có thay đổi trong trang tính. Vì vậy, để tránh điều này, hãy đảm bảo bạn xóa danh sách các số ngẫu nhiên trước khi thực hiện bất kỳ thay đổi nào.
Ghi chú. Vì hàm RAND là một hàm không cố định, bạn sẽ thấy rằng danh sách của mình sẽ được sắp xếp lại mỗi khi có thay đổi trong trang tính. Vì vậy, để tránh điều này, hãy đảm bảo bạn xóa danh sách các số ngẫu nhiên trước khi thực hiện bất kỳ thay đổi nào.
Trong khi phương pháp này nhanh chóng và đơn giản, nó có nhược điểm là nó sắp xếp toàn bộ trang tính. Vì vậy, nếu bạn có các hàng khác trong trang tính mà bạn không muốn xếp ngẫu nhiên, điều này có thể tạo ra vấn đề.
Vì vậy, đây là một cách khác để sử dụng phương pháp này, đảm bảo rằng chỉ các mục danh sách bạn chọn mới được sắp xếp:
- Trong cột trống bên cạnh danh sách, nhập công thức: = RAND () và nhấn quay lại.
- Kéo xuống hoặc bấm đúp vào chốt điền của ô đó để sao chép công thức vào các ô còn lại trong cột.
- Chọn một loạt các mục trong danh sách của bạn, cùng với các ô số ngẫu nhiên tương ứng của chúng, như được hiển thị bên dưới:
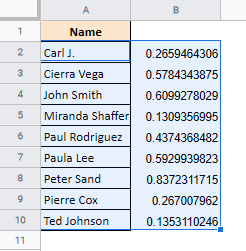
- Bấm chuột phải vào lựa chọn của bạn và chọn Sắp xếp Phạm vi.
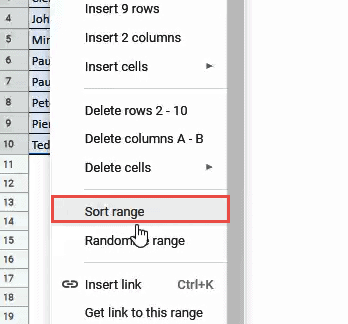
- Hộp thoại Sắp xếp Phạm vi mở ra. Từ menu thả xuống bên cạnh Sắp xếp Theo, hãy chọn Cột B.
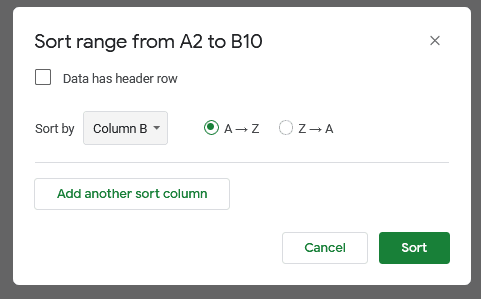
- Nhấp vào nút Sắp xếp.
- Chọn cột chứa các số ngẫu nhiên (cột B trong ví dụ của chúng tôi) và xóa nó.
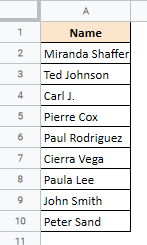 Bây giờ chỉ các ô bạn chọn sẽ được ngẫu nhiên hóa, không phải toàn bộ trang tính.
Bây giờ chỉ các ô bạn chọn sẽ được ngẫu nhiên hóa, không phải toàn bộ trang tính.
Cách tạo ngẫu nhiên danh sách trong Google Trang tính bằng công thức
Nếu bạn muốn sử dụng một công thức hơn là nhấp vào menu, thì đây là một cách khác. Trong phương pháp này, về cơ bản chúng ta thực hiện cùng một quá trình sắp xếp và ngẫu nhiên mà chúng ta đã trình bày trong phần trước, nhưng với một công thức.
Chúng tôi sử dụng công thức sau:
= SORT (A2: A10, ArrayFormula (RANDBETWEEN (SIGN (ROW (A2: 10)), 1000000)), True)
Chỉ cần sao chép công thức này vào một ô trống trong cột mới, thay thế các dải ô A2: A10 bằng các tham chiếu đến dải ô trong danh sách của bạn.
Khi nhấn phím xóa lùi, bạn sẽ nhận được danh sách mới gồm các mục giống nhau theo thứ tự ngẫu nhiên.
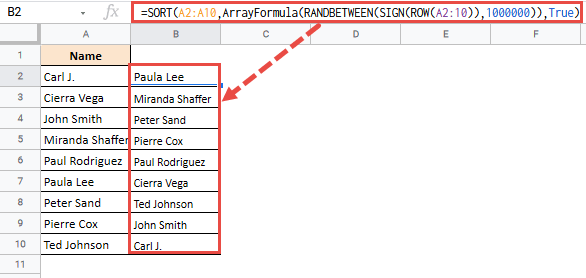 Phương pháp này rất tốt nếu bạn không muốn phá vỡ danh sách các mục ban đầu vì nó cho phép bạn ngẫu nhiên hóa danh sách thành một cột riêng biệt.
Phương pháp này rất tốt nếu bạn không muốn phá vỡ danh sách các mục ban đầu vì nó cho phép bạn ngẫu nhiên hóa danh sách thành một cột riêng biệt.
Ghi chú. Đảm bảo rằng cột chứa công thức của bạn trống. Nếu có dữ liệu trong bất kỳ ô nào trong cột, công thức sẽ trả về lỗi #REF! lỗi.
Nếu bạn muốn biết sự khác biệt giữa hàm RAND và RANDBETWEEN, bạn có thể xem bài viết của chúng tôi về chủ đề này tại đây.
Trong hướng dẫn này, chúng tôi đã xem xét cách sắp xếp ngẫu nhiên một danh sách trong Google Trang tính. Ngoài các phương pháp truyền thống, liên quan đến việc sử dụng các hàm RAND hoặc RANDBETWEEN, chúng tôi cũng đã thảo luận về tính năng Phạm vi ngẫu nhiên mới trong Google Trang tính. Chúng tôi hy vọng rằng chúng tôi đã quản lý để làm cho chủ đề này dễ hiểu và dễ hiểu hơn.