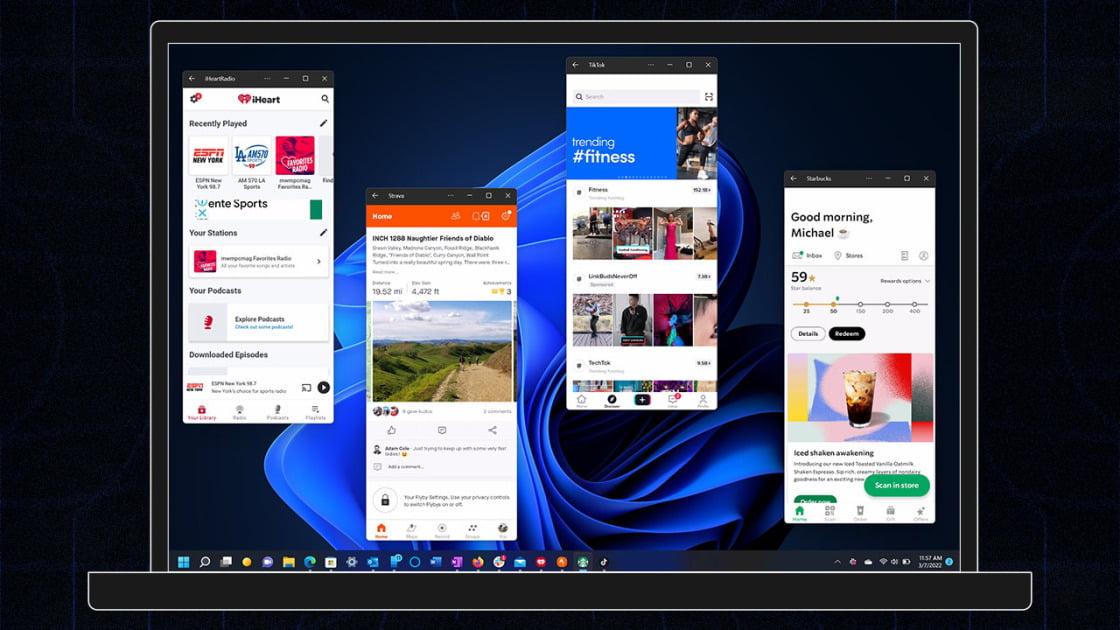Microsoft Excel đó là một cứu cánh khi bạn muốn sắp xếp tất cả dữ liệu, giá trị và thông tin của mình. Với mỗi ô được sắp xếp thành cột và hàng, bạn có thể tùy chỉnh sao cho phù hợp với sở thích và phong cách của mình.
Tuy nhiên, bạn có thể gặp lỗi nếu bạn muốn dán các giá trị vào ô Microsoft Excel, sổ làm việc hoặc bảng tính. Có vẻ như đôi khi bạn nhận được thông báo rằng bạn không thể chèn dữ liệu vào bảng tính.
Lỗi xảy ra khi sao chép phạm vi dữ liệu từ sổ làm việc Excel này sang sổ làm việc khác hoặc từ Notepad trên PC hoặc Mac chạy Windows 10. Nếu bạn nhấp chuột phải, chức năng sao chép và dán không hoạt động.
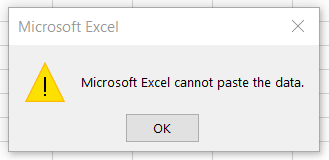
Mặc dù rất khó chịu, đặc biệt là nếu đúng giờ, bạn có thể khắc phục sự cố bằng một số phương pháp khắc phục sự cố.
ĐỪNG BỎ LỠ: Ưu đãi trực tuyến cho máy tính xách tay Windows mới nhất Amazon & walmart!
Sửa lỗi Microsoft Office 365 không thể dán dữ liệu trong Excel
Nhiều người dùng gặp sự cố với Microsoft Excel Văn phòng 365 và các ứng dụng máy tính để bàn. Nhưng điều đó không có nghĩa là bạn không thể làm gì với nó. Thực hiện theo từng giải pháp bên dưới để giải quyết và khắc phục “Không thể chèn dữ liệu” một lỗi trong bảng tính excel của bạn.
Phương pháp # 1 – Khởi động lại ứng dụng Microsoft Excel.
- Lưu các thay đổi được thực hiện vào tệp Excel.
- Đóng ứng dụng Microsoft Excel và đợi vài giây.
- Khởi động lại ứng dụng và mở lại tệp.
- Thử chèn dữ liệu.
Phương pháp # 2 – Chỉnh sửa định dạng của ô MS Excel
- Chọn tiêu đề cột bạn muốn thay đổi.
- Chuyển đến tab “Trang chủ”.
- Chọn một định dạng số.
- Chọn định dạng phù hợp nhất với dữ liệu bạn đang cố gắng chèn. Ví dụ: nếu đó là một ngày, hãy thay đổi định dạng thành “Ngày”.
Phương pháp # 3 – Thêm một cột hoặc hàng mới
- Đánh dấu số hàng hoặc cột bạn muốn thêm.
- Chuyển đến tab “Trang chủ”.
- Nhấp vào nút Dán.
Phương pháp # 4 – Sử dụng Chức năng Dán Đặc biệt của Excel
- Chuyển đến ô mà bạn muốn dán dữ liệu và nhấp chuột phải vào ô đó.
- Chọn Dán đặc biệt.
- Bấm OK.
Phương pháp # 5 – Ngắt kết nối các ô
Bạn có thể đang cố gắng chèn thông tin ô hợp nhất, điều này không thể thực hiện được nếu dữ liệu đến từ một ô thông thường. Trước khi dán dữ liệu, hãy thử hủy liên kết các ô trước.
- Chọn các ô mà bạn muốn dán thông tin.
- Chuyển đến tab “Trang chủ”.
- Nhấp vào Hợp nhất và Căn giữa.
- Chọn Hợp nhất các ô.
Đó là tất cả! Bạn có thể thử các giải pháp này và kiểm tra xem bạn có thể chèn dữ liệu vào tệp Microsoft Excel ngay bây giờ hay không.