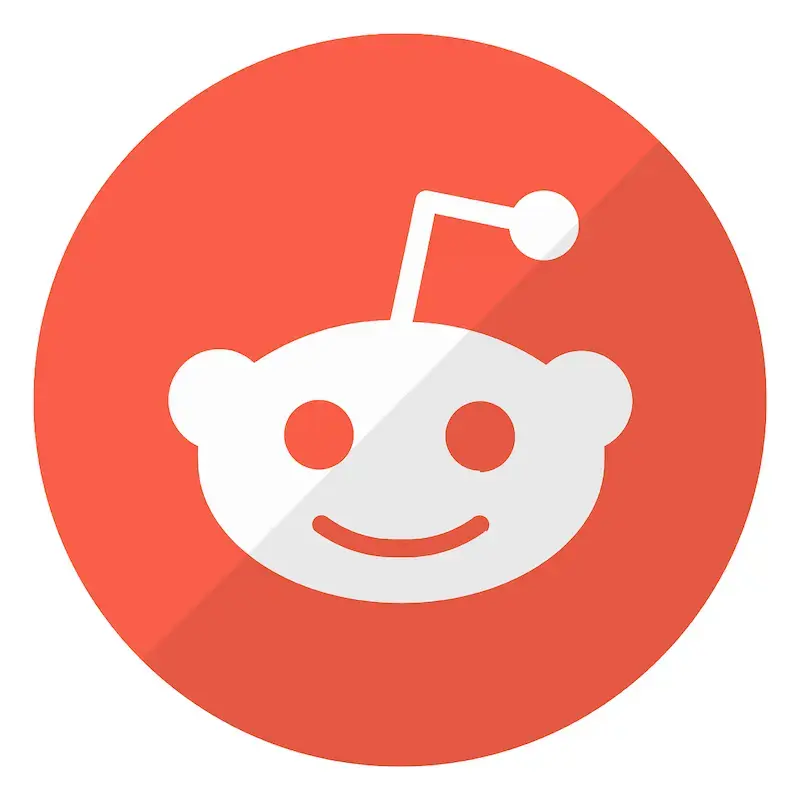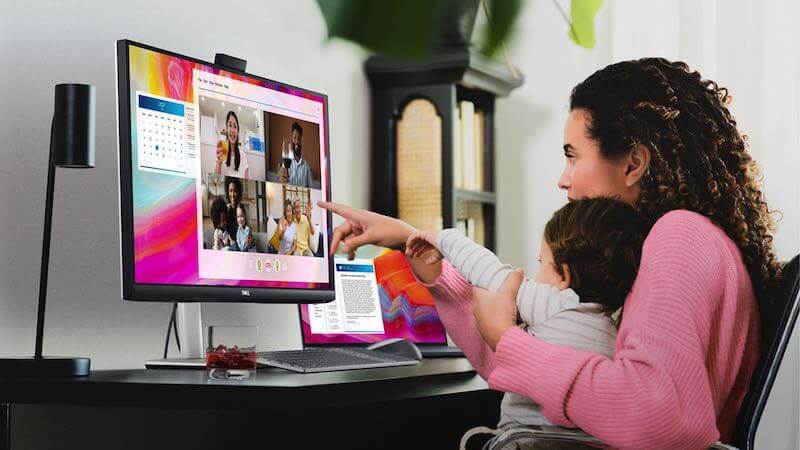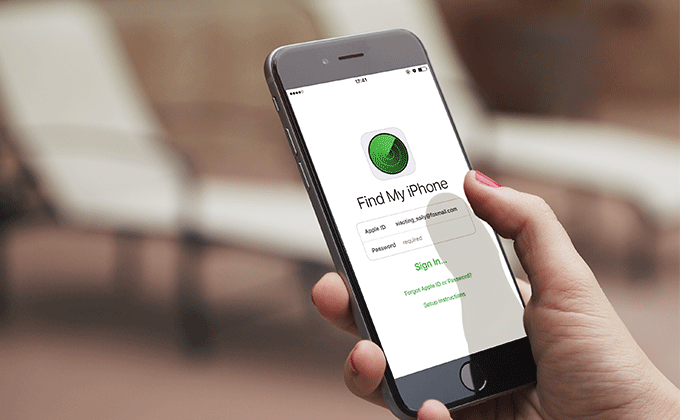Zoom đã trở thành một công cụ không thể thiếu để giao tiếp từ xa, cho phép mọi người và tổ chức giao tiếp ảo. Tuy nhiên, giống như bất kỳ phần mềm nào, nó không tránh khỏi các lỗi ngẫu nhiên.
Người dùng Zoom đang phải đối mặt với ba lỗi phổ biến: 100052000, 4101703 và 5107000. Hãy cùng tìm hiểu nguyên nhân của những lỗi này và đưa ra các giải pháp thiết thực để khắc phục chúng.
 Tín dụng hình ảnh: Thu phóng
Tín dụng hình ảnh: Thu phóng
Cách tốt nhất để giải quyết mã lỗi thu phóng 100052000
Mã lỗi 100052000 thường xảy ra khi có sự cố với cài đặt Zoom hoặc cấu hình ứng dụng. Để khắc phục lỗi này, hãy làm theo các bước sau:
Khởi động lại ứng dụng Thu phóng.
Bắt đầu bằng cách đóng hoàn toàn ứng dụng Zoom và khởi động lại nó. Đôi khi khởi động lại đơn giản có thể khắc phục các lỗi phần mềm nhỏ.
Cài đặt ứng dụng Zoom mới nhất
Đảm bảo bạn đang sử dụng phiên bản Zoom mới nhất. Truy cập trang web Zoom hoặc cửa hàng ứng dụng trên thiết bị của bạn để kiểm tra các bản cập nhật. Cập nhật Zoom thường giải quyết các sự cố tương thích và sửa lỗi.
Xóa bộ nhớ cache và cookie của ứng dụng Zoom.
Xóa bộ nhớ cache và cookie có thể giải quyết mọi xung đột dữ liệu tạm thời. Truy cập cài đặt trình duyệt web trên thiết bị của bạn và chuyển đến phần quyền riêng tư hoặc lịch sử để xóa bộ nhớ cache và cookie.
Cài đặt lại ứng dụng Zoom
Nếu các bước trên không khắc phục được lỗi, hãy xem xét việc gỡ cài đặt và cài đặt lại Zoom khỏi thiết bị của bạn. Quá trình này có thể cập nhật phần mềm và sửa bất kỳ tệp bị hỏng nào.
Giải pháp tốt nhất để khắc phục sự cố Mã lỗi thu phóng 4101703
Mã lỗi 4101703 thường xảy ra khi có vấn đề với kết nối mạng. Để giải quyết lỗi này, hãy thử như sau:
Kiểm tra kết nối Internet của bạn
Hãy chắc chắn rằng bạn có một kết nối internet ổn định. Ngắt kết nối và kết nối lại với mạng của bạn hoặc thử kết nối với một mạng khác để loại trừ mọi sự cố liên quan đến mạng.
Vô hiệu hóa máy chủ VPN của bạn
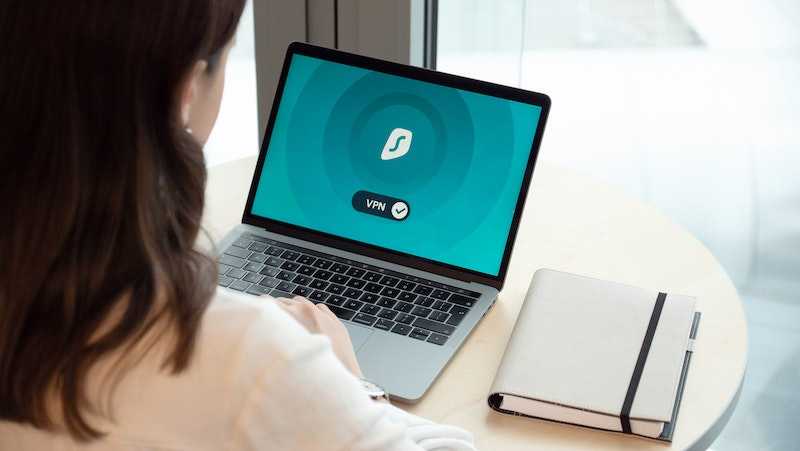 Hình ảnh lịch sự của Dan Nelson / Pexels.
Hình ảnh lịch sự của Dan Nelson / Pexels.
Nếu bạn đang sử dụng VPN hoặc máy chủ proxy, hãy tạm thời tắt nó và thử kết nối lại với Zoom. Đôi khi, cấu hình VPN hoặc proxy có thể ảnh hưởng đến kết nối mạng của Zoom.
Kiểm tra cài đặt tường lửa của bạn
Đảm bảo cài đặt tường lửa của bạn không chặn Zoom. Kiểm tra cài đặt tường lửa trên thiết bị của bạn và cho phép Zoom giao tiếp qua tường lửa.
Vô hiệu hóa phần mềm chống vi-rút của bên thứ ba
Vô hiệu hóa mọi phần mềm chống vi-rút của bên thứ ba trên thiết bị của bạn và kiểm tra xem lỗi vẫn còn. Các chương trình chống vi-rút đôi khi chặn kết nối mạng Zoom.
Các phương pháp khắc phục mã lỗi thu phóng 5107000
Mã lỗi 5107000 thường xảy ra khi Zoom gặp sự cố với camera hoặc micrô. Thực hiện theo các bước sau để giải quyết lỗi này:
Kiểm tra quyền của máy ảnh và micrô
Đảm bảo Zoom có các quyền cần thiết để truy cập máy ảnh và micrô của bạn. Chuyển đến cài đặt thiết bị của bạn, tìm phần quyền riêng tư hoặc quyền và cấp quyền truy cập cho Zoom.
Cập nhật trình điều khiển máy ảnh và micrô của bạn
Trình điều khiển thiết bị lỗi thời hoặc không tương thích có thể gây ra lỗi máy ảnh và micrô. Truy cập trang web của nhà sản xuất máy ảnh và micrô của bạn và tải xuống trình điều khiển mới nhất.
Kiểm tra máy ảnh và micrô của bạn
 Ảnh: Fausto Sandoval/Unsplash
Ảnh: Fausto Sandoval/Unsplash
Xác minh rằng máy ảnh và micrô của bạn hoạt động bằng cách thử nghiệm chúng với các ứng dụng hoặc thiết bị khác. Nếu chúng không hoạt động ở nơi khác, vấn đề phần cứng có thể cần được sửa chữa hoặc thay thế.
Khởi động lại thiết bị của bạn
Đôi khi, chỉ cần khởi động lại thiết bị của bạn có thể khắc phục các sự cố về máy ảnh và micrô. Khởi động lại máy tính hoặc thiết bị di động của bạn và khởi động lại Zoom.
Các mã lỗi thu phóng 100052000, 4101703 và 5107000 có thể gây khó chịu nhưng thường có thể giải quyết được bằng cách thực hiện theo các bước khắc phục sự cố đã nêu.
Nếu tôi ở vị trí của bạn, tôi sẽ đảm bảo rằng ứng dụng Zoom của tôi được cập nhật, kiểm tra kết nối Internet của tôi và cấp các quyền cần thiết đối với máy ảnh và micrô. Bắt đầu sử dụng các giải pháp này để giảm thiểu gián đoạn và tận hưởng trải nghiệm Zoom liền mạch!