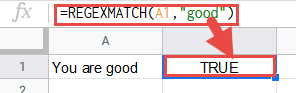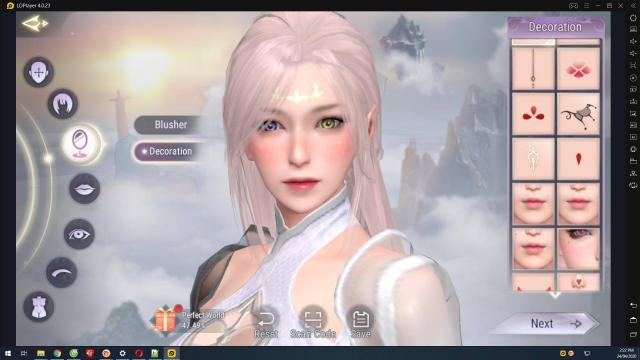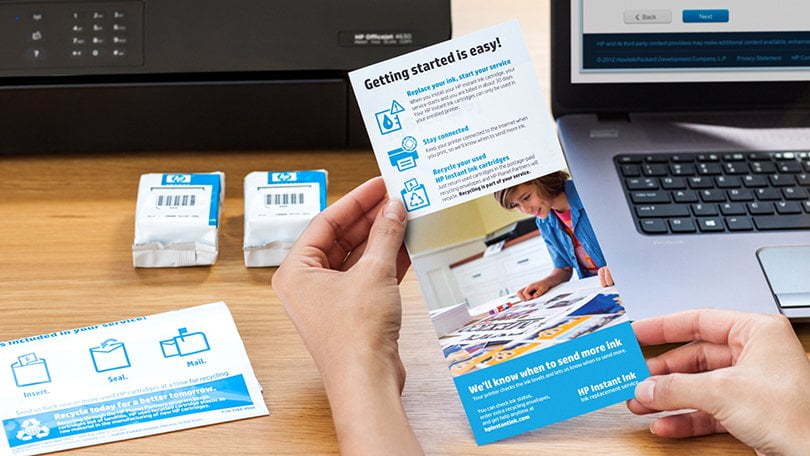Biểu đồ radar của Google Trang tính là một công cụ mạnh mẽ để trực quan hóa các tập dữ liệu để so sánh và đối chiếu. Biểu đồ radar sẽ cung cấp cho người dùng cuối một cái nhìn nhanh chóng và rõ ràng về các KPI chính.
Tại sao sử dụng Biểu đồ Radar của Google Trang tính?
Khi thế giới kinh doanh tiếp tục phát triển và phát triển, một điều rõ ràng là. Trong thời đại thông tin, dữ liệu phải là trung tâm của mọi quyết định kinh doanh.
Lý thuyết này cũng mở rộng đến thế giới cá nhân. Những người ra quyết định có giáo dục đưa ra quyết định tốt hơn. Có dữ liệu là tuyệt vời! Đây là bước đầu tiên, nhưng nó không phải là bước duy nhất và cũng không phải là bước quan trọng nhất. Sau khi dữ liệu được biên dịch, người dùng phải bắt đầu tổ chức và trực quan hóa dữ liệu.
Nếu không có sự hình dung đầy đủ, không thể đưa ra quyết định dựa trên dữ liệu và thường xuyên đưa ra những quyết định không hợp lý có thể gây hại cho mục tiêu. Biểu đồ Google Trang tính là một trong những cách hiệu quả nhất để trực quan hóa dữ liệu.
Tạo biểu đồ radar với Google Trang tính rất dễ dàng, hiệu quả và hấp dẫn. Có rất nhiều tiện ích bổ sung của Google dành cho bản đồ, bao gồm cả radar. Tuy nhiên, hầu hết chúng đều tốn tiền và phức tạp hơn một chút. Nếu bạn tạo và sử dụng biểu đồ thường xuyên, tôi khuyên bạn nên xem xét các tiện ích bổ sung của Google. Mặt khác, biểu đồ radar của Google Trang tính rất đơn giản và dễ dàng chuyển đổi thành các biểu đồ hấp dẫn giúp nâng cao bất kỳ bản trình bày nào.
Biểu đồ Radar của Google Trang tính là gì?
Biểu đồ radar, còn được gọi là biểu đồ con nhện, là một biểu đồ trực quan của các điểm dữ liệu và sự tương ứng của chúng. Đây là những công cụ so sánh rất hiệu quả.
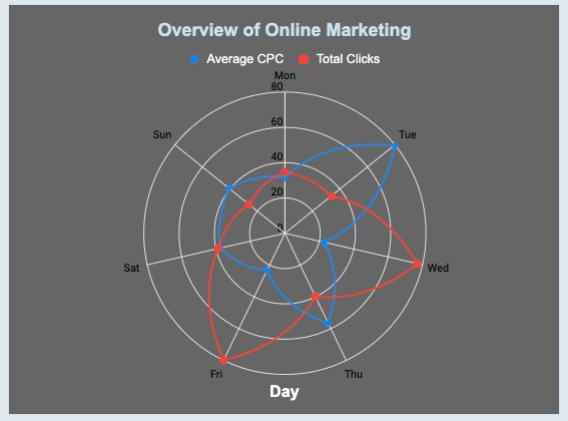 Biểu đồ radar hữu ích khi:
Biểu đồ radar hữu ích khi:
- So sánh hai mô hình kỹ thuật (ví dụ, máy tính hoặc màn hình).
- Nhìn vào ngân sách của bạn so với chi phí.
- Xem kết quả tiếp thị CPC.
- So sánh hai loại thuốc trong một nghiên cứu khoa học.
- So sánh điểm của học sinh.
- So sánh các câu trả lời cho các cuộc khảo sát tính cách.
Các hạn chế của biểu đồ rađa của Google Trang tính
Biểu đồ radar là một công cụ tuyệt vời để so sánh nhiều loại. Tuy nhiên, những hạn chế này cần được lưu ý khi chọn biểu đồ.
- Nó nên được giới hạn ở 3 tập dữ liệu, một khi nó có nhiều hơn 3 tập dữ liệu, nó có thể trở nên lộn xộn và các biểu đồ radar sẽ bị ảnh hưởng khi chúng quá lộn xộn.
- Bạn không nên có nhiều hơn 12 yếu tố trên một biểu đồ. Mỗi phần tử bổ sung sẽ tạo ra nhiều sự lộn xộn hơn và làm cho các con trỏ ít hiển thị hơn.
Các loại biểu đồ radar trong Google Trang tính
Có hai loại biểu đồ radar của Google Trang tính. Có bản đồ radar một trục và hai trục.
trục đơn
Dạng biểu đồ radar này rất hiệu quả trong việc xem một chiến dịch quảng cáo PPC để biết dữ liệu cụ thể và được xác định. Ví dụ: chúng ta có thể so sánh tháng này và tháng trước để chia nhỏ chi phí hàng ngày theo ngày trong tuần. Bằng cách này, radar sẽ hiển thị cho chúng tôi giá chiến dịch quảng cáo của chúng tôi cho mỗi ngày (Thứ Hai, Thứ Ba, v.v.) cả tháng này và tháng trước, cho phép chúng tôi tìm thấy bất kỳ mẫu nào có liên quan và đánh dấu những ngày chúng tôi chi tiêu nhiều nhất.
trục đôi
Mặt khác, nếu chúng tôi muốn tách riêng tổng CPC của một chiến dịch quảng cáo, chúng tôi có thể sử dụng biểu đồ radar hai trục trong Google Trang tính, cho phép chúng tôi xem dữ liệu CPC và CPC cho mỗi ngày trong tuần. Bây giờ chúng ta có thể so sánh chúng với nhau. Chúng tôi có thể sử dụng điều này để xác định những ngày nào là hiệu quả nhất để tăng chi tiêu cho quảng cáo.
Cách tạo biểu đồ radar trong Google Trang tính
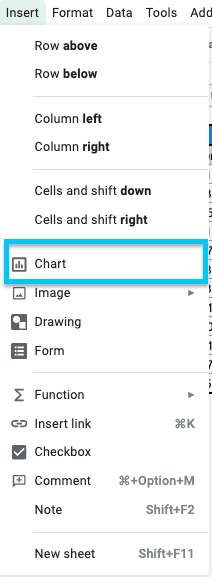
- Quyết định tập dữ liệu nào sẽ được sử dụng để tạo biểu đồ và chọn dữ liệu cần thiết bằng cách nhấp và kéo dữ liệu mong muốn. Thông thường, dữ liệu được trình bày dưới dạng bảng, như thể hiện trong hình, nhưng một tập dữ liệu lớn, đang phát triển sẽ làm được điều đó.
- Nhấp vào nút “Biểu đồ” ở góc trên bên phải của thanh công cụ. HOẶC chọn tab “Chèn” từ trình đơn; bạn sẽ thấy một tùy chọn biểu đồ, hãy chọn nó.
- Trong trường Loại biểu đồ, hãy chọn Bản đồ radar.
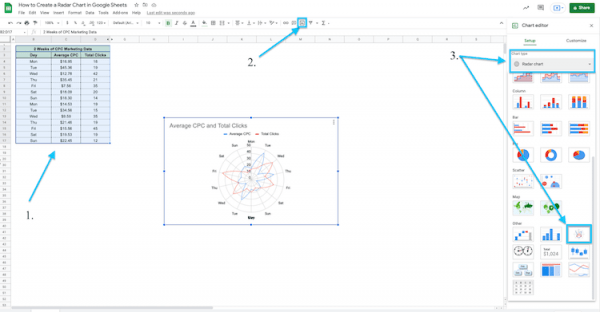
Giới thiệu về bản đồ radar
Nhìn vào bản đồ radar, bạn sẽ ngay lập tức nhận thấy rằng nó khác với các biểu đồ “bình thường” được sử dụng. Nó trông giống như một màn hình radar hoặc một trang web. Điều rất quan trọng là bạn phải biết các yếu tố biểu đồ trước khi bắt đầu chỉnh sửa và tùy chỉnh chúng.
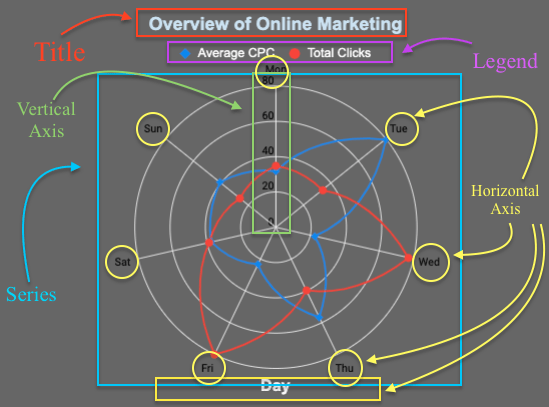 Biểu đồ radar bao gồm các yếu tố sau (di chuyển từ trên xuống dưới):
Biểu đồ radar bao gồm các yếu tố sau (di chuyển từ trên xuống dưới):
- tiêu đề
- Truyền thuyết
- trục đứng
- Chuỗi dữ liệu
- Trục ngang
- Tên trục
Cách chỉnh sửa bản đồ radar của bạn
Dưới đây, bạn sẽ tìm thấy hướng dẫn để chỉnh sửa biểu đồ radar mới.
- Chọn một biểu đồ.
- Nhấp vào ba dấu chấm ở góc trên bên phải của biểu đồ.
- Chọn Chỉnh sửa biểu đồ.
Phần còn lại của các bước sẽ phụ thuộc vào phần bạn sắp chỉnh sửa.
Cách chỉnh sửa dữ liệu trên biểu đồ radar
Khi mở trình chỉnh sửa biểu đồ, bạn sẽ thấy nó xuất hiện ở bên phải màn hình. Ở đầu trình chỉnh sửa, nếu nó chưa được chọn, hãy chọn Tùy chỉnh. Tại đây bạn có thể thay đổi dữ liệu và cách nó liên quan đến biểu đồ radar.
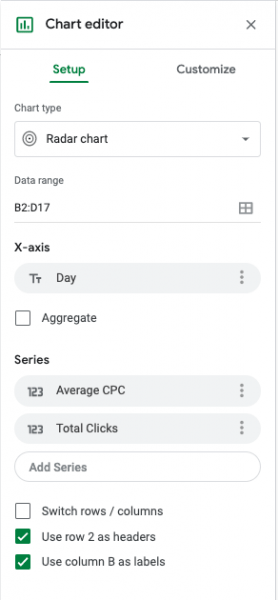 Dải dữ liệu
Dải dữ liệu
- Phạm vi được sử dụng cho dữ liệu.
- Được chọn tự động khi bạn chọn các ô trong bảng dữ liệu khi bắt đầu quá trình này.
- Bạn có thể sử dụng nút lưới ở bên phải phạm vi hiện tại để chọn một phạm vi / s khác.
Trục X
- Bộ chọn trục ngang.
- Trục hoành được đặt tự động dựa trên dữ liệu.
- Nếu sai hoặc dữ liệu đã thay đổi, bạn có thể cập nhật tại đây.
- Để chỉnh sửa một dải ô, hãy nhấp vào tên trục x và một cửa sổ tùy chọn sẽ mở ra để chọn một dải ô khác.
- Nhãn được đặt dựa trên nhãn của cột trong bảng dữ liệu. Bạn sẽ cần thay đổi nhãn cột trong bảng dữ liệu hoặc thay đổi nó trong phần cài đặt.
Hộp kiểm tổng hợp
- Hộp kiểm này sẽ cho phép bạn chọn và tổng hợp các tham số dữ liệu cho một chuỗi dữ liệu.
- Trong ví dụ này, bạn sẽ cần phải kiểm tra tổng thể. Đó là bởi vì bạn sẽ nhận thấy trong dữ liệu rằng đó là dữ liệu có giá trị hai tuần, vì vậy danh sách là bội số của mỗi ngày làm việc. Đây là những tổng hợp dựa trên ngày.
Hàng loạt
- Nơi bạn xem và chỉnh sửa chuỗi dữ liệu.
- Nhãn được đặt dựa trên nhãn của cột trong bảng dữ liệu. Bạn sẽ cần thay đổi nhãn cột trong bảng dữ liệu hoặc thay đổi nó trong phần cài đặt.
- Để chỉnh sửa một phạm vi, hãy nhấp vào tên của chuỗi và một cửa sổ tùy chọn sẽ mở ra để chọn một phạm vi khác.
- Bạn cũng có thể thêm loạt phim mới tại đây. Các chuỗi này phải có cùng kích thước, nhưng không được nối tiếp nhau. Ví dụ: chuỗi hiện ở cột B4: B17, C4: C17 và D4: D17. Bạn cũng có thể có một hàng trong cột H4: H15.
Hộp kiểm
- Hoán đổi Hàng / Cột: Thao tác này hoán đổi các hàng và cột nếu bảng đối diện với bảng này.
- Sử dụng chuỗi * làm tiêu đề: Chuỗi ở vị trí của tiêu đề bảng được sử dụng.
Cách chỉnh sửa giao diện của bản đồ radar
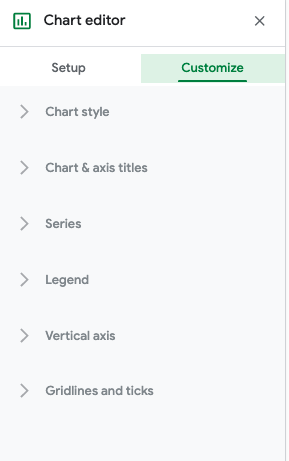 Khi mở trình chỉnh sửa biểu đồ, bạn sẽ thấy nó xuất hiện ở bên phải màn hình. Ở đầu trình chỉnh sửa, chọn Tùy chỉnh. Tại đây, bạn có thể tùy chỉnh giao diện của biểu đồ, cho phép bạn sử dụng màu của công ty hoặc bám vào bảng màu hiện có.
Khi mở trình chỉnh sửa biểu đồ, bạn sẽ thấy nó xuất hiện ở bên phải màn hình. Ở đầu trình chỉnh sửa, chọn Tùy chỉnh. Tại đây, bạn có thể tùy chỉnh giao diện của biểu đồ, cho phép bạn sử dụng màu của công ty hoặc bám vào bảng màu hiện có.
Kiểu biểu đồ
- Tại đây bạn có thể chỉnh sửa các yếu tố chung của biểu đồ.
- Bạn có thể thay đổi nền, phông chữ và đường viền.
- Hộp kiểm:
- Làm mịn: Loại bỏ các cạnh răng cưa khỏi biểu đồ đường.
- Tối đa hóa: Loại bỏ các đường viền trống và phóng to đến kích thước tối đa.
Tiêu đề biểu đồ và trục
- Trong phần này, bạn sẽ thấy một danh sách thả xuống, nơi bạn có thể chọn tiêu đề biểu đồ mà bạn muốn chỉnh sửa.
- Bạn có thể chỉnh sửa tiêu đề biểu đồ, phụ đề biểu đồ, tiêu đề trục ngang và tiêu đề trục tung.
- Bạn có thể chỉnh sửa văn bản, phông chữ, vị trí, màu sắc và kích thước.
Hàng loạt
- Loạt này cho phép bạn chỉnh sửa hình ảnh trực quan của bản đồ radar.
- Trong phần này, một danh sách thả xuống sẽ xuất hiện để bạn có thể chọn bộ truyện mà mình muốn chỉnh sửa.
- Bây giờ bạn có thể chỉnh sửa màu sắc, độ mờ, kiểu nét, độ đậm của đường, kích thước điểm và kiểu điểm.
Truyền thuyết
- Bạn có thể thay đổi vị trí, phông chữ và màu sắc của chú giải.
trục đứng
- Bạn có thể thay đổi giá trị tối thiểu / tối đa, định dạng tỷ lệ và định dạng số.
Đường lưới và điểm đánh dấu
- Bạn có thể thay đổi đường lưới và độ cao cho cả trục dọc và trục ngang.
- Trong ví dụ này, trục tung có nhiều tùy chọn hơn. Bạn có thể thay đổi khoảng cách, số lượng, màu sắc và chọn các dấu và đường lưới khác nhau.
- Trong ví dụ này, trục hoành chỉ có một lựa chọn và chứa các nhãn dọc theo trục.
Tiện ích bổ sung Bảng tính của Google cho Biểu đồ Radar
Nhiều người sẽ tìm thấy các tiện ích bổ sung của Google Trang tính như ChartExpo để giúp xây dựng biểu đồ. Các biểu đồ này hấp dẫn hơn về mặt hình ảnh và kỹ thuật hơn, điều này thật tuyệt, nhưng hầu hết các tiện ích bổ sung hoạt động với biểu đồ radar đều phải trả phí. Nếu bạn chưa sử dụng các dịch vụ trả phí này, có thể đáng xem xét nếu bạn cần tạo nhiều biểu đồ radar trong công việc của mình.
Tổng kết
Biểu đồ radar có thể là một công cụ mạnh mẽ nếu được sử dụng ở mức độ phù hợp. Nó sẽ tạo ra một trợ giúp trực quan nhanh chóng và dễ đọc để xây dựng hệ thống trình bày hoặc báo cáo của bạn. Chúng rất dễ chế tạo và sau khi hoàn thành, chúng dễ dàng tùy chỉnh và phát triển để phù hợp với nhu cầu và yêu cầu cụ thể của bạn.