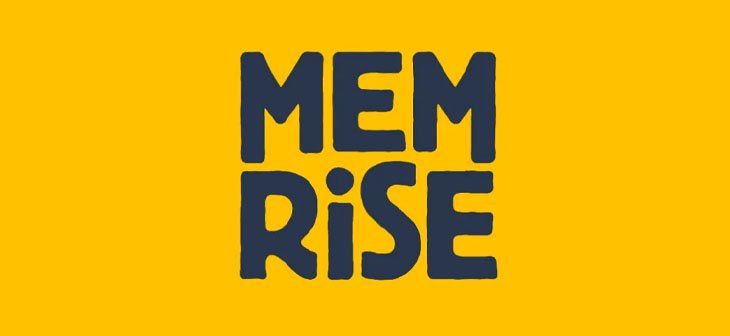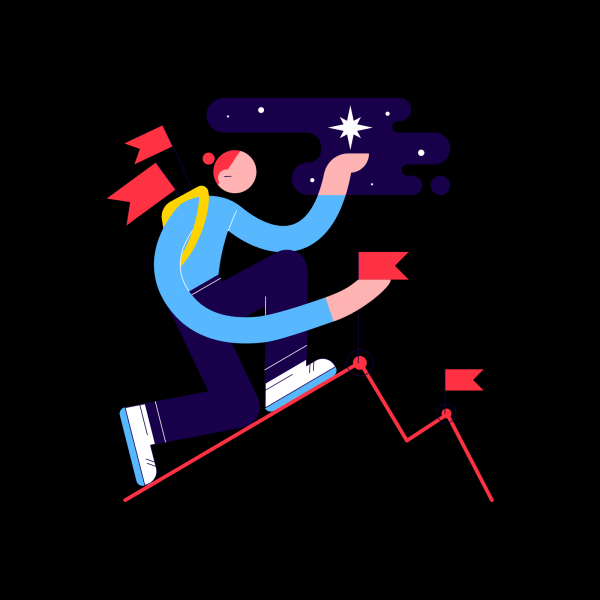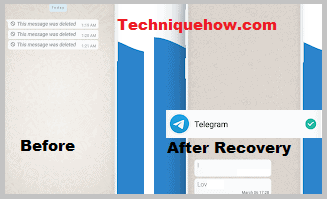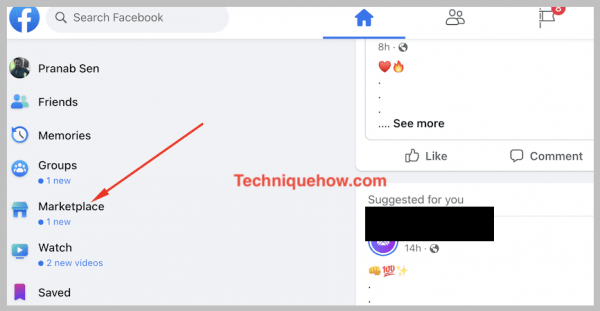Memrise là một trang web và ứng dụng di động cung cấp các khóa học miễn phí bằng nhiều ngôn ngữ khác nhau. Các khóa học chính thức do Memrise tự thực hiện. Mặc dù các khóa học này đáng tin cậy và hiệu quả, bạn có thể cần thêm thông tin chi tiết hoặc có thể là một phong cách lớp học nhất định. Đây là lúc tính năng “tạo khóa học của riêng bạn” có ích. Mặc dù nhiều người dùng Memrise không biết nó là gì, nhưng bạn có thể tạo khóa học ngôn ngữ của riêng mình (hoặc bất kỳ khóa học nào khác mà bạn muốn) trên trang web Memrise. Trong bài viết này, chúng tôi sẽ hướng dẫn bạn cách thực hiện một cách ngắn gọn và đơn giản.
Đi tới trang “Tạo khóa học của bạn”
Bước 1
Trên trang chủ của trang web, bạn cần nhấp vào tab “các khóa học” ở góc trên cùng bên phải. Một danh mục lớn các ngôn ngữ khác nhau và các khóa học khác mà Memrise cung cấp đang chờ bạn. Ngay bên dưới tab các khóa học ở góc trên cùng bên phải, bạn sẽ thấy một hộp màu xanh lá cây có tiêu đề “Tạo khóa học của riêng bạn”. Nhấp chuột phải để tiếp tục. (hiển thị bên dưới)
Bước 2
Bây giờ bạn sẽ điều hướng thành công đến trang “tạo khóa học của riêng bạn”. Từ đây, bạn sẽ muốn đặt tên cho khóa học của mình, cho biết ngôn ngữ đang được dạy và học, cung cấp các thẻ nếu cần và mô tả ngắn gọn về khóa học. Ngoại trừ tên của khóa học và ngôn ngữ đang học, những chi tiết này là tùy chọn. Khi bạn đã nhập thông tin khóa học của mình, hãy nhấp chuột phải vào “tạo khóa học của bạn” ở cuối trang. (hiển thị bên dưới)
Thêm từ vào khóa học của bạn
Bước 1
Bạn đã tạo thành công khóa học của mình và lẽ ra phải tự động điều hướng đến trang Chỉnh sửa khóa học. Trên trang này, bạn sẽ thấy một số tùy chọn và tính năng. Để thêm từ vào khóa học, bạn có thể nhập từng từ riêng lẻ vào các trường thích hợp trong “Thêm từ”. (hiển thị bên dưới)
Việc gõ từng từ một có thể khá tẻ nhạt và không hiệu quả. Vì vậy, Memrise đã may mắn cung cấp một tính năng tuyệt vời cho phép bạn thêm hàng loạt từ. Làm theo hướng dẫn dưới đây.
Ở cuối phía bên phải của trang “Thay đổi khóa học”, bạn sẽ thấy một tab có nhãn “nâng cao” với một mũi tên nhỏ bên cạnh. Nhấp chuột phải vào menu thả xuống này và chọn “thêm hàng loạt từ”. (hiển thị bên dưới)
Bước 2
Lời nhắc “thêm hàng loạt” bây giờ sẽ xuất hiện. Đây là nơi bạn sẽ dán các từ của mình vào hộp ở cuối lời mời. Nếu bạn dán văn bản từ danh sách vào bảng tính mà bạn đã sao chép, sẽ có một khoảng trống trong các cột giữa các từ trong ngôn ngữ đích của bạn và ngôn ngữ bạn muốn dịch nó sang. Có giới hạn 1000 từ dữ liệu cho mỗi phần phụ thêm hàng loạt. . Việc chọn tùy chọn phân tách từ “tab” sẽ gán – theo khoảng cách giữa các từ – từng từ cho các ngôn ngữ được chỉ định ở bên phải và bên trái. Ví dụ: nếu ngôn ngữ mục tiêu của bạn là tiếng Anh, ngôn ngữ đó sẽ nằm ở bên trái của trang Chỉnh sửa khóa học tùy chỉnh. Và nếu ngôn ngữ bạn muốn dịch từ tiếng Anh sang tiếng Tây Ban Nha, thì nó sẽ nằm ở bên phải của trang. Do đó, trong trường “Chèn dữ liệu”, bạn phải đảm bảo rằng các ngôn ngữ mong muốn được liệt kê ở các phía chính xác của trường. Khi bạn đã dán các chi tiết của mình, hãy nhấp chuột phải vào “thêm”. Ví dụ về bước này sẽ được hiển thị bên dưới.
Bạn đã thêm thành công các từ của mình vào khóa học Memrise. Bạn có thể quay lại trang này bất kỳ lúc nào để thêm nhiều từ hoặc những thứ khác. Nói về việc thêm những thứ khác, bạn cũng có thể thêm một cột bổ sung vào khóa học của mình. Điều này có thể được sử dụng cho các tệp âm thanh, các bảng chữ cái khác nhau, cách liên hợp, bản dịch thay thế hoặc bất cứ thứ gì!
Thêm các cột bổ sung
Giai đoạn cuối cùng
Giống như trước đây, bạn sẽ muốn mở menu thả xuống có nhãn “Thêm” ở góc trên cùng bên phải. Lần này chúng ta sẽ chọn “thêm cột”. Bạn sẽ được chào đón bằng lời nhắc “thêm cột”. Từ đây, bạn nhập tên của cột, loại (âm thanh, văn bản hoặc hình ảnh) và liệu cột có được sử dụng làm thuộc tính hay không (thông tin chưa được kiểm tra áp dụng cho các từ trong các cột trước đó, chẳng hạn như các phần của lời nói, chẳng hạn như “danh từ, tính từ và động từ “). Bạn có thể thêm bao nhiêu cột tùy thích. (ví dụ hiển thị bên dưới)
Cột mới của bạn đã được thêm thành công.
Đây là cách bạn tạo khóa học ngôn ngữ Memrise của riêng mình. Tôi hy vọng điều này đã giúp và làm cho cuộc sống của bạn dễ dàng hơn.
Một số lỗi và lưu ý
Thật không may, các tính năng phức tạp như vậy đi kèm với những vấn đề chung của chúng. Một trong số đó là vì lý do nào đó khi bạn thêm hàng loạt hơn 1000 từ trong một khóa học, trang web sẽ lưu vào bộ đệm gần như vĩnh viễn hoặc chỉ bị treo và sập hoàn toàn. Vì vậy, một giải pháp nhỏ là chỉ cần soạn một số khóa học 1000 từ riêng biệt. Một điều nữa là khi sao chép và dán nhiều hơn hai cột dữ liệu vào trường “số lượng từ”, một số dữ liệu từ các cột cuối cùng sẽ không được thêm vào khóa học của bạn trong Memrise. Vì vậy, hãy kiểm tra nó trên trang “chỉnh sửa khóa học của bạn”. Đảm bảo rằng tất cả các từ đều có trong mỗi cột. Nếu không, chỉ cần nhập chúng theo cách thủ công mà không cần thêm hàng loạt. Mọi thứ khác hoạt động tốt. Nhưng tôi khuyên bạn nên cảnh giác với các lỗi tiềm ẩn. Cảm ơn vì đã đọc!