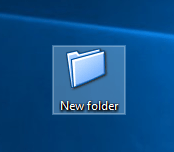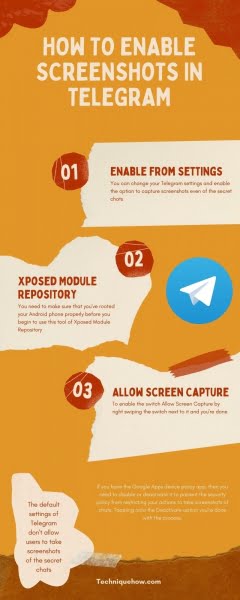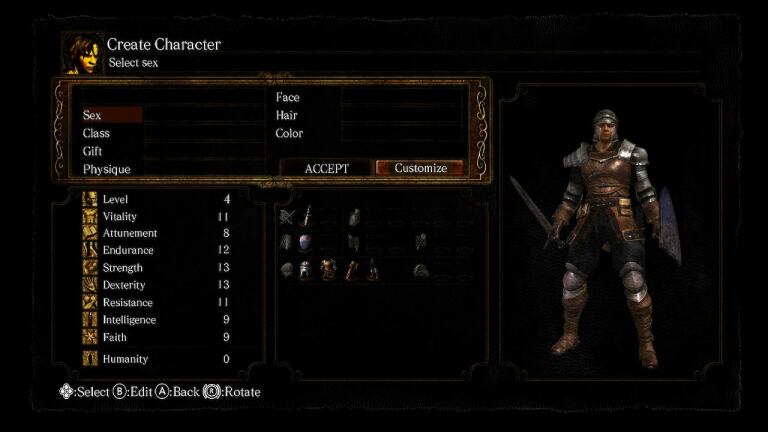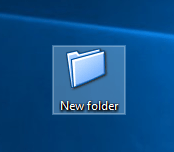
Tất cả Windows, bao gồm cả phiên bản Windows 10 mới nhất, mặc định có các biểu tượng giống nhau cho tất cả các thư mục tệp. Nói chung, bạn không muốn thay đổi biểu tượng của các thư mục tệp. Tuy nhiên, nếu bạn có nhiều thư mục với các tệp trong cùng một thư mục, bạn có thể sẽ gặp một chút khó khăn trong việc nhanh chóng tìm được thư mục phù hợp. Vậy tại sao không thay đổi biểu tượng mặc định cho thư mục tệp mà bạn truy cập thường xuyên để thư mục đó nổi bật hơn và dễ nhận ra hơn? Nếu bạn nghĩ đây là một ý tưởng hay, thì bây giờ bài viết này sẽ hướng dẫn bạn cách thay đổi biểu tượng thư mục tệp trong Windows 10.
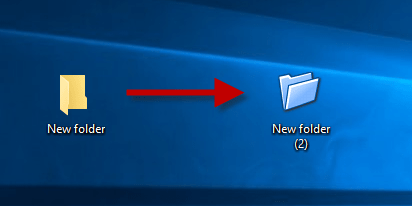
Cách thay đổi biểu tượng thư mục tệp trong Windows 10
Bước 1: Nhấp chuột phải vào thư mục tệp bạn muốn thay đổi biểu tượng và chọn “Thuộc tính” từ trình đơn ngữ cảnh.
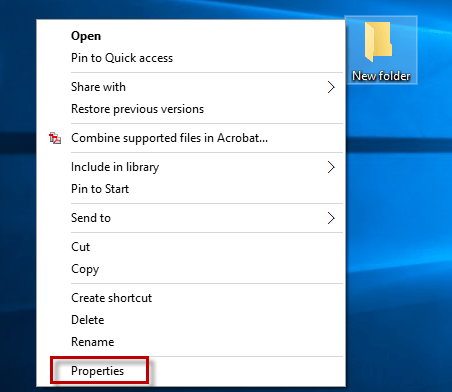
Bước 2: Trong hộp thoại Tùy chọn thư mục, chọn tab Tùy chỉnh và nhấp vào nút Thay đổi biểu tượng.
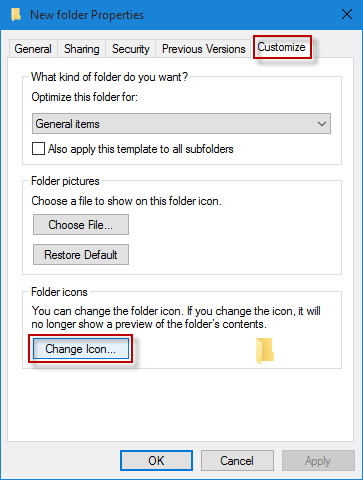
Ghi chú. Nếu bạn thay đổi biểu tượng, nó sẽ không hiển thị bản xem trước của nội dung trong thư mục nữa.
Bước 3: Trong hộp thoại Change Icon for Folder, chọn biểu tượng bạn thích từ danh sách và nhấn OK.
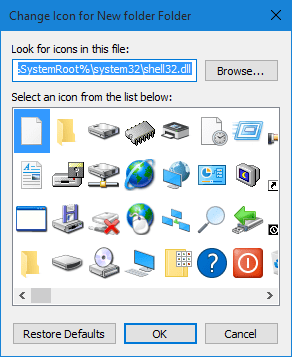
Nếu bạn muốn sử dụng một biểu tượng từ một vị trí khác, hãy nhấp vào nút Duyệt qua và đi theo đường dẫn đến biểu tượng mong muốn. Chọn một biểu tượng và nhấp vào Mở.
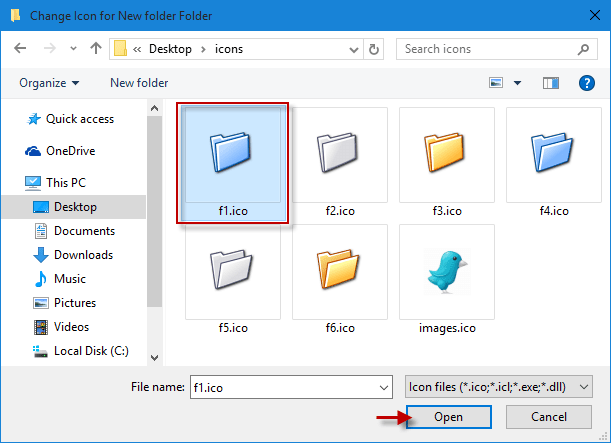
Ghi chú. Bạn chỉ có thể chọn từ các tệp .icon. Nếu bạn muốn sử dụng hình ảnh / hình ảnh, trước tiên bạn cần chuyển đổi hình ảnh / tệp hình ảnh sang tệp biểu tượng bằng công cụ chuyển đổi định dạng.
Thao tác này sẽ thêm biểu tượng đã chọn vào danh sách. Đánh dấu biểu tượng và nhấn OK.
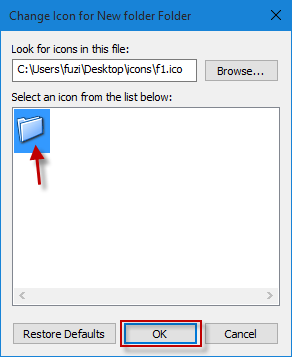
Bước 4: Cuối cùng, bấm Áp dụng để áp dụng các thay đổi. Sau đó, biểu tượng thư mục tệp thay đổi như bạn muốn.