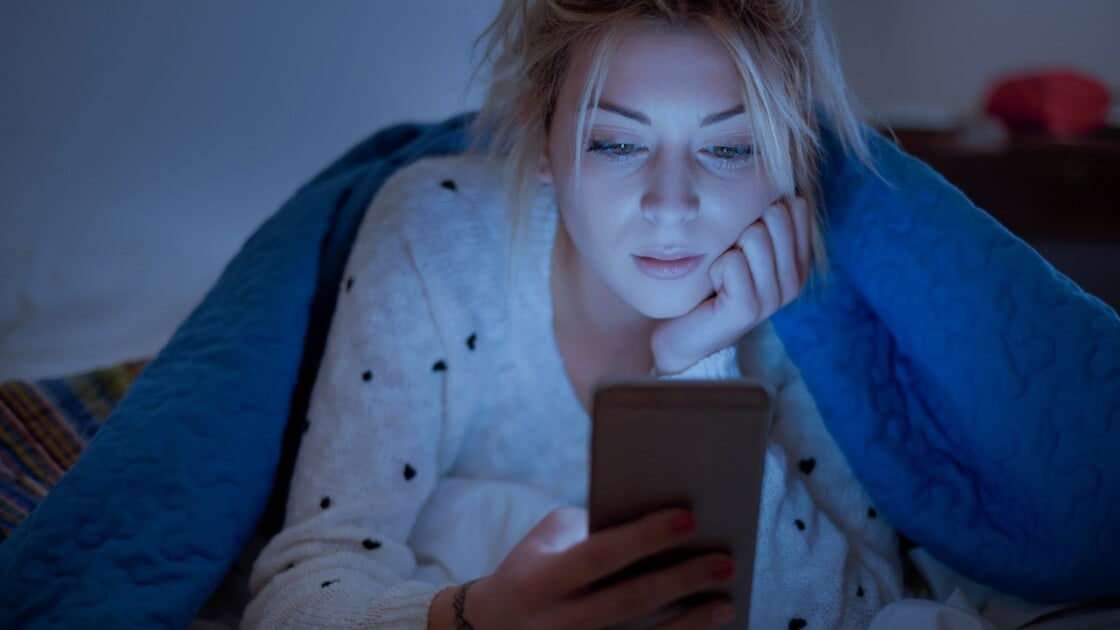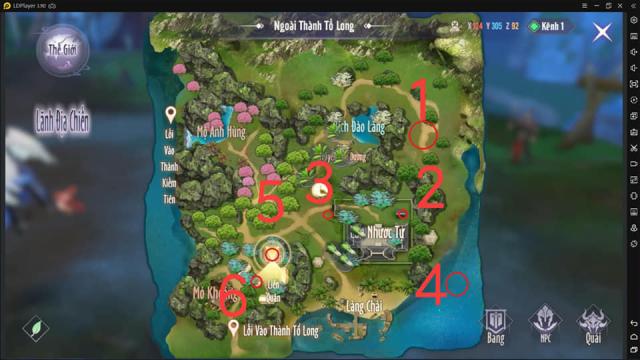Bạn có nghiện điện thoại thông minh của bạn? Nhiều người trong chúng ta dường như không thể ngừng kiểm tra email, nhắn tin, kiểm tra Facebook và chụp ảnh tự sướng – thường là vào những thời điểm không thích hợp nhất. Người dùng iPhone có Thời gian sử dụng và chủ sở hữu Android có thể chuyển sang Google Digital Wellbeing.
Ứng dụng Google Digital Wellbeing là gì?
Tính năng này xuất hiện dưới dạng bảng điều khiển cho bạn biết lượng thời gian bạn dành cho từng ứng dụng, tần suất bạn mở khóa điện thoại và số lượng thông báo bạn nhận được. Thanh công cụ cũng có bộ hẹn giờ để giới hạn số phút bạn dành cho một ứng dụng, quyền truy cập vào tùy chọn Không làm phiền và một cách nhanh chóng để tắt thông báo trên mỗi ứng dụng.
An sinh kỹ thuật số được tích hợp vào nhiều (nhưng không phải tất cả) thiết bị Android. Tìm tùy chọn Digital Wellbeing trong menu Cài đặt. Nếu bạn không thấy nó, vui lòng cài đặt ứng dụng từ GooglePlay(Opens in new window) nếu thiết bị của bạn tương thích với ứng dụng. Một số tùy chọn phúc lợi kỹ thuật số sẽ hơi khác nhau tùy thuộc vào thiết bị và phiên bản hệ điều hành của bạn, nhưng hầu hết các tính năng cốt lõi đều giống nhau.
Cách xem dữ liệu thời gian trên màn hình
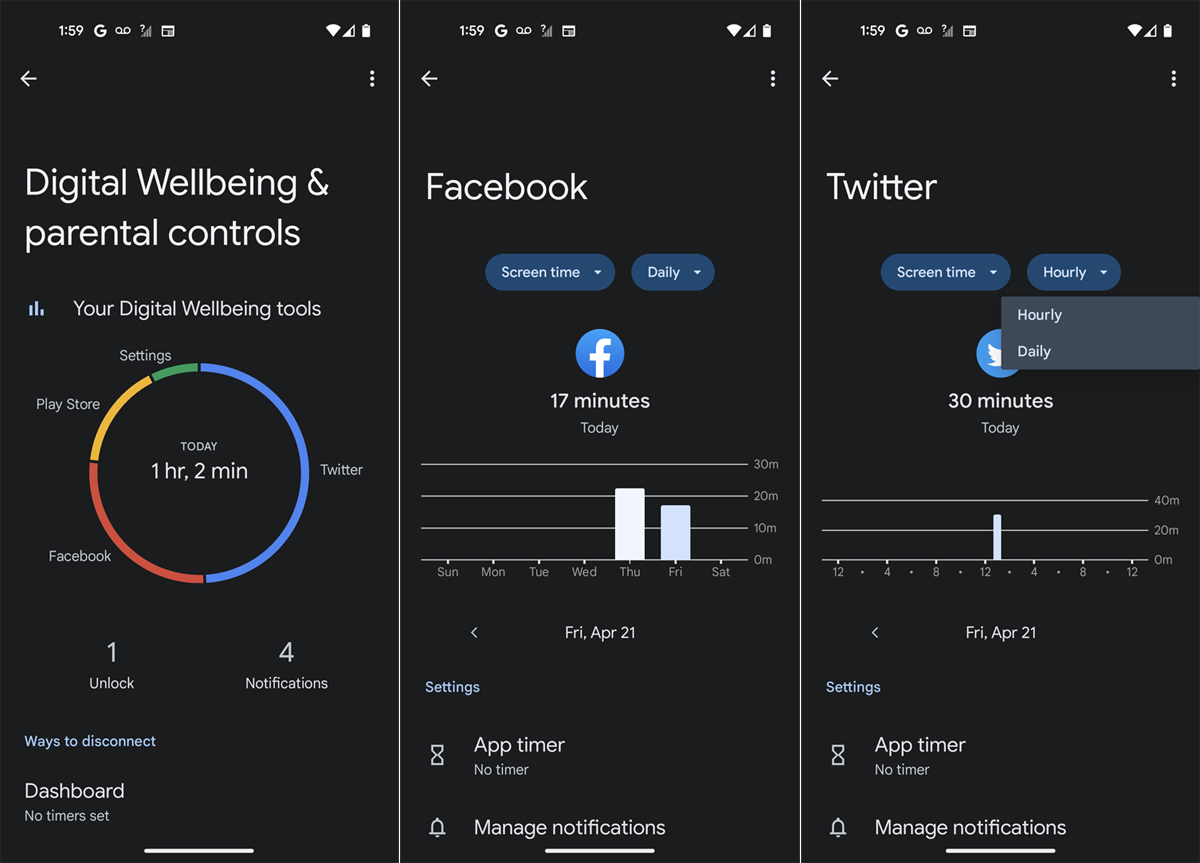
(Ảnh: Lance Whitney/Google)
Truy cập Cài đặt và nhấn vào Digital Wellbeing (một số thiết bị hiển thị Digital Wellbeing và Parental Controls). Bảng điều khiển Sức khỏe kỹ thuật số hiển thị biểu đồ hình tròn cho biết bạn đã dành bao nhiêu thời gian cho điện thoại của mình vào ngày hôm đó. Biểu đồ hiển thị lượng thời gian bạn dành cho một số ứng dụng nhất định bằng cách chỉ định một màu khác nhau cho từng ứng dụng.
Nhấn vào một ứng dụng hoặc màu vòng tròn cụ thể để xem thêm thông tin. Theo mặc định, bạn sẽ thấy lượng thời gian sử dụng thiết bị mà bạn đã dành cho ứng dụng vào ngày hôm đó, nhưng bạn có thể mở rộng nó để xem tốc độ hàng giờ.
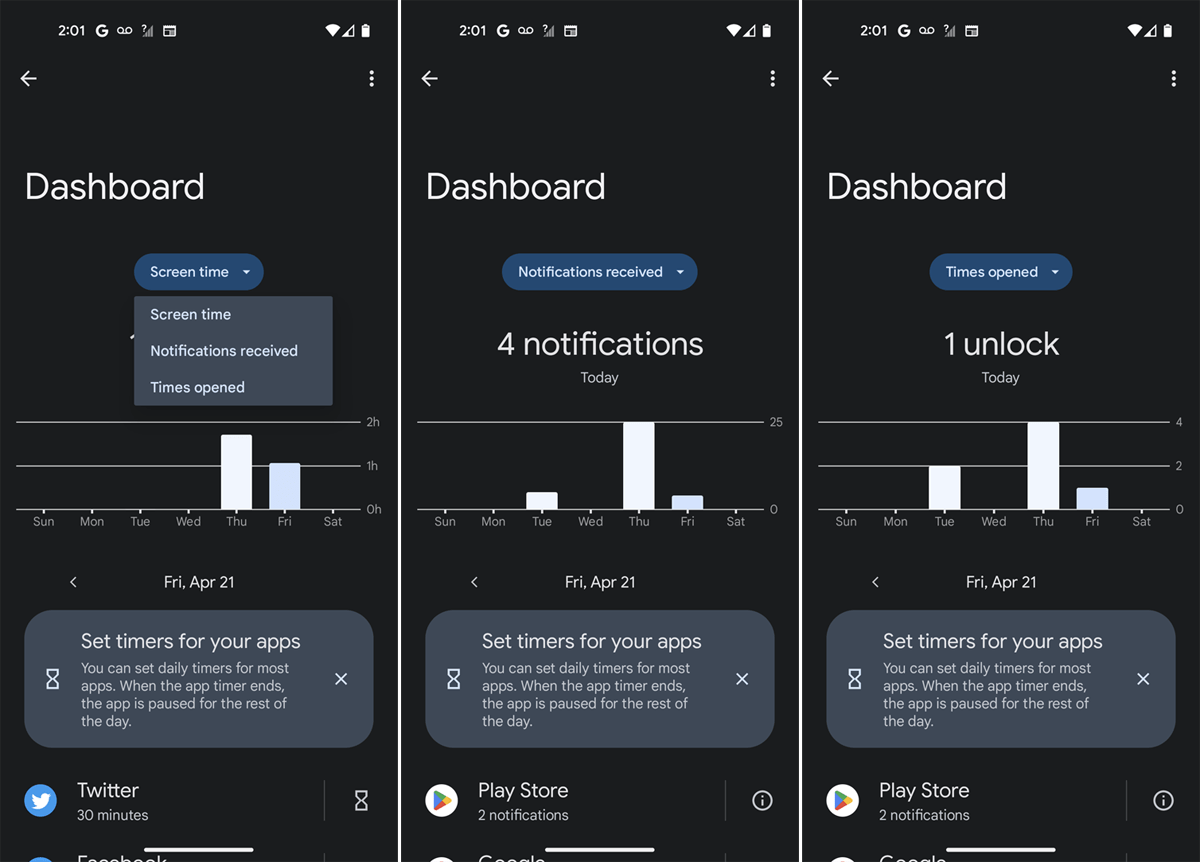
(Ảnh: Lance Whitney/Google)
Bạn cũng có thể thay đổi dữ liệu từ Thời gian sử dụng thành số lượng thông báo bạn nhận được từ ứng dụng hoặc số lần bạn mở ứng dụng, mỗi ngày hoặc mỗi giờ.
Hoặc xem tổng quan về lượng thời gian bạn đã dành cho tất cả các ứng dụng đang mở của mình. Từ menu chính của Digital Wellbeing, hãy nhấn vào giữa biểu đồ hình tròn để xem thanh công cụ hiển thị tổng thời gian sử dụng thiết bị cho ngày hôm nay và những ngày trước đó. Vuốt xuống để xem tổng thời gian sử dụng thiết bị cho từng ứng dụng.
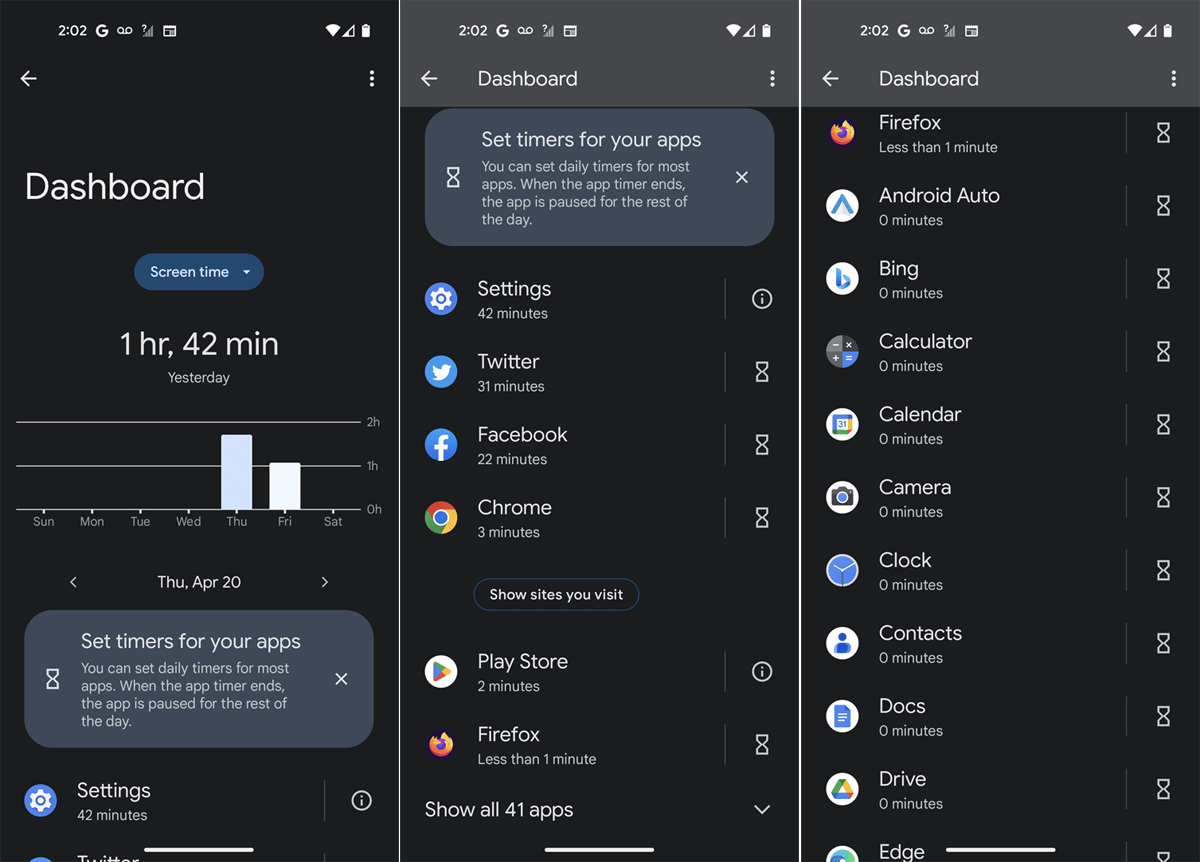
(Ảnh: Lance Whitney/Google)
Cho dù có một số ứng dụng bạn sử dụng quá thường xuyên hay chỉ những lúc bạn muốn tránh hoạt động của điện thoại, Digital Wellbeing cung cấp cho bạn một số cách khác nhau để cắt giảm. Trên màn hình Digital Wellbeing chính, hãy xem lại phần Cách ngắt kết nối và Giảm thiểu sự gián đoạn.
Cách đặt hẹn giờ
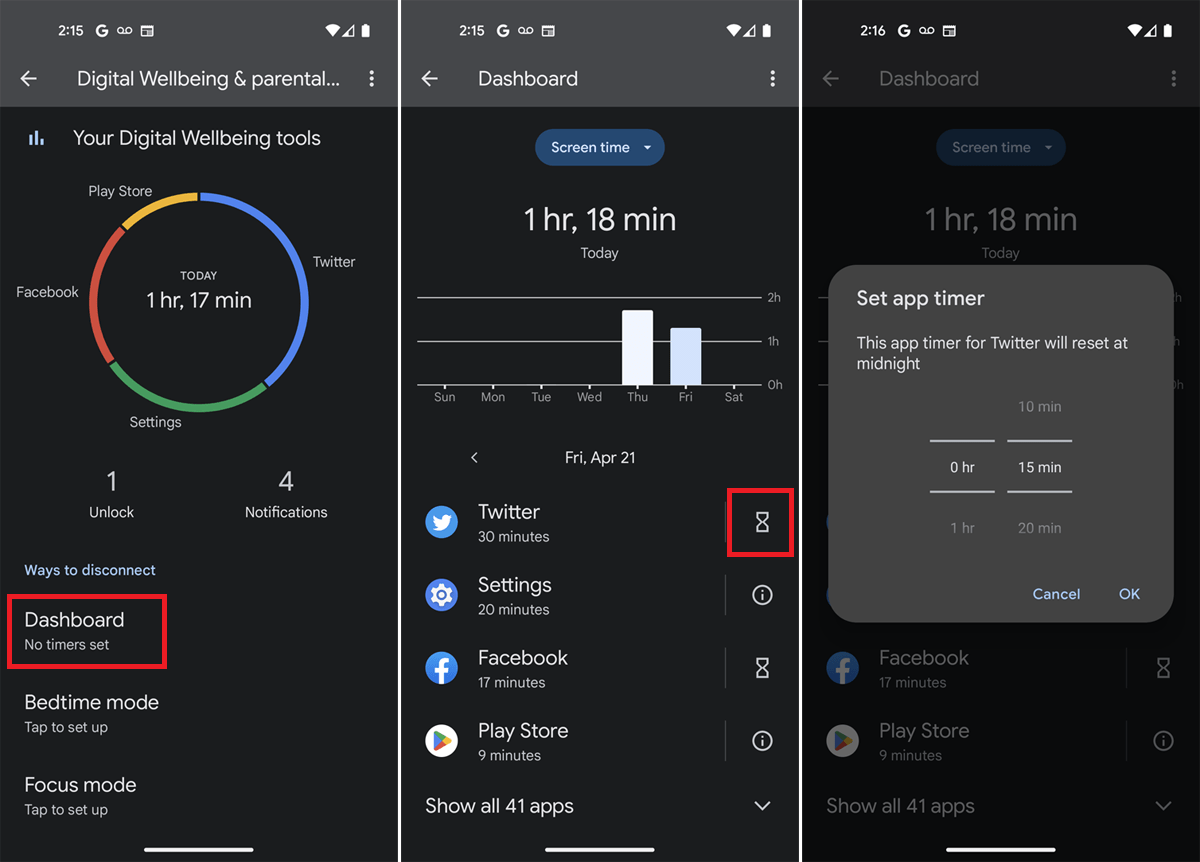
(Ảnh: Lance Whitney/Google)
Nếu bạn muốn đặt hẹn giờ cho từng ứng dụng, hãy nhấn vào mục nhập trên thanh công cụ để đặt hẹn giờ cho từng ứng dụng. Tìm ứng dụng bạn muốn hạn chế, sau đó nhấn vào biểu tượng đồng hồ cát. Sau đó, bạn có thể chọn bất kỳ khoảng thời gian nào từ 5 phút đến 23 giờ 55 phút.
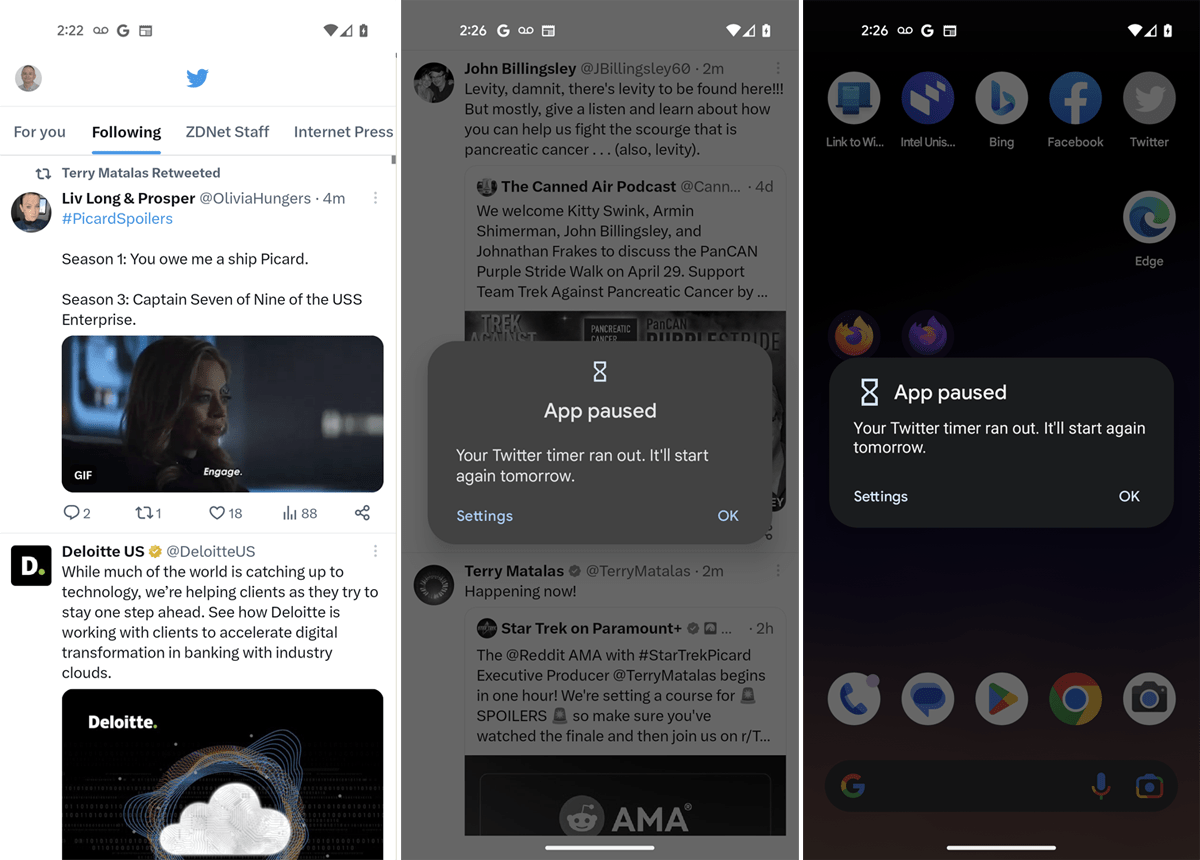
(Ảnh: Lance Whitney/Google)
Khi hết thời gian, ứng dụng tạm dừng và một thông báo xuất hiện trên màn hình cho biết thời gian của bạn trong ứng dụng đã hết và sẽ bắt đầu lại vào ngày mai. Bản thân ứng dụng chuyển sang màu xám trên màn hình chính và trong ngăn kéo ứng dụng. Tuy nhiên, nếu bạn vẫn cần sử dụng ứng dụng, bạn luôn có thể tắt hoặc đặt lại bộ hẹn giờ.
Cách bật chế độ ban đêm
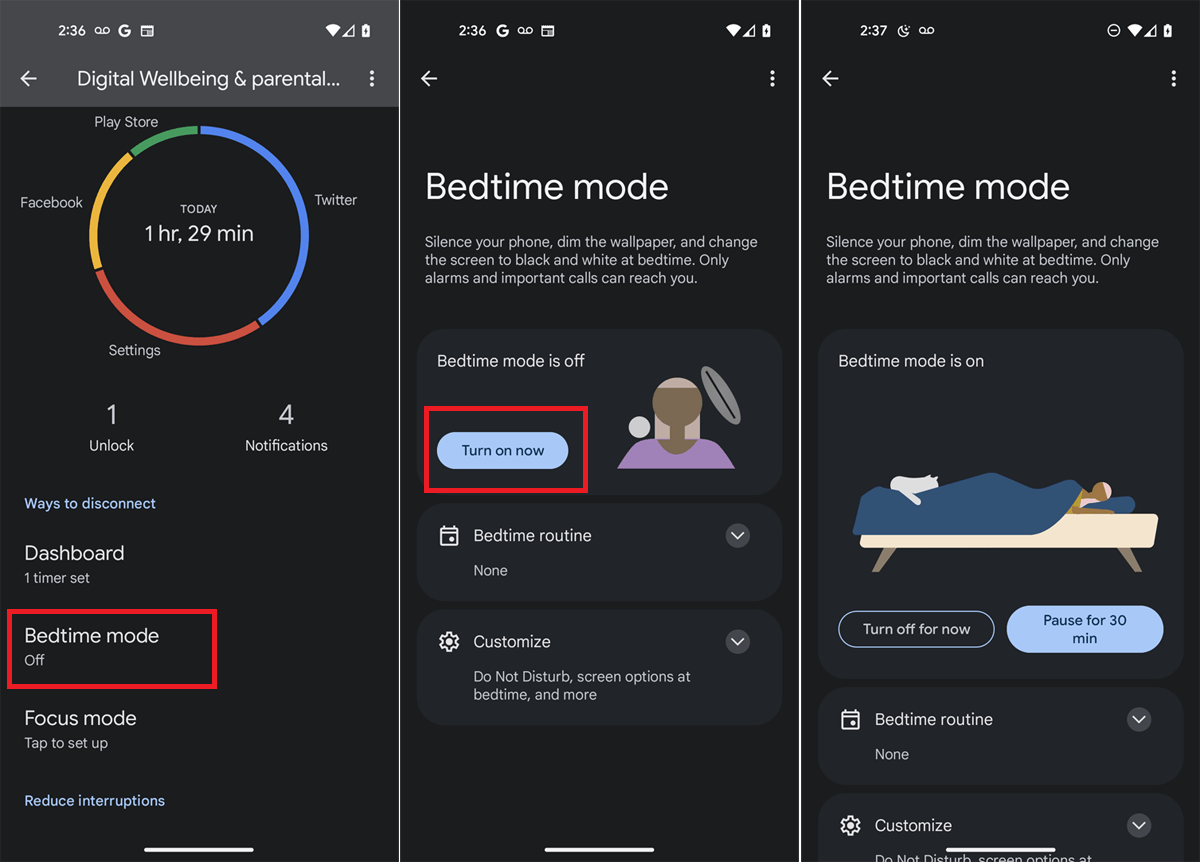
(Ảnh: Lance Whitney/Google)
Để hạn chế sử dụng điện thoại trước khi đi ngủ, hãy chọn các tùy chọn Ngủ trong Phương thức Tắt. Nhấn “Bật ngay” để ngay lập tức chuyển sang chế độ “Thời gian ngủ”, chế độ này sẽ tắt điện thoại của bạn, làm cho hình nền mờ hơn và chuyển màn hình thành đen trắng.
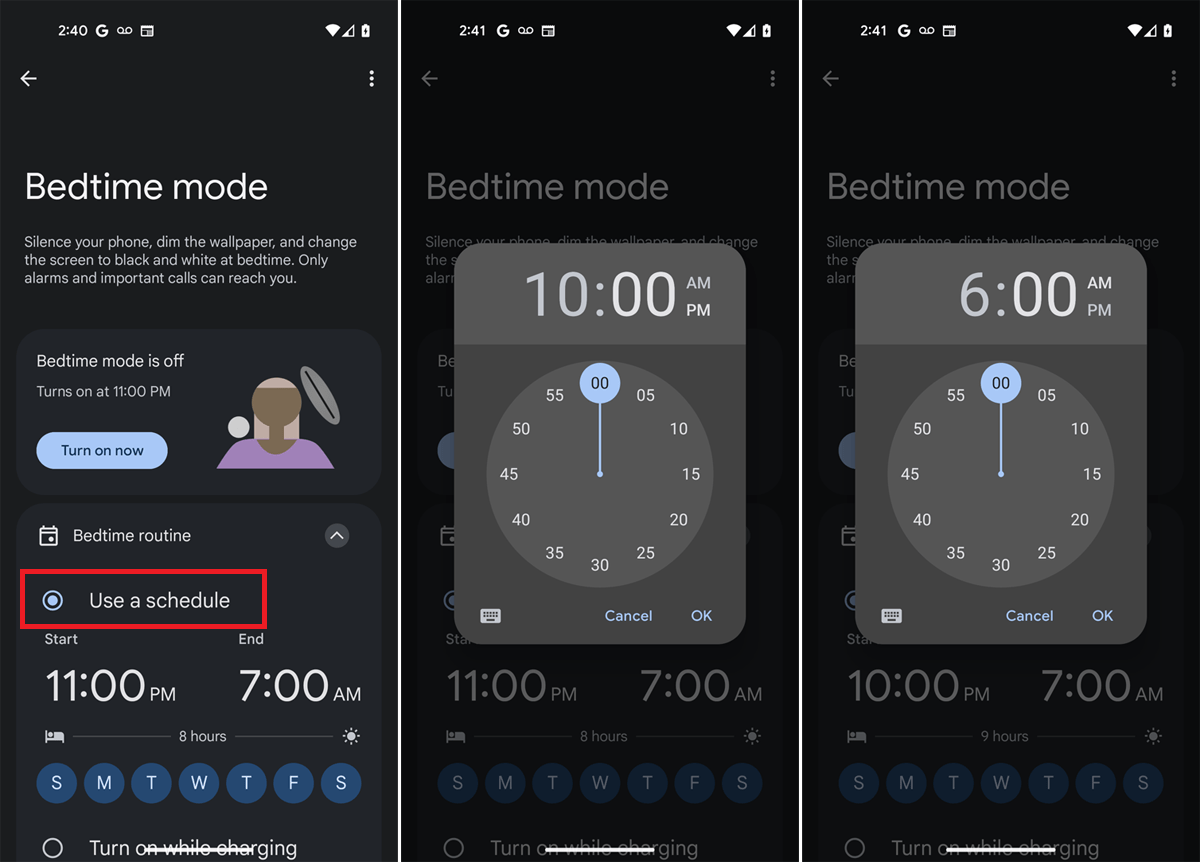
(Ảnh: Lance Whitney/Google)
Bạn cũng có thể chạm vào Lịch trình giờ đi ngủ để bật Giờ đi ngủ theo lịch trình tự động. Chọn Sử dụng Lịch trình, sau đó đặt thời gian bắt đầu và kết thúc để bật và tắt chế độ ngủ. Bạn cũng có thể nhấp vào các ngày cụ thể trong tuần để thiết lập lịch trình nếu muốn đặt thời gian khác nhau cho các ngày trong tuần và cuối tuần.
Bạn cũng có thể bật tùy chọn “Bật trong khi sạc” nếu muốn bật Chế độ ban đêm khi cắm điện thoại vào ban đêm.
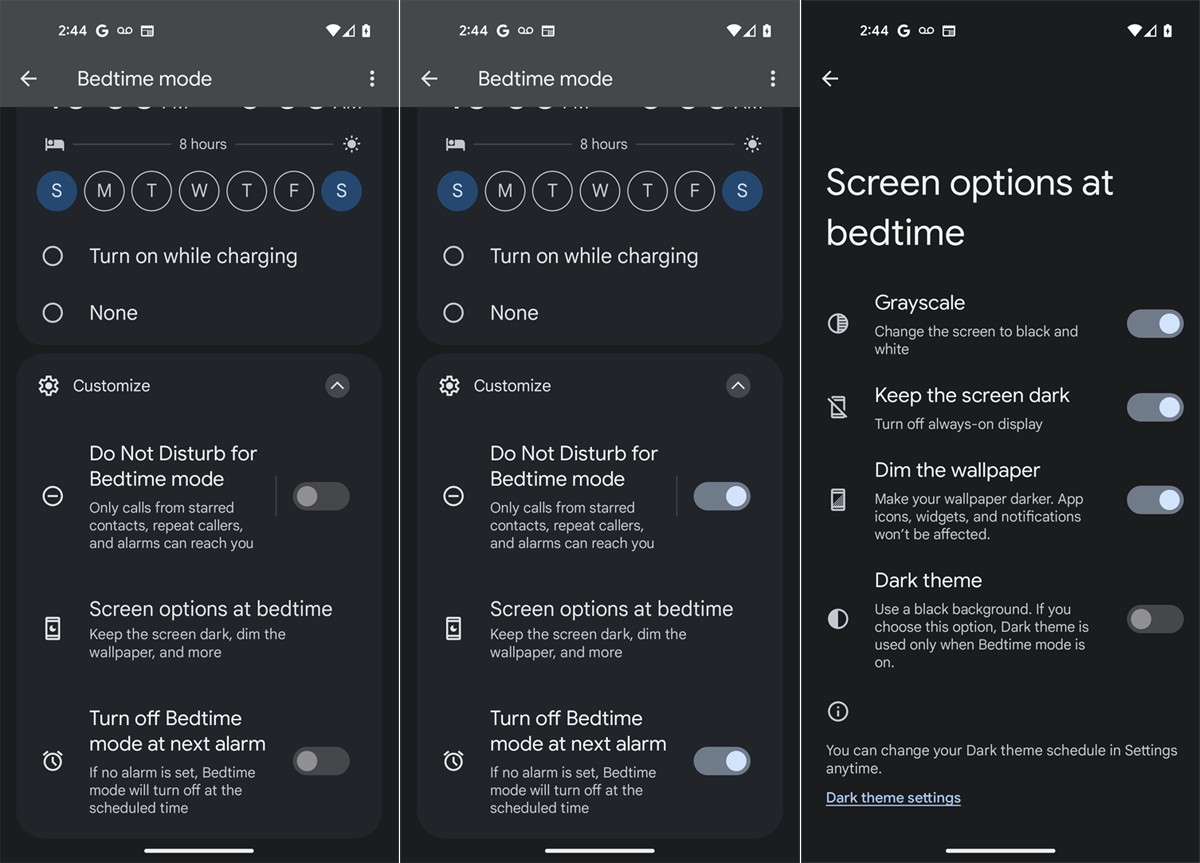
(Ảnh: Lance Whitney/Google)
Tính năng này có thể được cá nhân hóa thêm trong phần Cài đặt. Trong menu này, bạn có thể đặt Không làm phiền để bật khi bạn ngủ, thay đổi chức năng của Chế độ ban đêm đối với điện thoại của bạn và đặt Chế độ ban đêm để tắt vào lần báo thức tiếp theo của bạn kêu.
Cách kích hoạt chế độ lấy nét
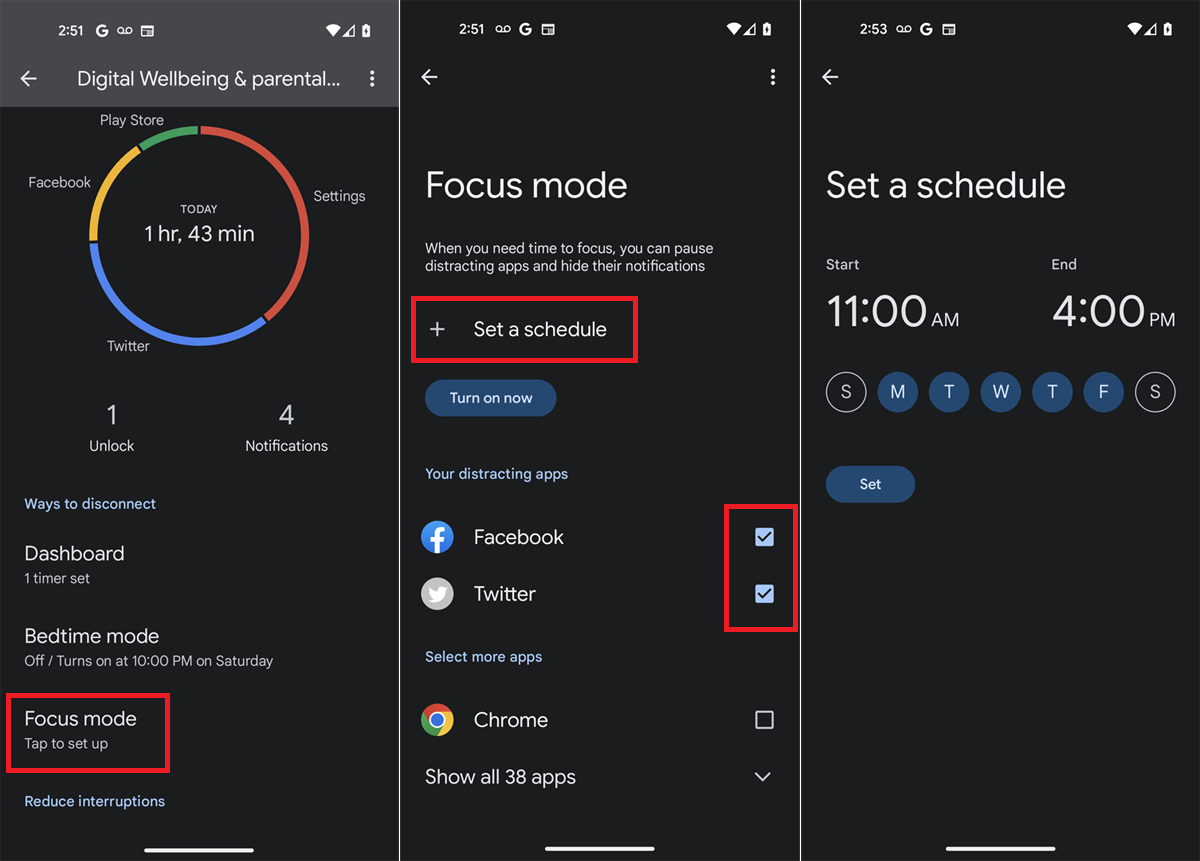
(Ảnh: Lance Whitney/Google)
Bạn cũng có thể tắt một số ứng dụng nhất định để tạm dừng chúng và ẩn thông báo của chúng ở chế độ tập trung. Từ menu chính của Digital Wellbeing, chạm vào Chế độ lấy nét trong Phương thức tắt. Kiểm tra các ứng dụng bạn muốn tắt và nhấp vào “Bật ngay” để tạm dừng chúng ngay lập tức.
Được giới thiệu bởi các biên tập viên của chúng tôi
Nhấp vào Đặt lịch biểu để đặt ngày và giờ cụ thể khi các ứng dụng đã chọn sẽ bị tắt. Cũng như chế độ ngủ, bạn có thể chọn thời gian bắt đầu và kết thúc, cũng như ngày mà lịch trình sẽ có hiệu lực.
Cách tắt thông báo
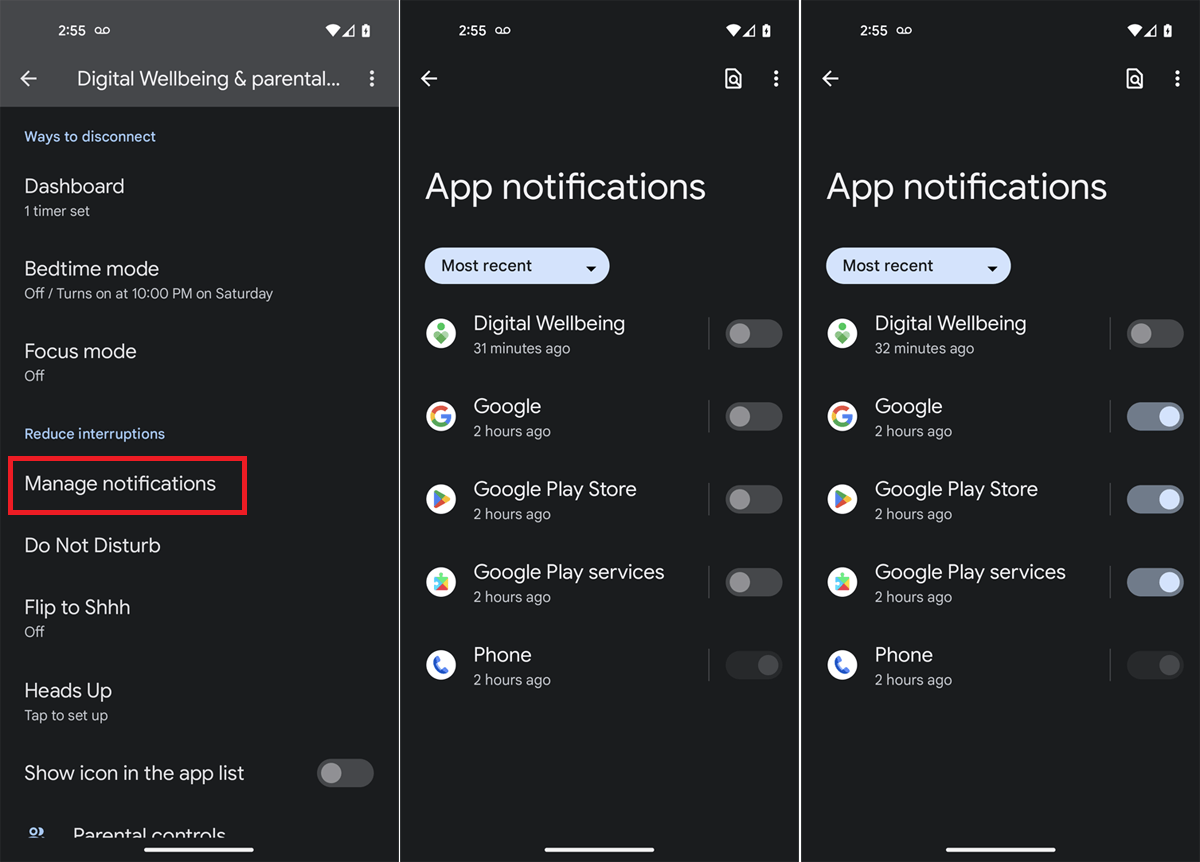
(Ảnh: Lance Whitney/Google)
Nếu bạn muốn giảm số lượng thông báo mà ứng dụng của bạn gửi, bạn có thể chọn mục “Quản lý thông báo” trong phần “Giảm gián đoạn”. Màn hình thông báo ứng dụng hiển thị thời gian thông báo cuối cùng của bạn cho từng ứng dụng.
Nhấp vào mũi tên xuống để chuyển từ thông báo gần đây nhất sang thông báo thường xuyên nhất. Tắt nút gạt cho bất kỳ ứng dụng nào mà bạn không muốn nhận thông báo nữa và làm cho điện thoại của bạn bớt phiền phức hơn một chút.
Kích hoạt chế độ không làm phiền
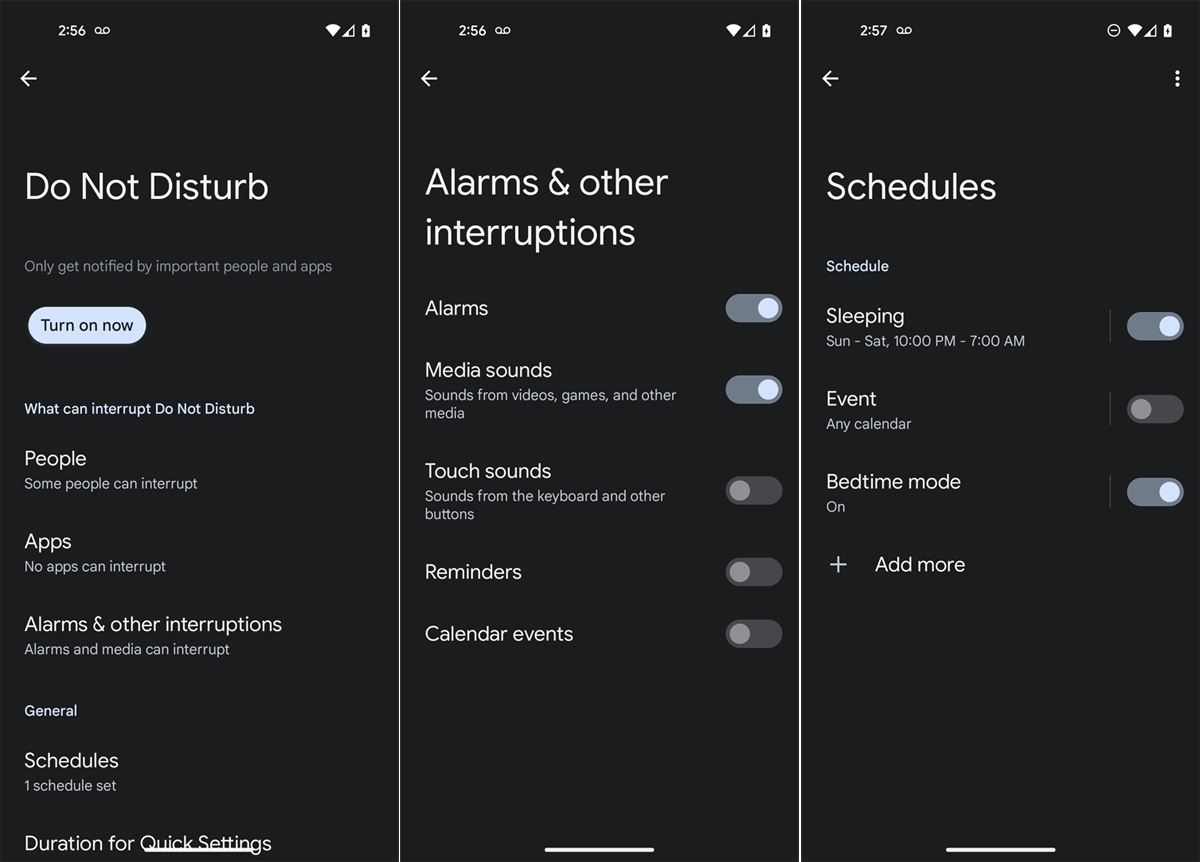
(Ảnh: Lance Whitney/Google)
Nhấn vào Không làm phiền trong Giảm gián đoạn để tinh chỉnh cài đặt cho tính năng này. Bạn có thể thiết lập danh bạ, ứng dụng và báo thức có thể bỏ qua chặn Không làm phiền để họ luôn nhận được thông báo. Bạn cũng có thể đặt lịch và xác định xem có nhận âm thanh và/hoặc tín hiệu hình ảnh từ thông báo khi chế độ Không làm phiền có hiệu lực hay không.
Bật Lật để Suỵt và Cảnh báo
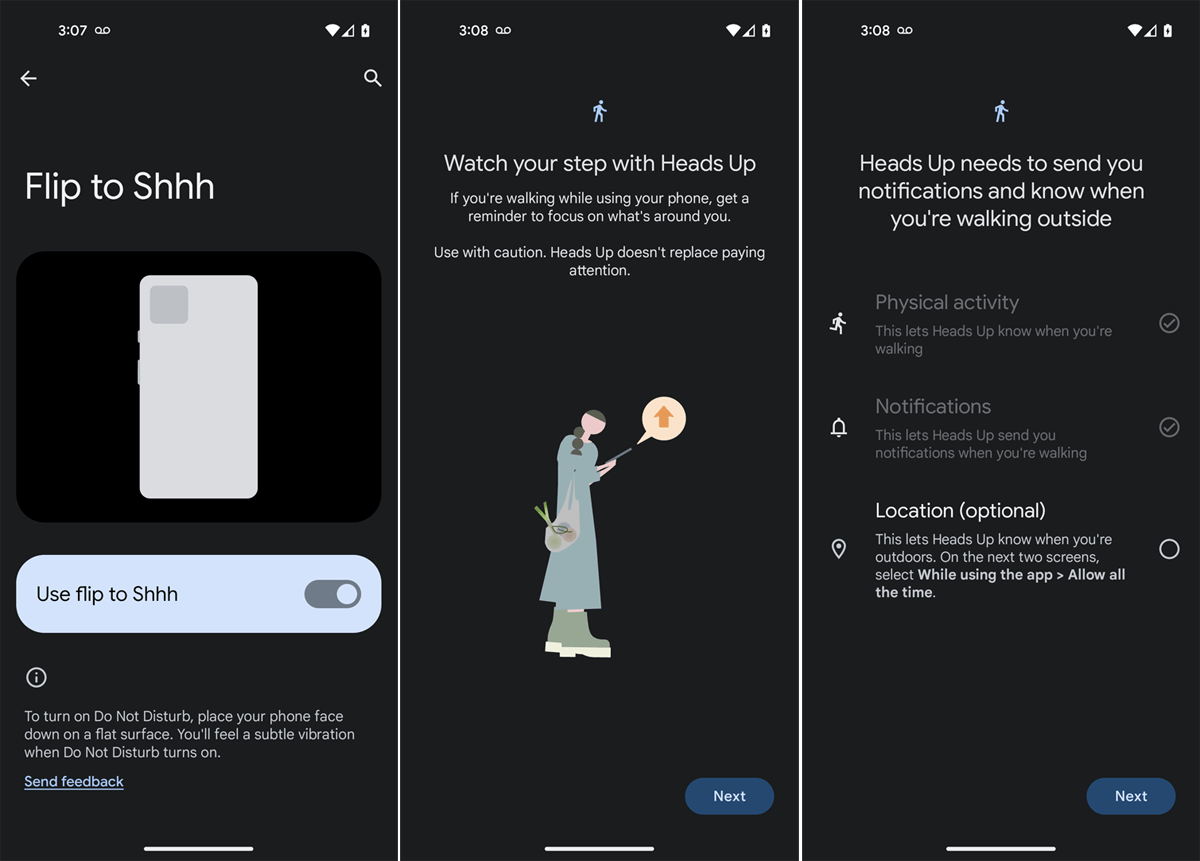
(Ảnh: Lance Whitney/Google)
Những người có điện thoại Pixel có thêm tùy chọn cho chế độ Không làm phiền. Từ màn hình chính của Digital Wellbeing, bạn cũng có thể bật Lật sang Shh để tự động đặt điện thoại của bạn ở chế độ không làm phiền khi bạn đặt điện thoại úp xuống trên một bề mặt phẳng.
Một tùy chọn bật khác là Cảnh báo sẽ gửi cho bạn lời nhắc nếu bạn vừa đi vừa nhìn vào điện thoại để bạn nhớ chú ý đến môi trường xung quanh.
Hiển thị phúc lợi kỹ thuật số trong danh sách ứng dụng
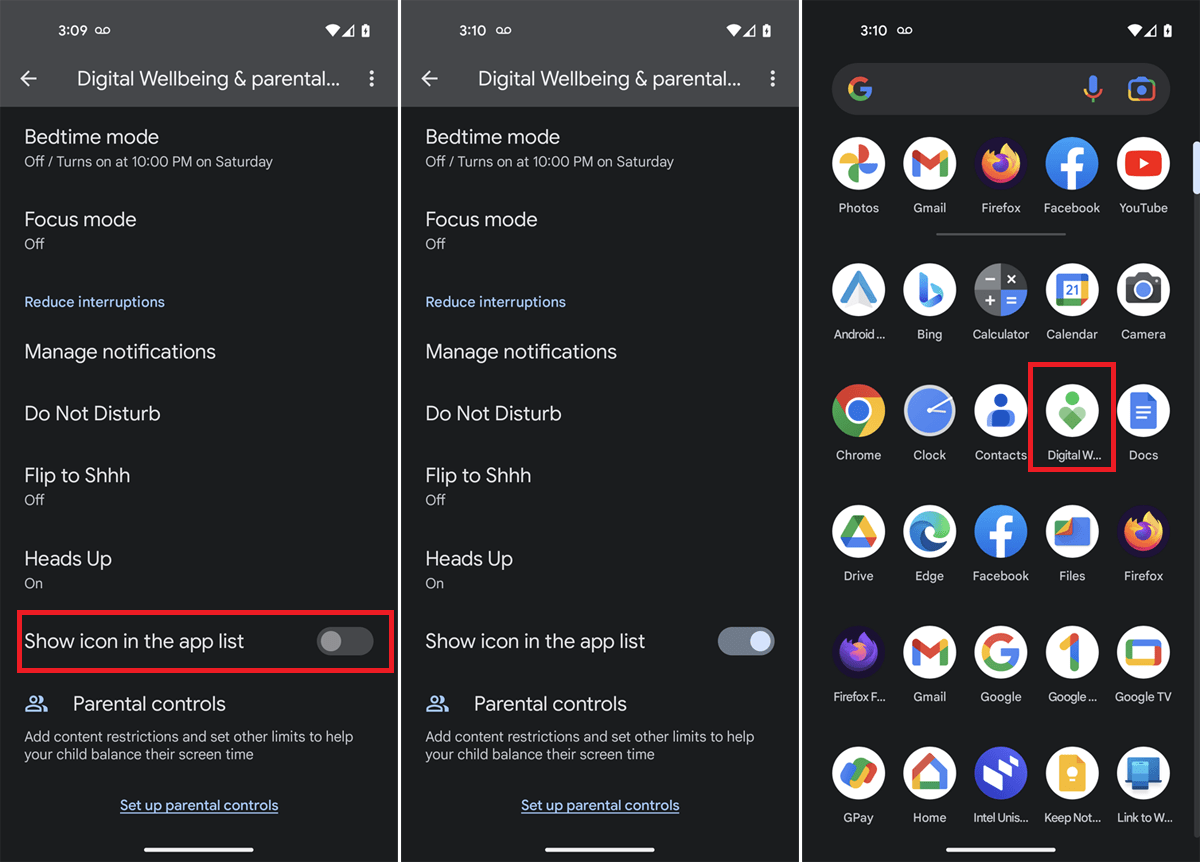
(Ảnh: Lance Whitney/Google)
Tìm hiểu kỹ cài đặt điện thoại để quản lý phúc lợi kỹ thuật số của bạn có thể gây khó chịu. Để tìm công cụ dễ dàng hơn, hãy bật nút chuyển đổi “Hiển thị biểu tượng” trong danh sách ứng dụng ở cuối phần “Giảm gián đoạn”. Khi cài đặt này được bật, bạn có thể vuốt lên trên màn hình chính để hiển thị danh sách ứng dụng. Sau đó, bạn có thể tìm thấy biểu tượng Digital Wellbeing trong số các ứng dụng khác của mình và thậm chí thêm biểu tượng đó vào màn hình chính để truy cập nhanh hơn.