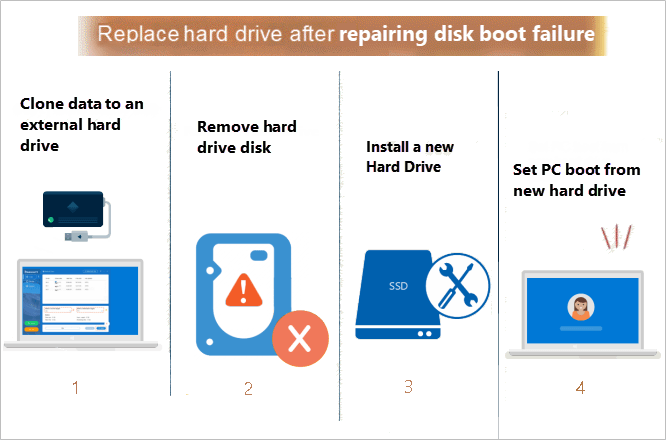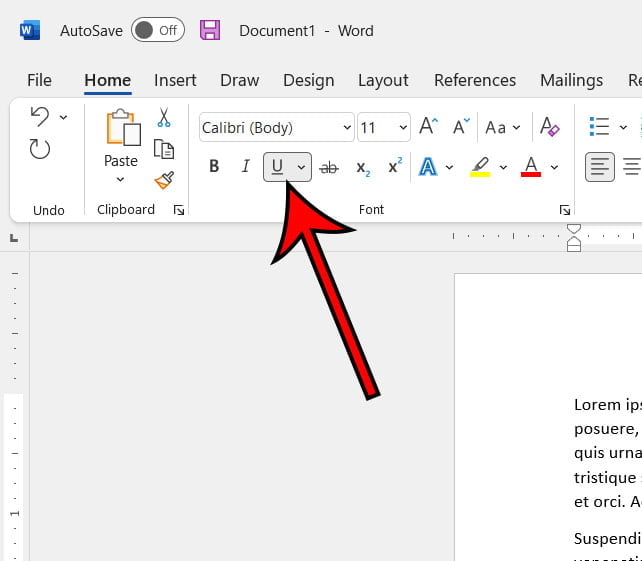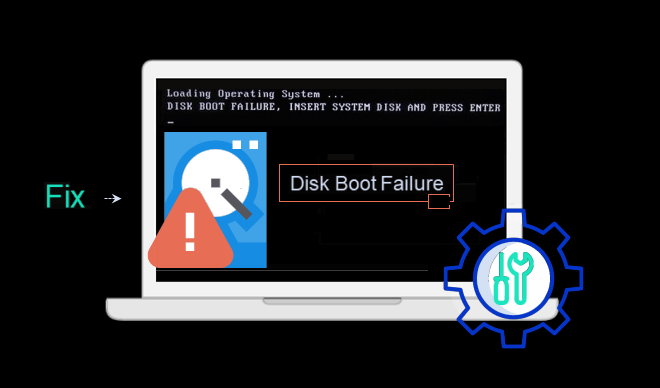
Tìm thấy sự cố DISK LOAD FAIL trên máy tính xách tay hoặc máy tính để bàn HP, Dell, Acer, Lenovo của bạn? Bài đăng này sẽ giới thiệu một số giải pháp sửa lỗi cơ bản không thể khởi động từ đĩa, hãy chèn đĩa hệ thống và nhấn Enter sự cố cho người dùng Windows 10/8/7 và cũng sẽ cung cấp cho bạn các đề xuất để bảo vệ PC của bạn khỏi ổ cứng hoặc hư hỏng hệ thống.
Nguyên nhân của lỗi khởi động đĩa không thành công
Lỗi khi khởi động từ đĩa xảy ra chủ yếu do BIOS không thể tìm thấy đĩa khởi động để khởi động máy tính. Điều này có thể do nhiều nguyên nhân như thứ tự khởi động BIOS không chính xác, sự cố không tương thích phần cứng, lỗi tệp hệ thống, hỏng ổ đĩa khởi động, sự cố kết nối ổ cứng, các cuộc tấn công từ bên ngoài (chẳng hạn như vi-rút hoặc phần mềm độc hại).
Bất kể nguyên nhân của sự cố này là gì, bạn có thể thử các giải pháp sau để khắc phục lỗi khởi động đĩa và cho phép máy tính của bạn khởi động.
Nói chung, có một số cách để giải quyết vấn đề này tùy thuộc vào các yếu tố khác nhau, bạn có thể thử cách này tùy theo tình hình thực tế của mình trong Windows 10/8/7.
Phương pháp 1: Kiểm tra thứ tự khởi động PC.
Đảm bảo rằng ổ cứng của bạn (nơi cài đặt hệ điều hành) được đặt ở vị trí khởi động đầu tiên.
Bước 1: Khởi động lại máy tính của bạn và nhấn ngay một phím cụ thể để vào BIOS. Các phím có thể khác nhau đối với các PC khác nhau. Tham khảo bài đăng này Cách vào BIOS trên máy tính của bạn để được trợ giúp.
Bước 2: Vào thẻ Boot, chọn ổ cứng (nơi cài đặt hệ điều hành) làm tùy chọn khởi động đầu tiên, lưu tùy chọn này và thử khởi động lại máy tính của bạn.
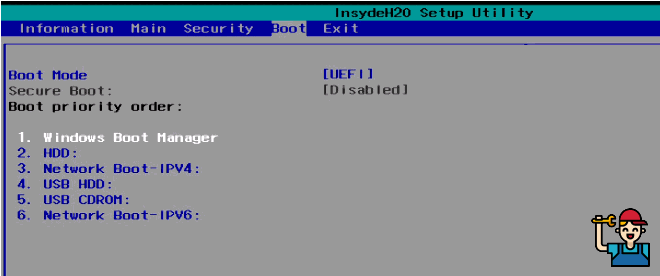
Phương pháp 2: Gỡ bỏ phần cứng mới được cài đặt
Trên hầu hết các PC, phần cứng mới được cài đặt thường là nguyên nhân gây ra lỗi khởi động đĩa. Nếu gần đây bạn đã cài đặt một thiết bị phần cứng trên máy tính của mình, bạn có thể thử gỡ cài đặt thiết bị đó để xem liệu cách đó có giải quyết được sự cố hay không. Nếu một thiết bị phần cứng đang gây ra sự cố, máy tính của bạn sẽ khởi động bình thường sau khi gỡ bỏ phần cứng đó.
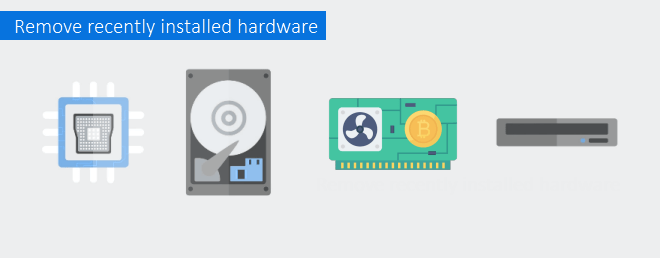
Nếu thông báo lỗi vẫn hiển thị, hãy tiếp tục bước tiếp theo.
Cách 3: Kiểm tra và sửa lỗi ổ cứng
Nếu nghi ngờ ổ cứng bị lỗi, bạn có thể chạy chẩn đoán để kiểm tra ổ cứng. Một số vấn đề máy tính có thể được giải quyết bằng cách kiểm tra ổ cứng để tìm lỗi. Để thực hiện việc này, hãy khởi động máy tính của bạn từ phương tiện cài đặt Windows 10.
Sau khi máy tính của bạn khởi động và Windows Setup xuất hiện, hãy nhấn đồng thời các phím Shift + F10 trên bàn phím của bạn. Một cửa sổ dòng lệnh sẽ mở ra.
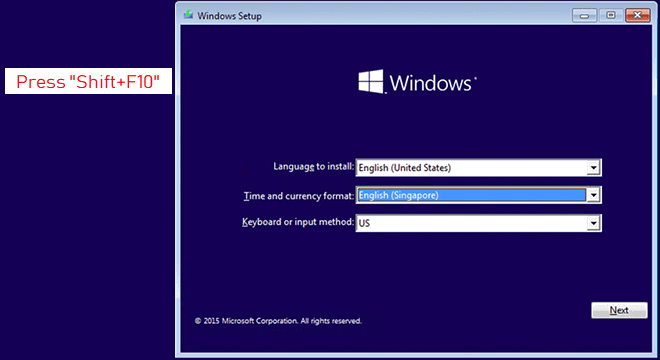
Trong cửa sổ nhắc lệnh, nhập chkdsk c: / r và nhấn Enter. (Ở đây c là viết tắt của ổ đĩa cài đặt Windows 10). Khi nó hỏi bạn có muốn chkdsk chạy khi khởi động lại hệ thống hay không, hãy nhấn Y.
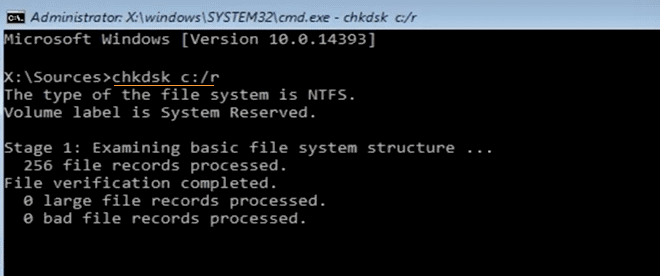
Khởi động lại máy tính của bạn, chkdsk sẽ tự động chạy để kiểm tra và sửa lỗi ổ đĩa trong Windows 10.
Khi đang ở trong Môi trường Khôi phục Windows, bạn có thể sử dụng Trình kiểm tra Tệp Hệ thống để sửa các tệp hệ thống bị thiếu hoặc bị hỏng. Khi hoàn tất, hãy khởi động lại máy tính của bạn.
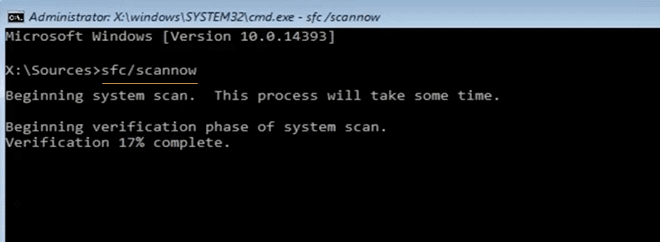
Phương pháp 5: Khôi phục hệ thống
Nếu bạn đã thử giải pháp trên nhưng vẫn không thể thoát khỏi lỗi Không thể khởi động từ đĩa trên Windows 10? Nếu vậy, chúng tôi nghi ngờ rằng tệp hệ thống của bạn có thể bị hỏng. Để khắc phục điều này, bạn cần sử dụng đĩa hệ thống để sửa chữa hoặc khôi phục hệ thống.
Đưa đĩa cài đặt Windows 10 của bạn và đặt PC khởi động từ đó, sau đó nhấp vào Sửa chữa máy tính của bạn.
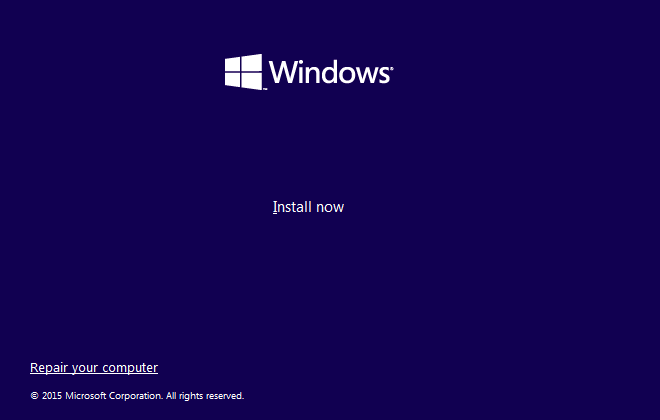
Nhấp vào Khắc phục sự cố, sau đó chọn Khôi phục Hệ thống.
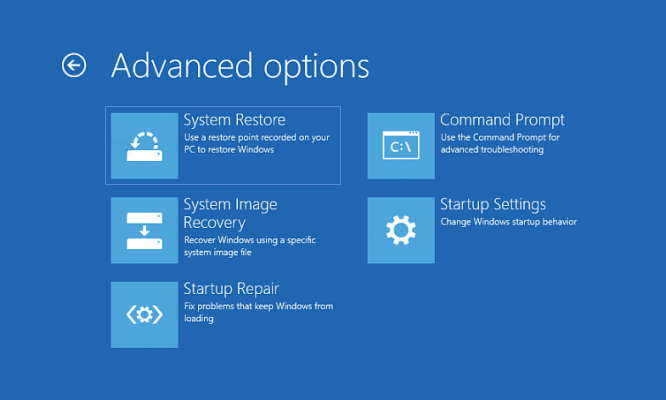
Làm theo hướng dẫn trên màn hình để tiếp tục quá trình và khắc phục lỗi khởi động đĩa Windows 10.
Đây là tất cả các giải pháp cho vấn đề đĩa khởi động không thành công do tất cả các nguyên nhân phổ biến. Tôi hy vọng ít nhất một trong số chúng hữu ích! Nếu không có phương pháp nào ở trên phù hợp với bạn, hãy chuyển sang bước tiếp theo.
Việc cần làm: Thay ổ cứng bằng ổ mới sau khi sửa lỗi khởi động đĩa
Nếu máy tính của bạn có dấu hiệu hỏng ổ cứng, tốt nhất bạn nên thay thế trước khi ổ cứng bị mòn hoàn toàn. Điều này cung cấp cho bạn tùy chọn để lưu dữ liệu được lưu trữ trong đó, bao gồm cả hệ điều hành của bạn.
Các bước cơ bản để thay thế một ổ cứng được hiển thị trong hình ảnh sau đây. Trước tiên, bạn cần sao lưu máy tính của mình vào một ổ cứng ngoài, sau đó bạn có thể thay thế ổ cứng bằng cách tháo ổ cứng cũ và lắp ổ cứng mới. Sau đó, bạn có thể khôi phục hệ thống và dữ liệu khác từ các tệp sao lưu. Việc cài đặt một ổ cứng mới có thể làm hỏng máy tính của bạn. Đây là một ý tưởng hay cho bất kỳ ai quen thuộc với các thành phần máy tính và các dự án DIY.