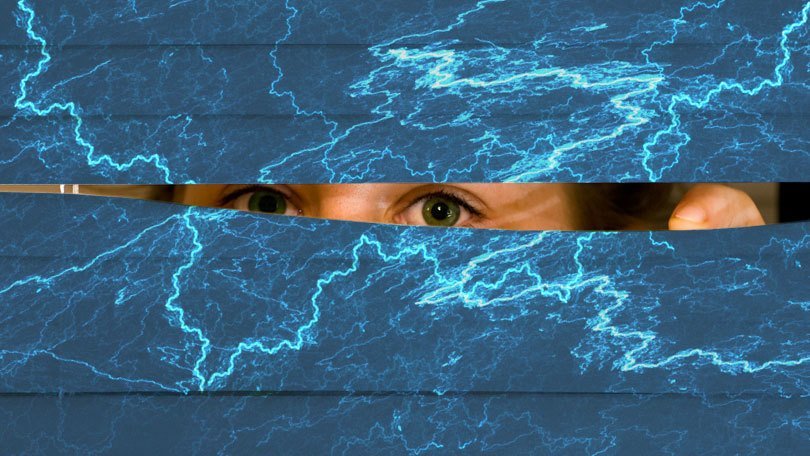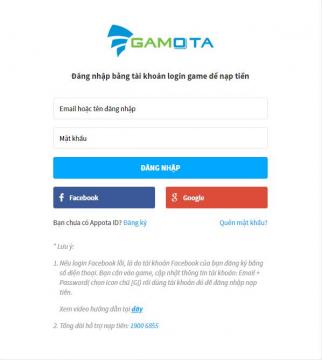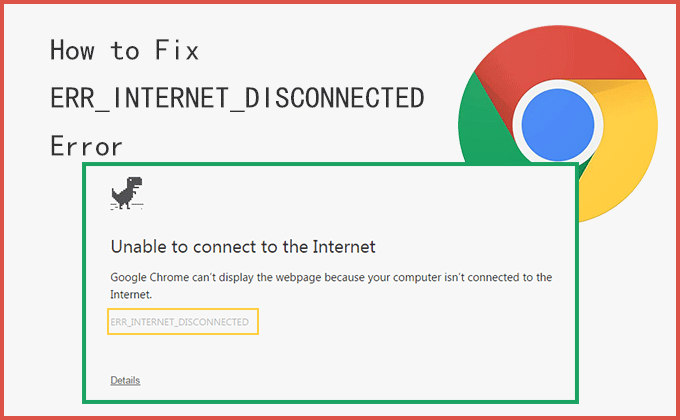
“Sáng nay, tôi nhận được thông báo lỗi ‘ERR_INTERNET_DISCONNECTED’ khi tôi mở trình duyệt Google Chrome, trình duyệt này đang ngăn tôi truy cập các trang web. Nó cho biết “Không thể kết nối với Internet” và “Google Chrome không thể hiển thị trang web vì máy tính của bạn không được kết nối với Internet.” Tôi thực sự ghét những loại thông báo lỗi. Làm thế nào để khắc phục lỗi này? Hãy giúp tôi!”
Trên thực tế, thông báo lỗi ERR_INTERNET_DISCONNECTED là một lỗi quen thuộc trong Google Chrome. Thông thường, lỗi ERR_INTERNET_DISCONNECTED xuất hiện khi máy tính của bạn tiếp tục ngắt kết nối Internet. Nếu bạn không thể truy cập một trang web từ Chrome, bạn có thể cố gắng truy cập cùng một trang web từ một trình duyệt khác như Firefox, Safari hoặc Microsoft Edge. Nếu bạn có thể truy cập vào cùng một trang web trong Firefox, Safari hoặc Edge mà bạn đang cố truy cập trong Google Chrome, thì có thể Google Chrome đã xảy ra lỗi, vì vậy bạn cần sửa nó để nó hoạt động bình thường. Do đó, bài viết này đưa ra một số giải pháp để sửa lỗi ERR_INTERNET_DISCONNECTED trong Google Chrome, bạn có thể thử.
Phương pháp 1: Xóa Lịch sử Google Chrome
Bước 1: Mở Google Chrome và nhấn tổ hợp phím Ctrl + H để mở cửa sổ lịch sử.
Bước 2: Sau khi cửa sổ Lịch sử bật lên, hãy nhấp vào Xóa dữ liệu duyệt web ở khung bên trái.
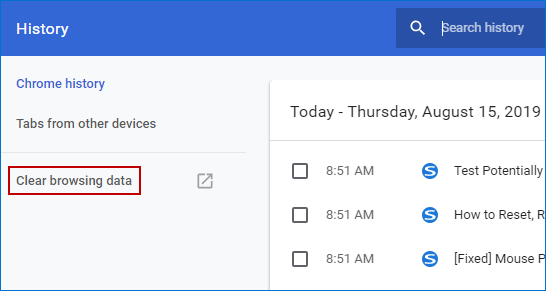
Bước 3: Tại mục Advanced, bạn kiểm tra thư mục sau như trong hình. Sau đó nhấp vào nút “Xóa dữ liệu” để bắt đầu xóa lịch sử Google Chrome của bạn.
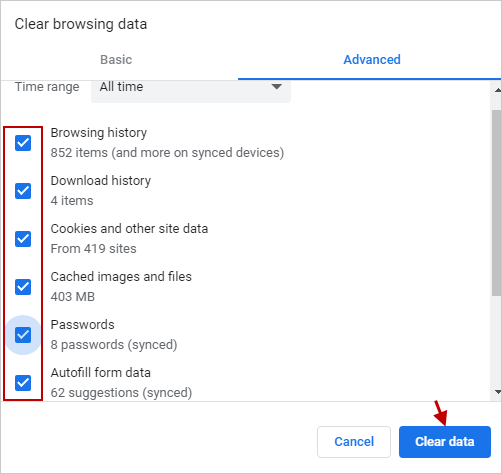
Sau khi hoàn toàn xóa, hãy đóng trình duyệt Google Chrome của bạn và khởi động lại máy tính của bạn để lưu các thay đổi bạn đã thực hiện. Kiểm tra xem lỗi ERR INTERNET DISCONNECTED trong Google Chrome đã biến mất chưa.
Phương pháp 2: Đặt lại Cài đặt Google Chrome
Bước 1: Mở Google Chrome, nhấp vào ba dấu chấm ở góc trên cùng bên phải và chọn “Cài đặt” từ menu ngữ cảnh.
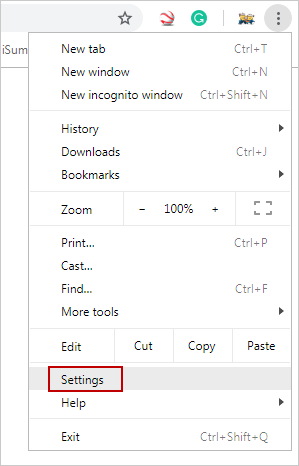
Bước 2: Khi cửa sổ cài đặt mở ra, cuộn xuống nút “Nâng cao” và nhấp vào nó ở dưới cùng.
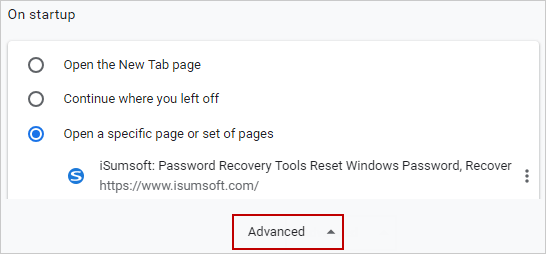
Bước 3: Bạn lại kéo xuống phần “Đặt lại và dọn dẹp” và nhấn vào “Khôi phục mặc định ban đầu”.
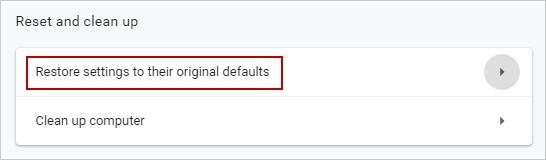
Bước 4: Một cửa sổ bật lên hiện ra hỏi bạn có chắc chắn đã đặt lại cài đặt Google Chrome hay không, hãy nhấp vào “Đặt lại cài đặt” để tiếp tục.
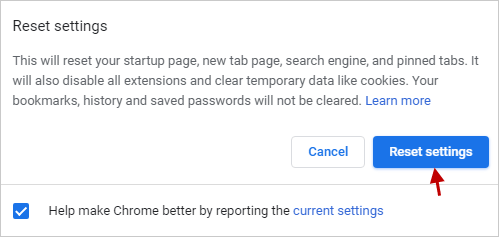
Khởi động lại máy tính của bạn và xem lỗi ERR INTERNET DISCONNECTED trong Google Chrome có được khắc phục hay không.
Phương pháp 3: Cài đặt lại bộ điều hợp mạng
Bước 1: Mở Trình quản lý thiết bị trong Windows 10.
Bước 2: Tìm và mở rộng Bộ điều hợp mạng. Nhấp chuột phải vào kết nối mạng của bạn và chọn “Xóa thiết bị”.
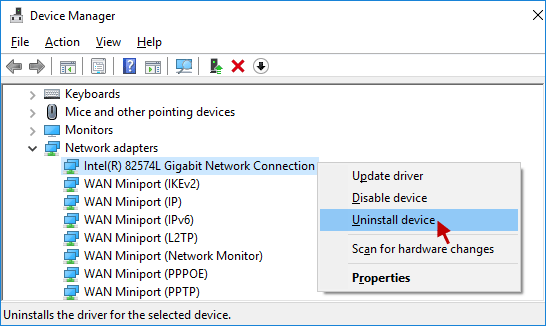
Bước 3: Sau đó một hộp thoại cảnh báo sẽ xuất hiện, bạn chỉ cần nhấn vào “Gỡ cài đặt” để xác nhận.
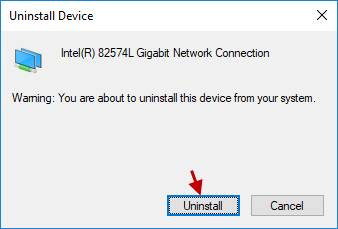
Khởi động lại máy tính của bạn và Windows sẽ tự động cài đặt lại trình điều khiển mặc định của bộ điều hợp mạng. Nếu phương pháp này không hiệu quả với bạn, bạn có thể thử tắt IPV6.
Phương pháp 4: Tắt Giao thức Internet Phiên bản 6
Bước 1: Mở Network and Sharing Center trong Windows 10. Nhấp vào “Thay đổi cài đặt bộ điều hợp” trong ngăn bên trái.
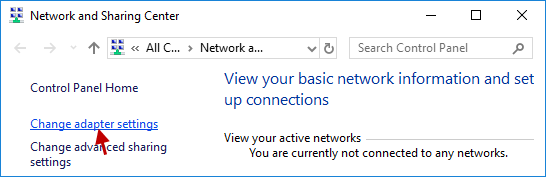
Bước 2: Cửa sổ “Network Connections” sẽ mở ra, nhấp chuột phải vào bộ điều hợp mạng (tôi đang sử dụng Ethernet) và chọn “Properties”.
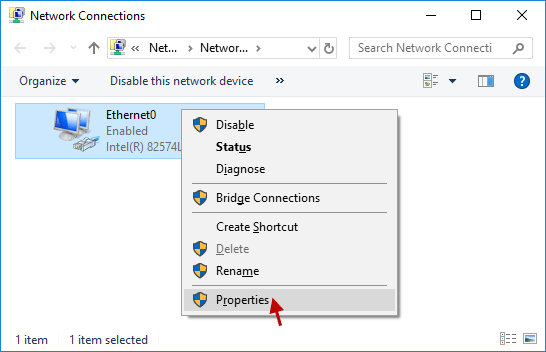
Bước 3: Bỏ chọn “Internet Protocol Version 6 (TCP / IPv6)” và nhấp vào “OK”.
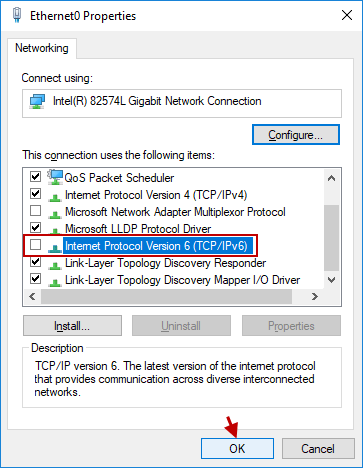
Khởi động lại máy tính của bạn để lưu các thay đổi. Kiểm tra xem nó có phù hợp với bạn không, nếu nó không hiệu quả, hãy chuyển sang giải pháp tiếp theo.
Phương pháp 5: Chạy trình gỡ rối kết nối Internet
Bước 1: Đi tới ứng dụng Cài đặt trong Windows 10 và nhấp vào Cập nhật & Bảo mật.
Bước 2: Chọn tùy chọn Khắc phục sự cố từ menu bên trái và nhấp vào Chạy trình khắc phục sự cố trong Kết nối Internet.
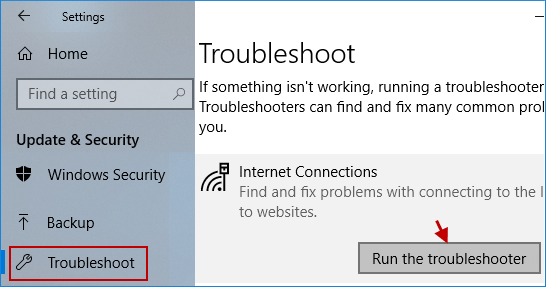
Bước 3: Làm theo hướng dẫn trên màn hình để chạy Trình gỡ rối kết nối Internet để xem liệu bạn có thể sửa lỗi ERR INTERNET DISCONNECTED trong Google Chrome hay không.
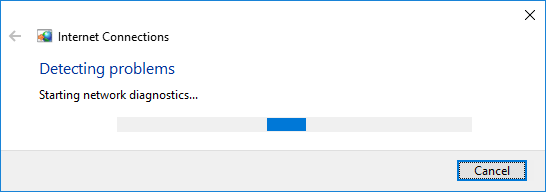
Phương pháp 6: Tắt máy chủ proxy
Bước 1: Mở Cấu hình Hệ thống trong Windows 10, chuyển đến tab Khởi động và chọn hộp Khởi động An toàn trong Tùy chọn Khởi động. Sau đó nhấp vào Áp dụng và sau đó nhấp vào OK.
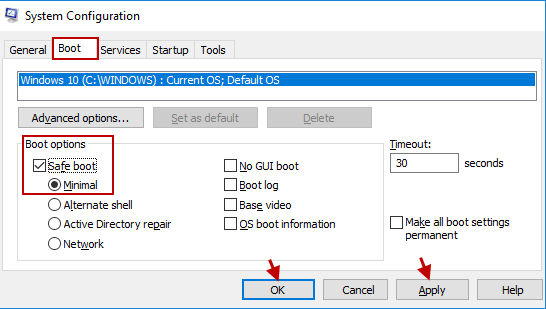
Bước 2: Bạn sẽ hiện ra một cửa sổ nhỏ hỏi bạn đã chắc chắn khởi động lại máy chưa, hãy nhấn vào Khởi động lại để tiếp tục.
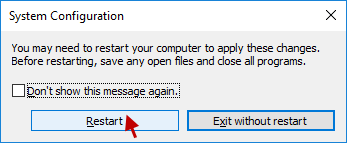
Bước 3: Trước khi vào Chế độ an toàn, bạn sẽ được nhắc nhập mật khẩu đăng nhập, chỉ cần nhập đúng mật khẩu.
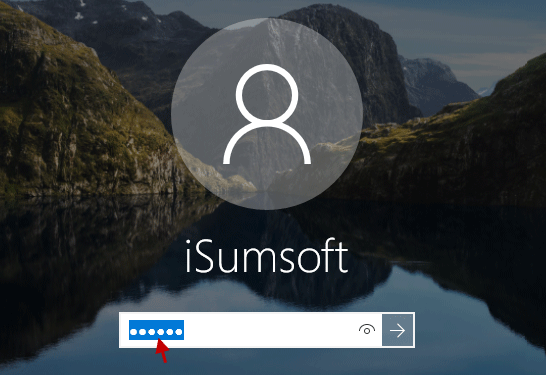
Bước 4: Trong Chế độ an toàn, nhấn phím Windows logo + R để mở hộp thoại Chạy, nhập inetcpl.cpl và nhấn OK / Enter để mở Thuộc tính Internet.
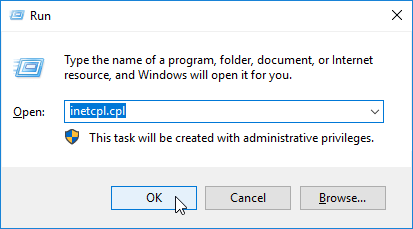
Bước 5: Trong cửa sổ Thuộc tính Internet, chuyển đến tab Kết nối và nhấp vào Cài đặt mạng LAN.
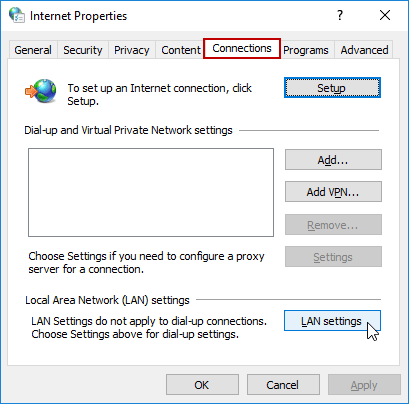
Bước 6: Bỏ chọn “Sử dụng máy chủ proxy cho mạng cục bộ của bạn” và nhấp vào “OK”.
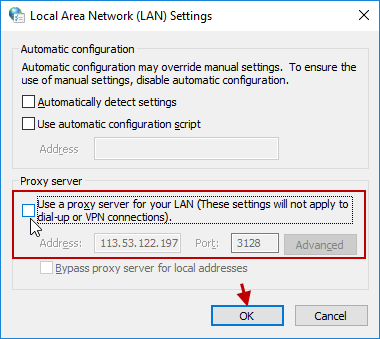
Nhập lại Công cụ cấu hình hệ thống và bỏ chọn Khởi động an toàn, sau đó nhấp vào Áp dụng và sau đó nhấp vào OK để khởi động lại máy tính của bạn và cuối cùng đợi cho đến khi bạn thoát khỏi Chế độ an toàn. Xem liệu phương pháp này có giải quyết được vấn đề không.
Sự kết luận
Đó là tất cả. 6 giải pháp này có thể giúp người dùng sửa lỗi ERR_INTERNET_DISCONNECTED trong Google Chrome. Chỉ cần thử một trong số chúng cho đến khi sự cố được giải quyết.
Xem video từng bước này để sửa lỗi ERR_INTERNET_DISCONNECTED trong Google Chrome