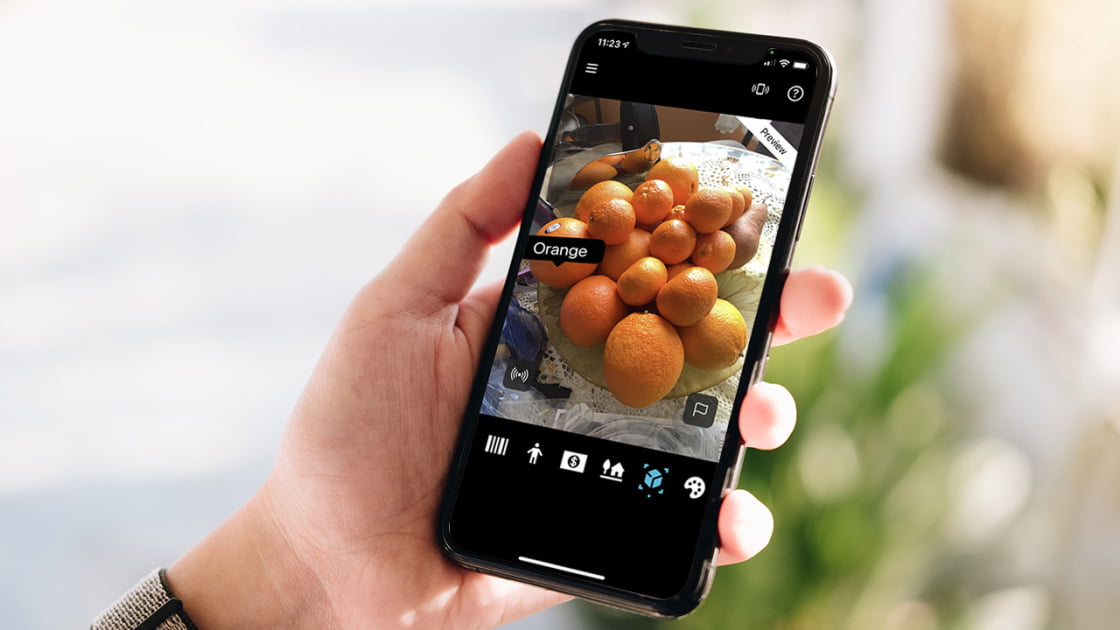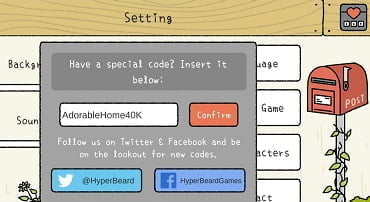So với SSD và HDD, bộ lưu trữ USB (Universal Serial Bus) có tính di động, dung lượng lớn, đáng tin cậy và hiệu suất cao. Do đó, với vai trò là một trong những phương tiện lưu trữ chính, USB được sử dụng rộng rãi trong cuộc sống hàng ngày. Tuy nhiên, thật khó chịu khi bạn cắm USB vào PC Windows nhưng lại thấy mình Ổ USB không hiển thị.
Nếu bạn không thể tìm thấy ổ đĩa đã chèn trong File Explorer ở vị trí cần thiết, bạn không thể truy cập dữ liệu được lưu trữ trên đó. Và bài đăng này chỉ là để giải quyết vấn đề và tránh mất dữ liệu. Tiến hành tìm hiểu các nguyên nhân có thể xảy ra và cách khắc phục hiệu quả cho sự cố khi ổ USB không hiển thị.
Tại sao ổ USB không hiển thị
Khi ổ USB không hiển thị trên máy tính Windows của bạn, sự cố có thể là do chính thiết bị USB hoặc máy tính. Dưới đây là một số nguyên nhân phổ biến có thể giúp bạn hiểu được nguyên nhân của trường hợp của mình.
- Sự cố kết nối phần cứng
- thiệt hại vật chất
- Trình điều khiển đĩa lỗi thời
- USB không bận
- Xung đột chữ cái lái xe
- Hệ thống tệp bị hỏng
Cách sửa lỗi USB không hiển thị
Mặc dù ổ USB không hiển thị trong Windows Explorer, nhưng nó có thể hiển thị trong Disk Management, nơi liệt kê tất cả các ổ mà nó đã phát hiện được. Vì vậy, bước đầu tiên là kiểm tra ổ USB của bạn trong Disk Management để đảm bảo rằng nó đã được phát hiện thành công.
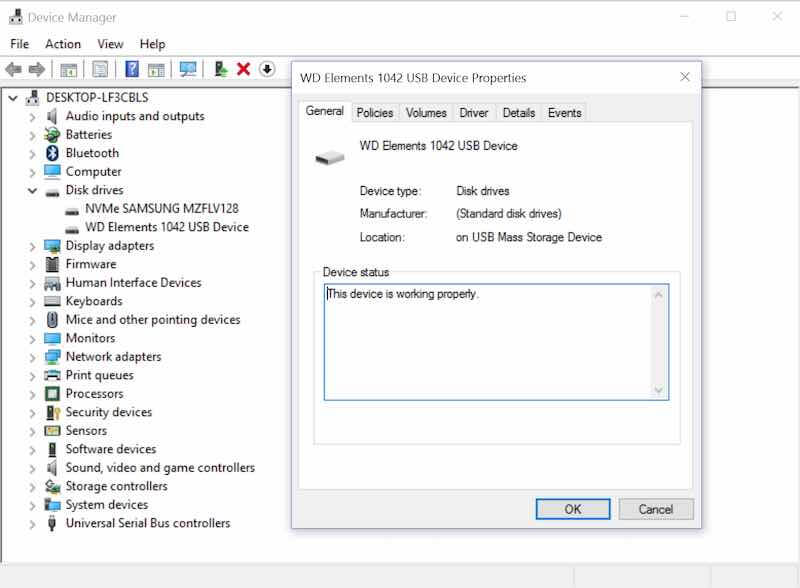
- Để xem ổ USB trong Disk Management, bạn có thể nhấn phím Windows + R.
- Nhập diskmgmt. msc
- Sau đó nhấn phím Enter để mở Disk Management.
- Sau khi đăng nhập Disk Management, hãy tìm ổ USB của bạn trong danh sách.
Tùy thuộc vào việc ổ USB của bạn có hiển thị trong Disk Management hay không, các biện pháp thích hợp để sửa ổ USB không hiển thị trong Windows sẽ khác nhau. Tiếp tục đọc để tìm hiểu chi tiết.
Tình huống 1: Ổ USB xuất hiện trong Disk Management.
Hầu hết người dùng Windows có thể gặp phải tình huống ổ USB không xuất hiện trong File Explorer mà trong Disk Management. Nó báo cáo rằng máy tính có thể phát hiện ổ USB được kết nối, nhưng không thể hiển thị nó trong File Explorer do một số lỗi. Để loại bỏ sự cố này, hãy sử dụng các phương pháp sau:
Cập nhật hoặc cài đặt lại trình điều khiển đĩa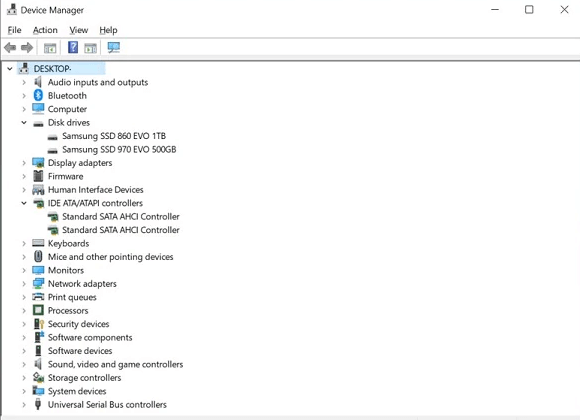
Trình điều khiển ổ đĩa lỗi thời trên PC Windows của bạn cũng sẽ khiến ổ USB được cắm không hiển thị. Vì vậy, hãy cập nhật hoặc cài đặt lại trình điều khiển đĩa để xem nó có hoạt động hay không.
- Nhấp vào PC này> Thuộc tính> Trình quản lý thiết bị.
- Nhấp vào “Disk Driver” để mở rộng nó và tìm ổ USB của bạn.
- Nhấp vào ổ đĩa và chọn Cập nhật trình điều khiển> Tự động tìm kiếm phần mềm trình điều khiển đã cập nhật.
- Nếu không có bản cập nhật nào, hãy nhấp lại vào ổ USB và chọn Xóa thiết bị, sau đó khởi động lại máy tính của bạn. Sau khi khởi động lại máy tính, trình điều khiển đĩa sẽ được cài đặt lại.
Chỉ định một bức thư mới
Trong trường hợp ổ USB của bạn sử dụng cùng một ký tự với ổ đĩa khác trên máy tính, xung đột xảy ra khiến ổ USB biến mất khỏi Windows của bạn. Vì vậy, đổi tên ổ đĩa để giải quyết xung đột có thể hữu ích.
- Khởi chạy Disk Management trên máy tính của bạn.
- Xác định vị trí ổ USB của bạn, nhấp chuột phải vào nó và chọn Thay đổi ký tự ổ đĩa và đường dẫn.
- Trong hộp thoại bật lên, nhấp vào “Thay đổi” để gán ký tự ổ đĩa mới cho ổ USB.
- Nhấn OK để xác nhận thay đổi.
Tạo phân vùng
Bạn có thể thấy ổ USB hiển thị trong Disk Management dưới dạng Unallocated. Điều này có nghĩa là không gian đĩa không thuộc sở hữu của bất kỳ phân vùng nào, vì vậy bạn cần phân vùng thẻ USB của mình để sử dụng bình thường.
- Mở Disk Management, nhấp chuột phải vào ổ USB chưa được phân bổ và chọn tùy chọn New Simple Value.
- Nhấp vào Tiếp theo và làm theo hướng dẫn để chỉ định kích thước ổ đĩa, gán ký tự ổ đĩa và chọn hệ thống tệp mong muốn.
Định dạng ổ USB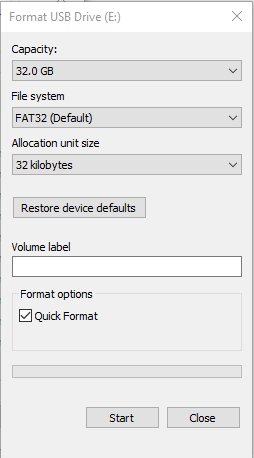
Nếu hệ thống tệp của ổ USB không tương thích với Hệ điều hành Windows hoặc hệ thống tệp bị hỏng, điều này có thể khiến ổ USB không khả dụng trong Windows 10 và không hiển thị.
Định dạng có thể sửa lỗi hệ thống tệp và đưa ổ đĩa trở lại bình thường. Nhưng bạn cũng cần lưu ý rằng nó sẽ xóa toàn bộ dữ liệu trên ổ đĩa. Vì vậy, hãy cố gắng iBoysoft Data Recovery для Windows để lưu càng nhiều tệp càng tốt. Sau đó nhấp chuột phải vào ổ USB của bạn trong Disk Management và chọn Format để định dạng ổ đĩa.
Tình huống 2: Ổ USB không hiển thị trong Disk Management
Nếu ổ USB không xuất hiện trong File Explorer hoặc Disk Management, điều đó có nghĩa là ổ USB không được máy tính phát hiện. Có một số phương pháp đã được chứng minh để giải quyết lỗi này. Chỉ cần thử từng cái một.
Kiểm tra kết nối
Ổ đĩa có thể không hoạt động do các cổng USB của máy tính của bạn. Kiểm tra khả năng tương thích của cổng và bộ lưu trữ USB. Ngoài ra, hãy kết nối lại ổ đĩa với một cổng khác để đảm bảo cổng trước đó bị hỏng. Sau đó kết nối ổ đĩa với một máy tính khác để xem ổ đĩa có hiển thị hay không.
Nếu bạn đang sử dụng bộ chuyển đổi hoặc bộ chia USB, hãy đảm bảo nó có đủ điện. Hoặc tháo bộ điều hợp / trung tâm để lắp trực tiếp ổ đĩa vào thiết bị.
Sửa chữa các thiệt hại vật chất
Rất tiếc các cách trên đều không giải quyết được vấn đề khi ổ USB không hiển thị, rất có thể ổ bị hư hỏng vật lý như quá nhiệt hoặc bị rơi nhiều. Do đó, bạn nên nhờ sự trợ giúp của chuyên gia sửa chữa tại chỗ để cứu ổ đĩa và dữ liệu của mình.