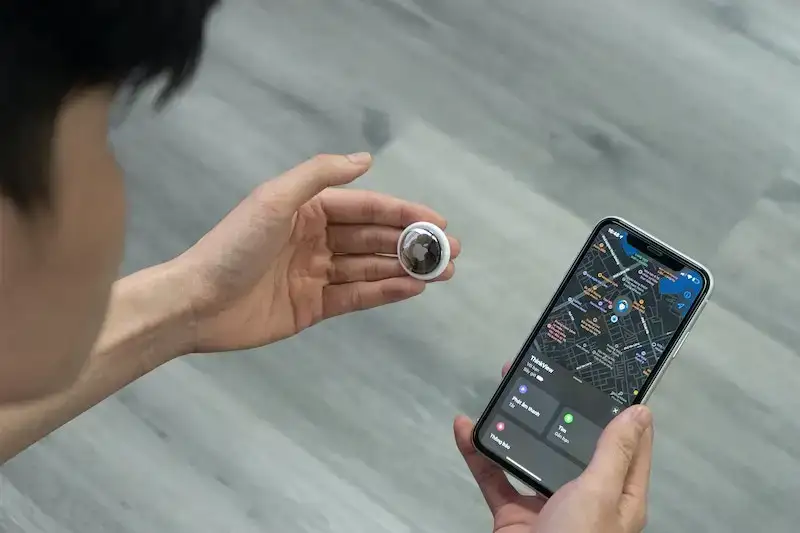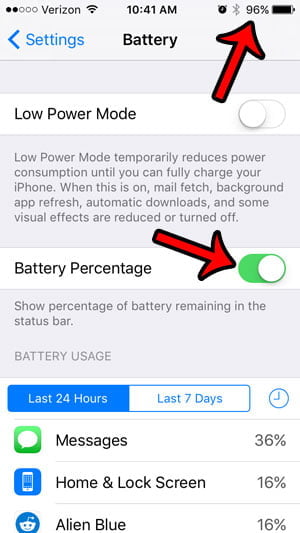AirTag là một thiết bị nhỏ hỗ trợ Bluetooth do Apple phát triển giúp bạn theo dõi và tìm đồ thất lạc. Tuy nhiên, đôi khi người dùng có thể gặp sự cố AirTag không khả dụng, dẫn đến thông báo “Di chuyển để kết nối.” Điều này có thể gây khó chịu, nhưng may mắn thay, bạn có thể thực hiện một số bước để khắc phục sự cố trình theo dõi này.
Nguyên nhân của vấn đề này với Apple AirTag Tracker là gì?
Ảnh: Đức Trịnh/Unsplash
Có một số lý do khiến bạn có thể gặp sự cố theo dõi “Di chuyển xung quanh để kết nối” với trình theo dõi Apple AirTag của mình. Một số nguyên nhân phổ biến hơn bao gồm:
Khoảng cách
Nếu Apple AirTag của bạn ở quá xa iPhone hoặc iPad, nó có thể không kết nối được.
chướng ngại vật
Tường, đồ nội thất và các đồ vật khác có thể chặn tín hiệu Bluetooth giữa AirTag và thiết bị, gây khó khăn cho việc thiết lập kết nối.
Ắc quy
Nếu pin của AirTag yếu, nó có thể không duy trì được kết nối ổn định với thiết bị của bạn.
Cách khắc phục sự cố trình theo dõi và sửa lỗi AirTag không khả dụng, di chuyển để kết nối
 Ảnh: Leslie Whitecotton/Pexels
Ảnh: Leslie Whitecotton/Pexels
Nếu bạn gặp thông báo lỗi “Di chuyển xung quanh để kết nối” với Apple AirTag, bạn có thể thực hiện một số bước để khắc phục sự cố và cuối cùng là khắc phục sự cố. Đây là những gì bạn có thể làm:
Xóa và thêm lại AirTag vào ID Apple của bạn
Một trong những điều đầu tiên bạn nên thử là xóa và thêm lại AirTag vào ID Apple của mình. Để làm điều này, hãy làm theo các bước sau:
- Mở ứng dụng Tìm trên iPhone hoặc iPad của bạn.
- Nhấp vào AirTag có vấn đề.
- Cuộn xuống và nhấp vào Xóa mục.
- Xác nhận rằng bạn muốn xóa AirTag.
- Giờ hãy nhấp vào Thêm mục và làm theo hướng dẫn trên màn hình để thêm lại AirTag vào ID Apple của bạn.
Sau khi thêm lại AirTag, hãy thử kết nối lại với AirTag và xem sự cố đã được giải quyết chưa.
Đặt lại cứng AirTag
Để thực hiện khôi phục cài đặt gốc hoặc khôi phục cài đặt gốc trên trình theo dõi Apple AirTag, bạn cần:
- Tháo pin bằng cách nhấn nắp pin có logo Apple xuống và xoay ngược chiều kim đồng hồ.
- Sau khi tháo pin và nắp, hãy lắp lại pin và nhấn cho đến khi bạn nghe thấy âm thanh cho biết pin đã được kết nối.
- Để hoàn tất quy trình xác lập cứng, hãy tháo và thay pin thêm bốn lần nữa, tổng cộng là năm lần. Ở lần chèn thứ năm, bạn sẽ nghe thấy một âm thanh riêng biệt cho biết AirTag đã sẵn sàng để ghép nối lại.
- Khi bạn nghe thấy một âm thanh rõ ràng, hãy đóng nắp pin lại và xoay nó theo chiều kim đồng hồ để khóa nó vào vị trí. Với các bước đơn giản này, bạn sẽ có thể khôi phục cài đặt gốc thành công cho AirTag của mình.
Đặt thiết bị Apple AirTag của bạn ở Chế độ mất.
Nếu bạn vẫn không thể kết nối với AirTag của mình, việc đặt nó vào Chế độ mất có thể hữu ích. Chế độ mất cho phép AirTag phát ra âm thanh để giúp bạn tìm thấy nó. Đây là cách đặt trình theo dõi Apple AirTag của bạn vào Chế độ mất:
- Mở ứng dụng Tìm trên iPhone hoặc iPad của bạn.
- Nhấp vào AirTag có vấn đề.
- Cuộn xuống và nhấp vào Chế độ mất.
- Làm theo hướng dẫn trên màn hình để bật Chế độ mất.
Sau khi AirTag chuyển sang Chế độ mất, hãy thử kết nối lại với AirTag và xem sự cố đã được giải quyết chưa.
- Nếu bạn vẫn gặp sự cố, vui lòng liên hệ với bộ phận Hỗ trợ của Apple để được trợ giúp thêm.
Bằng cách làm theo các bước trên, bạn sẽ có thể thiết lập kết nối ổn định giữa AirTag và thiết bị di động của mình!