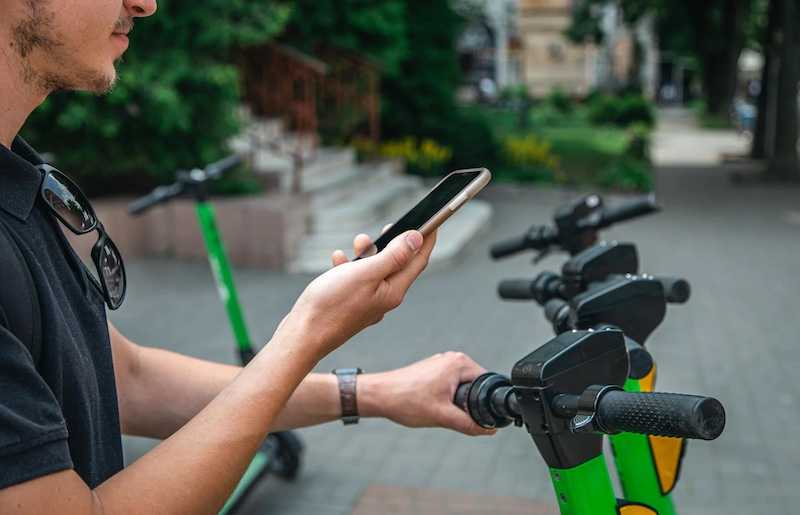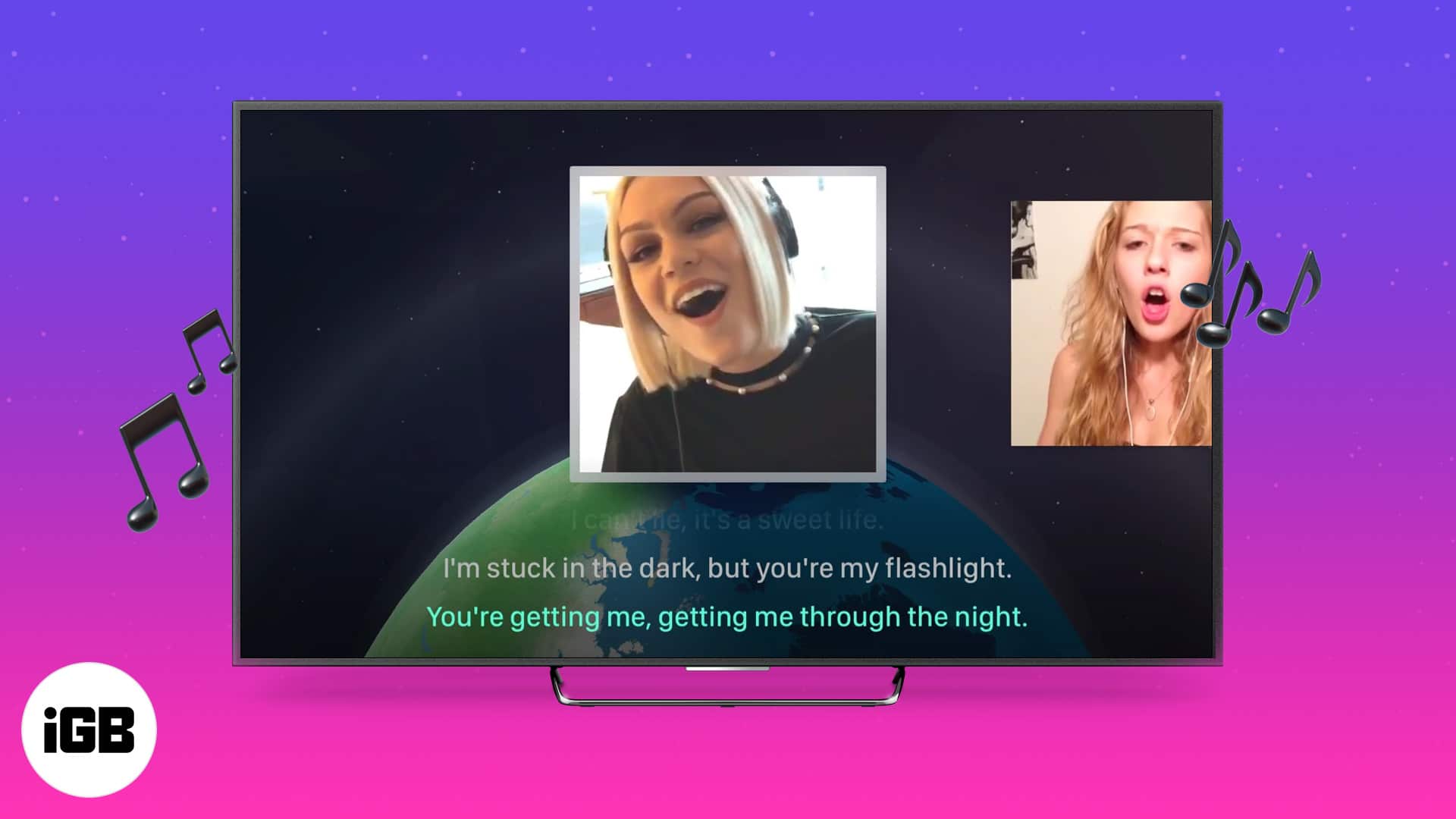KHUYẾN KHÍCH: Tải xuống công cụ này để giúp bạn sửa các lỗi Windows phổ biến một cách an toàn và tự động tối ưu hóa hiệu suất hệ thống.
Nhiều người sử dụng Google Chrome làm trình duyệt chính cho công việc hoặc mục đích cá nhân. Nó ổn định và đáng tin cậy trong số các trình duyệt hàng đầu như Mozilla Firefox, Microsoft Edge, Opera hoặc Brave. Nhưng cũng có lúc bạn gặp lỗi trên trình duyệt Chrome.
Một ví dụ là lỗi STATUS_INVALID_IMAGE_HASH.
Nếu bạn nhận được STATUS_INVALID_IMAGE_HASH hãy xem các giải pháp bên dưới để tìm cách khắc phục.
Cách khắc phục lỗi STATUS_INVALID_IMAGE_HASH trong Google Chrome
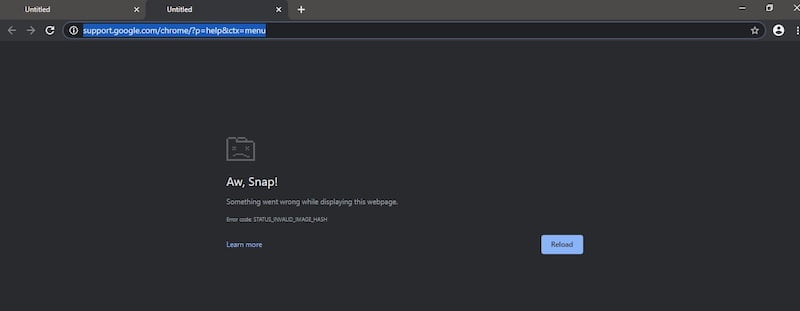
Giải pháp # 1 – Sử dụng Chế độ Tương thích
- Trên màn hình máy tính để bàn, hãy tìm trình duyệt Google Chrome.
- Nhấp chuột phải vào biểu tượng để mở menu thả xuống.
- Nhấp vào Thuộc tính.
- Nhấp vào tab “Tương thích”.
- Định vị “Chạy chương trình này ở chế độ tương thích” trong “Chế độ tương thích” và chọn hộp.
- Bên dưới nó, nhấp vào mũi tên thả xuống và chọn Windows 8.
- Ở dưới cùng, nhấp vào Thay đổi cài đặt cho tất cả người dùng.
- Bây giờ hãy nhấp vào Áp dụng.
- Đóng cửa sổ và mở trình duyệt Chrome.
Giải pháp # 2 – Xóa bộ nhớ cache trong trình duyệt Chrome.
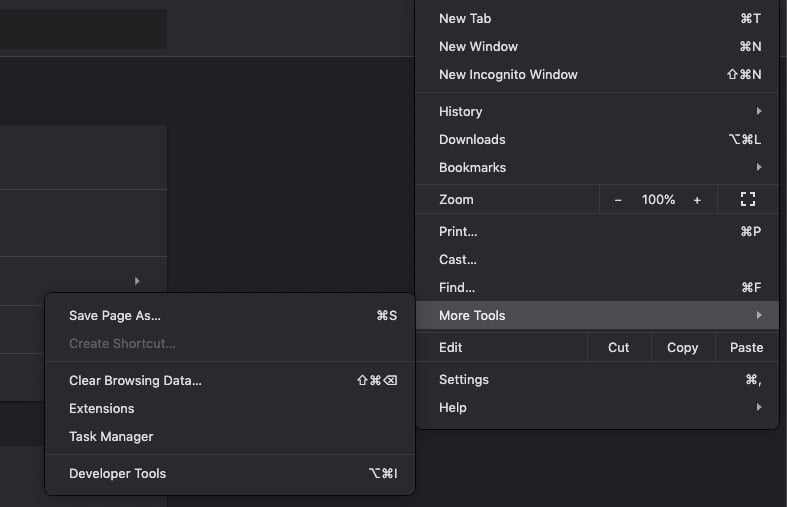 Hình ảnh / Windows Dispatch
Hình ảnh / Windows Dispatch
- Khởi chạy Chrome và nhấp vào biểu tượng menu ở góc trên cùng bên trái của màn hình.
- Nhấp vào Công cụ khác và chọn Xóa dữ liệu duyệt web.
- Bên cạnh Xóa các mục sau khỏi, hãy chọn khoảng thời gian bạn muốn xóa.
- Chọn hộp bên cạnh Hình ảnh và tệp được lưu trong bộ nhớ cache.
- Nhấp vào “Xóa dữ liệu duyệt web” ở dưới cùng.
Giải pháp # 3 – Tắt tiện ích mở rộng của bạn
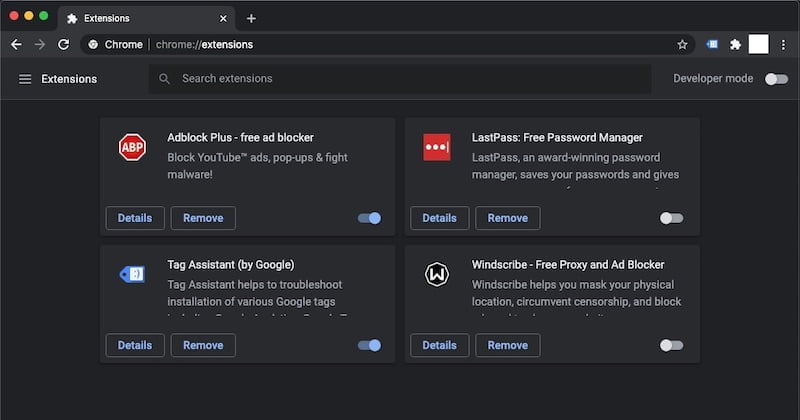 Tín dụng: Trình quản lý Windows
Tín dụng: Trình quản lý Windows
Một số tiện ích mở rộng trình duyệt của bạn có thể gây ra lỗi. Bạn có thể tắt tất cả hoặc một số tiện ích mở rộng của mình và kiểm tra xem điều đó có giúp sửa lỗi không. Bạn có thể thử kiểm tra xem tiện ích mở rộng nào là thủ phạm gây ra sự cố của bạn.
- Trong trình duyệt Chrome, nhấp vào biểu tượng “Thêm”.
- Chuyển đến các công cụ bổ sung.
- Chọn Tiện ích mở rộng.
- Bây giờ bạn có thể tắt các tiện ích mở rộng của mình.
- Đóng trình duyệt của bạn và khởi động lại để xem lỗi có còn không.
Giải pháp # 4 – Tắt RendererCodeIntegrity bằng Registry Editor.
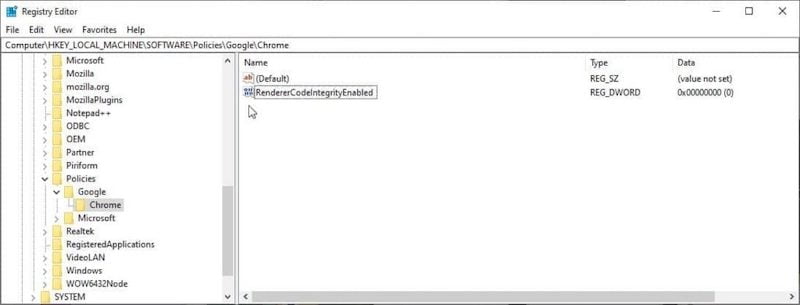
RendererCodeIntegrity có thể gây ra lỗi trong Google Chrome của bạn.
- Khởi chạy hộp thoại Run.
- Nhập regedit và nhấn Enter.
- Đi đến vị trí này: HKEY_LOCAL_MACHINE SOFTWARE Chính sách của Google Chrome.
- Bây giờ bạn sẽ cần tạo một khóa mới. Đổi tên nó thành: RendererCodeIntegrityEnabled (DWORD).
- Chuyển đến giá trị RendererCodeIntegrityEnabled và đặt nó thành Số không (0).
- Khởi động lại máy tính của bạn và kiểm tra trình duyệt Chrome của bạn.
Giải pháp # 5 – Thêm lệnh –no-sandbox
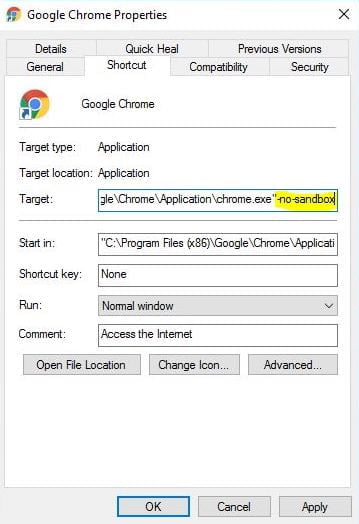
- Trên màn hình nền, nhấp chuột phải vào trình duyệt Google Chrome.
- Chọn “Thuộc tính”.
- Chuyển đến tab “Phím tắt”.
- Tìm tùy chọn Mục tiêu và đi đến cuối mục nhập. Thêm không gian và – Không có hộp cát sau .exe
- Nhấp vào “Lưu” hoặc “Áp dụng” và mở Google Chrome của bạn.
Giải pháp nào ở trên phù hợp với bạn? Hãy cho chúng tôi trong các ý kiến dưới đây.
BẠN CÓ CÂU HỎI NÀO KHÁC? Hãy thử công cụ này để sửa lỗi Windows và tự động tối ưu hóa hiệu suất hệ thống một cách tự động.