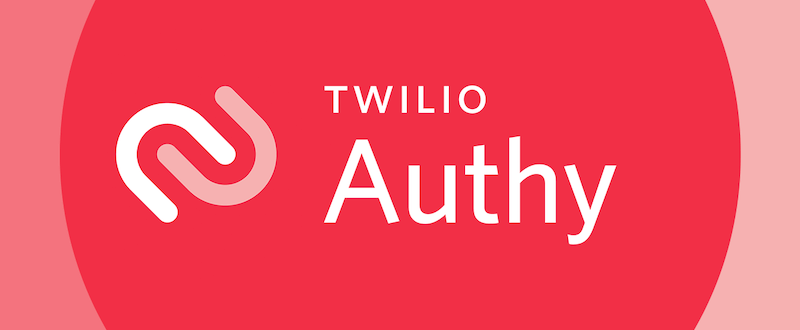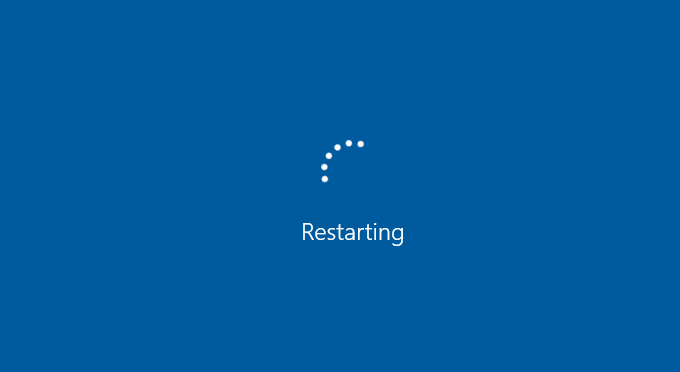
“Vì tôi đã nâng cấp từ Windows 7 / Windows 8 lên Windows 10, Windows 10 của tôi bị kẹt trên màn hình khởi động lại mỗi khi tôi khởi động lại Windows 10. Làm cách nào để khắc phục sự cố này? Xin vui lòng giúp đỡ trực tuyến. “
Có thể rất khó chịu khi thấy Windows 10 bị kẹt trên màn hình khởi động lại. Đừng lo lắng, bạn không đơn độc. Bây giờ hầu hết mọi người đang phải đối mặt với vấn đề này.
Cách đơn giản nhất để buộc tắt Windows 10 là nhấn liên tục nút nguồn trong một thời gian dài (ít nhất 6 giây) và sau đó nhấn nút nguồn để khởi động lại. Nếu phương pháp này không hoạt động, bài viết này cũng cung cấp các cách khác để dễ dàng khắc phục sự cố này khi Windows 10 bị kẹt trên màn hình khởi động lại.
Lưu ý quan trọng:
Khi Windows 10 khởi động lại và bị kẹt trên màn hình khởi động lại, bạn có thể làm theo Phương pháp 1.
Khi nó không bị kẹt ở màn hình khởi động lại và có thể đăng nhập, bạn có thể chọn Đường dẫn 2-6 vì trong khi nó không bị kẹt và có thể đăng nhập tạm thời, sự cố vẫn xảy ra trong lần khởi động lại tiếp theo. Để ngăn sự cố tái phát, bạn nên đăng nhập và thực hiện các sửa chữa thích hợp.
Phương pháp 1: Kết thúc tất cả các quy trình không phản hồi trong Trình quản lý tác vụ
Bước 1. Nhấn đồng thời Ctrl + Alt + Delete để đóng màn hình khởi động lại.
Bước 2. Một cửa sổ mới hiện ra với danh sách các tùy chọn như “Khóa”, “Thay đổi người dùng”, “Đăng xuất”, “Đổi mật khẩu”, “Trình quản lý tác vụ”. Chỉ cần nhấp vào nút “Trình quản lý Tác vụ” để mở Trình quản lý Tác vụ.
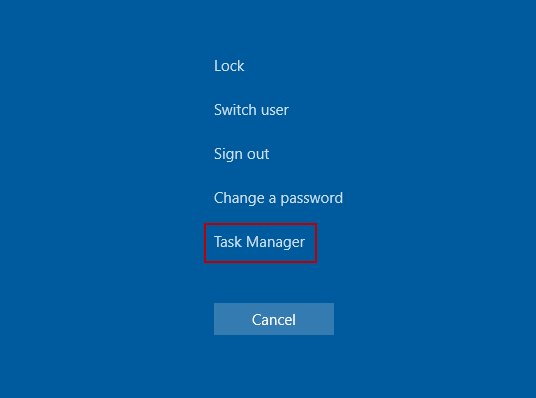
Bước 3: Kết thúc quá trình của tất cả các chương trình bị lỗi trong nền. Ở đây tôi lấy hệ thống cục bộ làm ví dụ. Để thực hiện việc này: nhấp chuột phải vào nó và chọn tùy chọn Kết thúc tác vụ. Làm phần còn lại theo thứ tự.
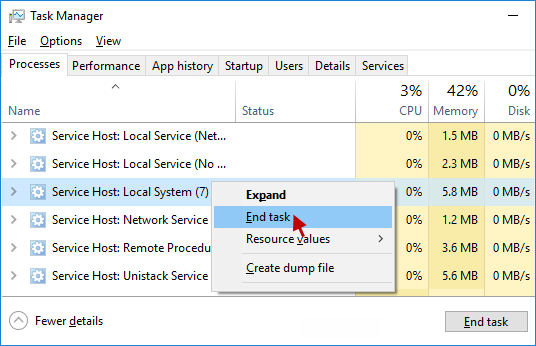
Bước 4: Nhấn nút Shut Down để tiếp tục.
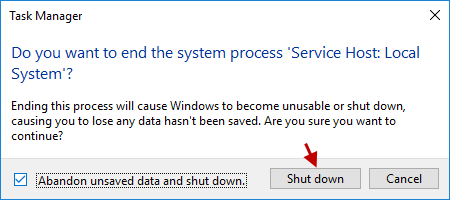
Khởi động lại PC / máy tính xách tay của bạn và kiểm tra xem Windows 10 có bị treo khi khởi động lại màn hình hay không. Sự cố màn hình sẽ biến mất.
Phương pháp 2: Chạy chẩn đoán trong cấu hình hệ thống
Bước 1: Mở Cấu hình hệ thống trong Windows 10.
Bước 2: Trong phần Chung, đánh dấu vào các vòng tròn nhỏ bên cạnh chẩn đoán đang chạy và nhấp vào Áp dụng rồi OK.
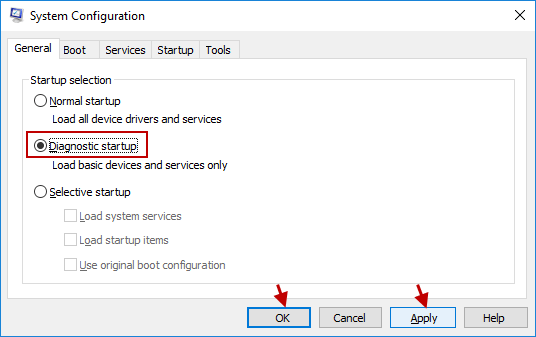
Bước 3: Một hộp thoại nhỏ hiện ra yêu cầu bạn khởi động lại máy tính, hãy chọn tùy chọn Khởi động lại.
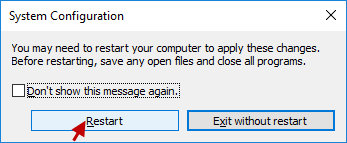
PC / Máy tính xách tay của bạn sẽ không hiển thị Windows 10 bị kẹt khi tải lại màn hình. Nếu nó vẫn còn, hãy thử các giải pháp khác bên dưới.
Phương pháp 3: Vô hiệu hóa Dịch vụ Mật mã và Định vị Địa lý
Bước 1: Mở cửa sổ Dịch vụ trong Windows 10.
Bước 2: Tìm và nhấp đúp vào Dịch vụ mật mã.
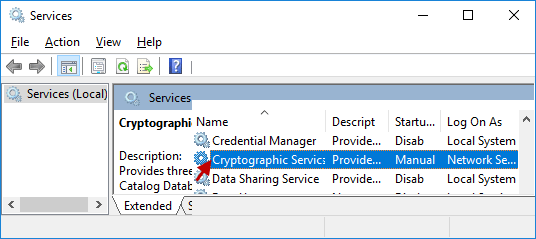
Bước 3: Thay đổi kiểu khởi động thành Tắt và nhấp vào nút Bắt đầu. (Nếu nút Bắt đầu chuyển sang màu xám, hãy nhấp vào nút Dừng, sau đó nhấp vào nút Bắt đầu.) Sau đó nhấp vào Áp dụng và sau đó nhấp vào OK.
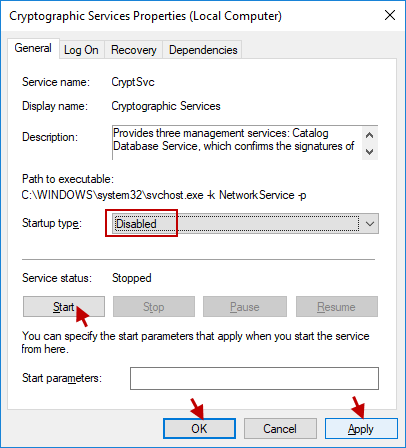
Bước 4: Quay lại cửa sổ Dịch vụ, điều hướng đến dịch vụ định vị và nhấp đúp vào nó.
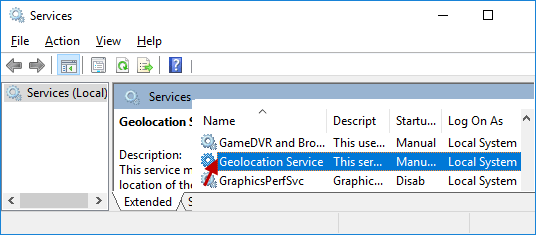
Bước 5: Đặt Startup Type thành Disabled và nhấp vào nút Start. (Nếu nút Bắt đầu chuyển sang màu xám, hãy nhấp vào nút Dừng, sau đó nhấp vào nút Bắt đầu.) Sau đó nhấp vào “Áp dụng” rồi “Đồng ý” để các thay đổi có hiệu lực.
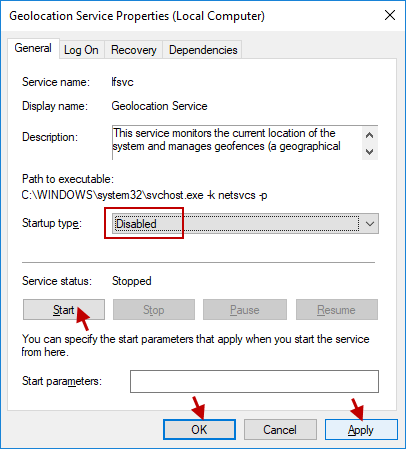
Khởi động lại PC / máy tính xách tay của bạn và kiểm tra xem Windows 10 có bị treo khi khởi động lại hay không. Sự cố màn hình đã được khắc phục. Nếu không, hãy chuyển sang con đường khác.
Phương pháp 4: Tắt Khởi động nhanh
Bước 1: Mở Power Options trong Windows 10.
Bước 2: Nhấp vào liên kết “Chọn chức năng của các nút nguồn”.
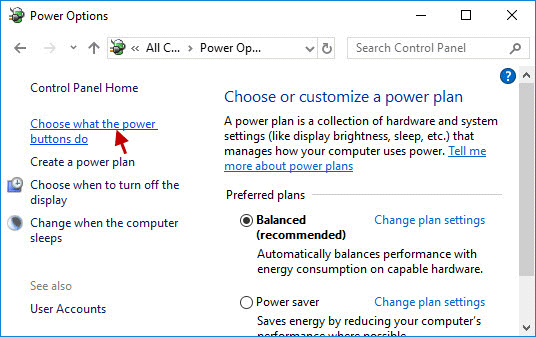
Bước 3: Nhấp vào liên kết Thay đổi cài đặt hiện không khả dụng.
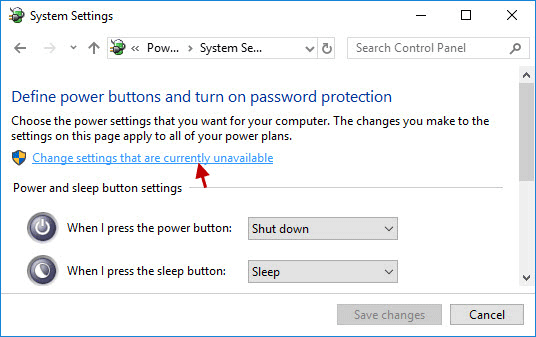
Bước 4: Bỏ chọn hộp bên cạnh “Bật khởi động nhanh” (khuyến nghị) và nhấp vào “Lưu thay đổi” để thay đổi có hiệu lực.
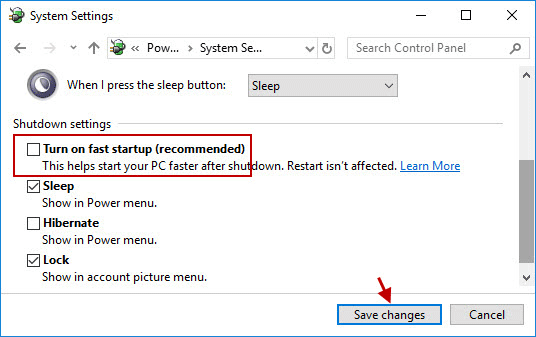
Khởi động lại PC / Máy tính xách tay của bạn để xem sự cố Windows 10 bị kẹt khi khởi động lại màn hình vẫn còn tiếp diễn. Nếu vậy, hãy thử các phương pháp sau.
Phương pháp 5: Chạy trình khắc phục sự cố bảo trì hệ thống
Bước 1: Mở Control Panel trong Windows 10.
Bước 2: Đặt Chế độ xem theo Biểu tượng lớn thành Khắc phục sự cố.
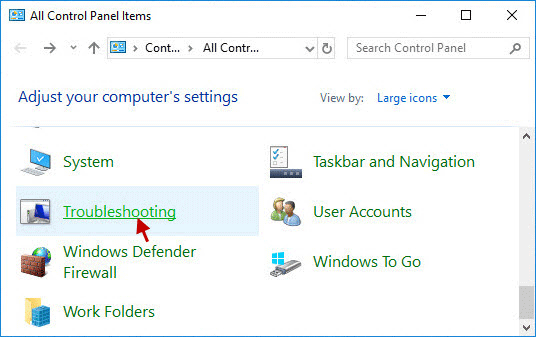
Bước 3: Nhấp vào liên kết View All ở phía bên trái của cửa sổ.
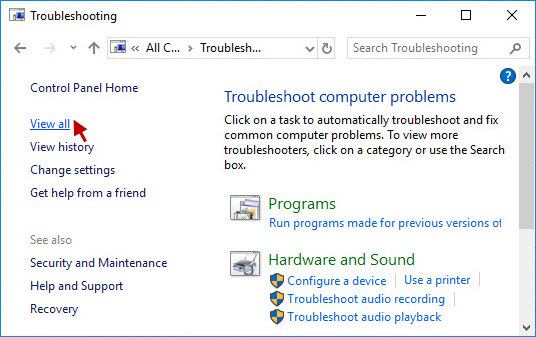
Bước 4: Hộp thoại Tất cả danh mục sẽ được hiển thị, chọn Bảo trì hệ thống từ danh sách.
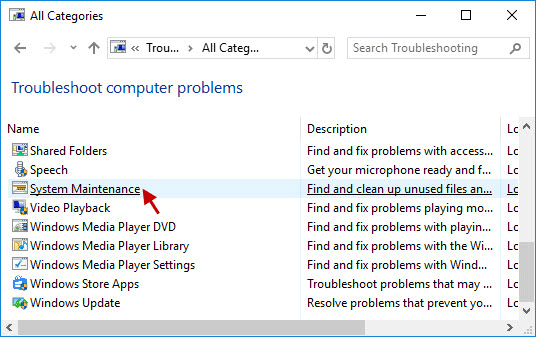
Bước 5: Nhấp vào tùy chọn Nâng cao.
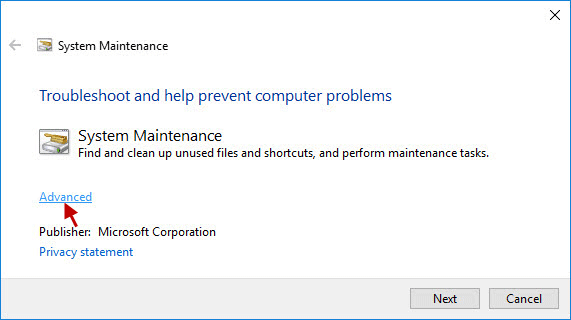
Bước 6: Đảm bảo hộp kiểm Áp dụng sửa chữa tự động được chọn và nhấp vào nút Tiếp theo để hoàn tất quá trình khắc phục sự cố.
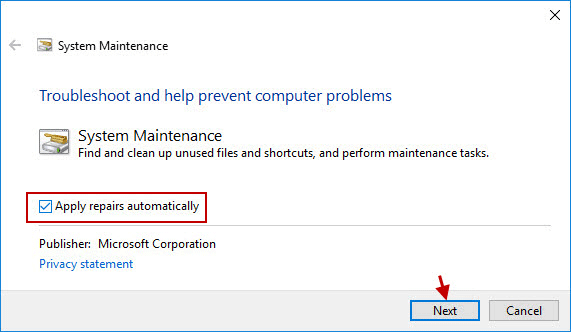
Sau khi khắc phục sự cố hoàn tất, bạn sẽ thấy rằng sự cố đã được khắc phục, hãy đóng cửa sổ và kiểm tra xem Windows 10 bị kẹt khi khởi động lại màn hình đã được giải quyết hay chưa.
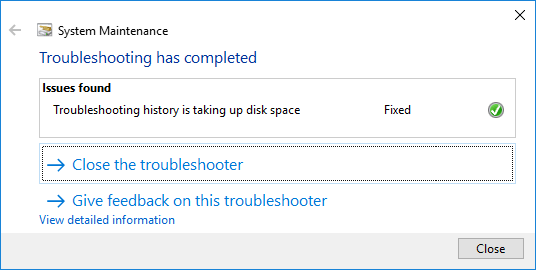
Phương pháp 6: Phân phối phần mềm sửa chữa
Bước 1: Mở dấu nhắc lệnh với tư cách quản trị viên trong Windows 10.
Bước 2: Trong cửa sổ nhắc lệnh quản trị, gõ lệnh sau và nhấn Enter sau mỗi lệnh. Sau đó đóng cửa sổ.
net dừng
cd% systemroot%
ren SoftwareDistribution SD.old
sạch startwuauserv
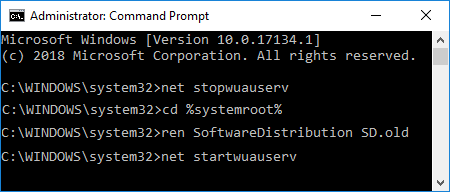
Khởi động lại PC / Máy tính xách tay của bạn để xem liệu bạn có thể thoát khỏi Windows 10 bị kẹt khi khởi động lại màn hình hay không.
Windows 10 bị kẹt trên màn hình khởi động lại? Hãy khắc phục ngay với vài thao tác nhanh chóng bằng cách xem video này.