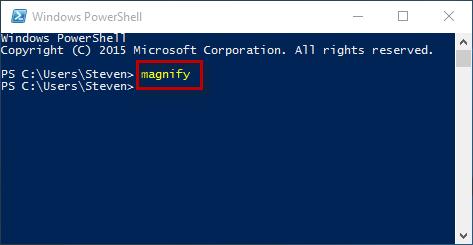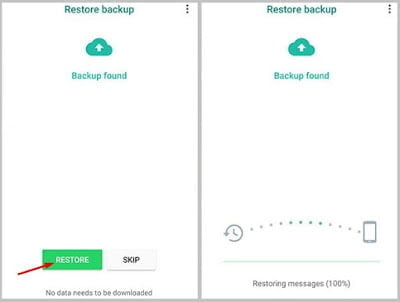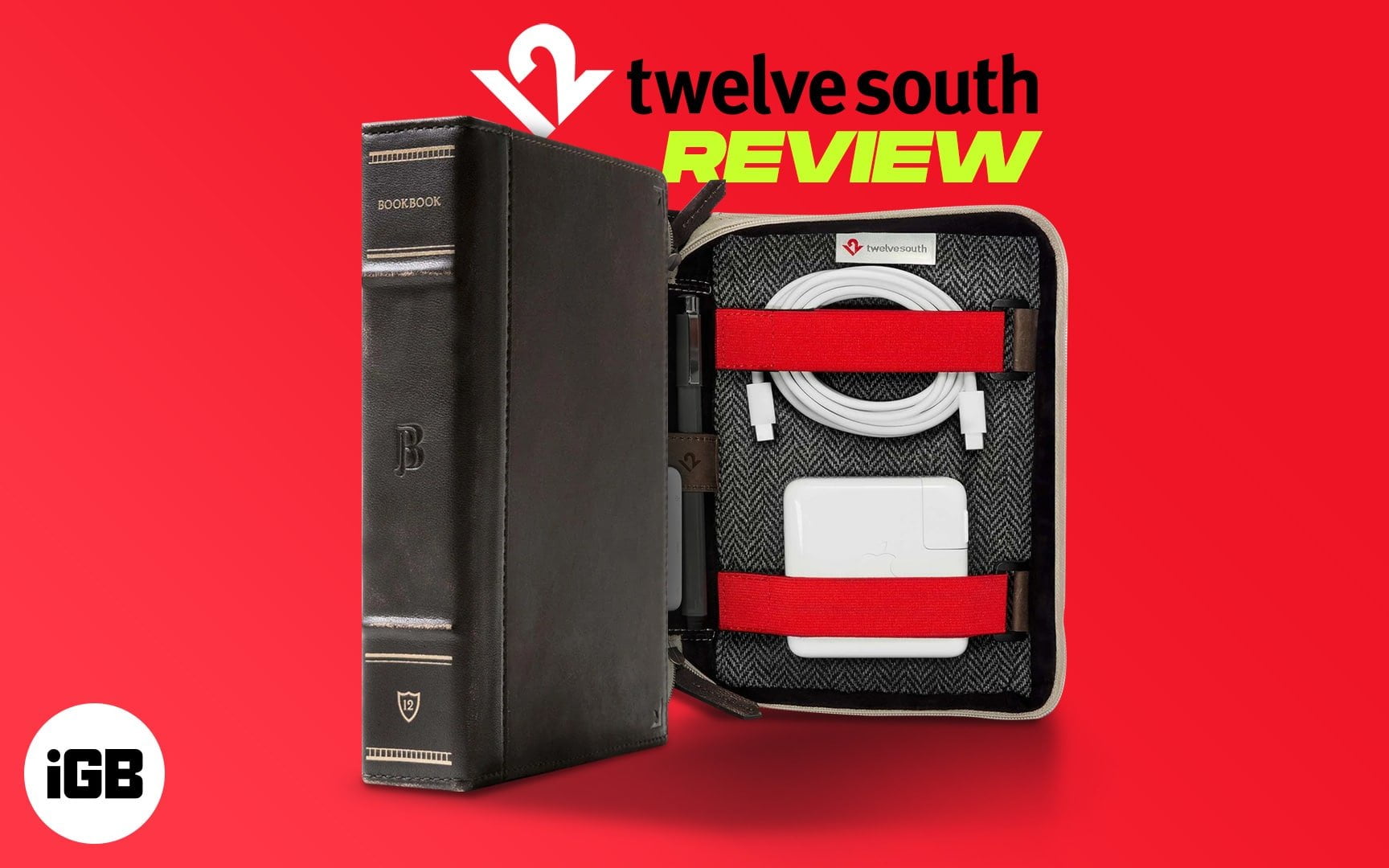Windows đi kèm với một công cụ kính lúp. Đôi khi bạn có thể cần sử dụng công cụ Kính lúp để phóng đại phông chữ, hình ảnh hoặc ứng dụng trên màn hình máy tính của mình. Trong bài đăng này, tôi sẽ chỉ cho bạn 8 cách để mở Kính lúp trong Windows 10.
Phương pháp 1: Sử dụng phím tắt
Bạn có thể mở nhanh Kính lúp bằng cách nhấn cùng lúc phím Windows và dấu cộng (+) trên bàn phím.
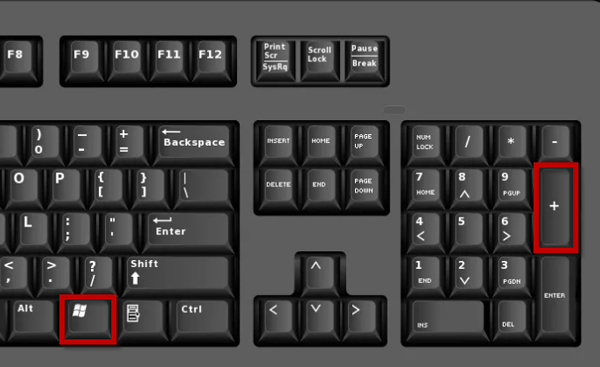
Phương pháp 2: Sử dụng trường tìm kiếm
1) Nhấp vào hộp tìm kiếm ở bên trái của thanh tác vụ Windows 10 và nhập kính lúp.
2) Khi kính lúp (ứng dụng PC) xuất hiện ở đầu danh sách kết quả tìm kiếm, hãy nhấp vào nó để mở kính lúp.
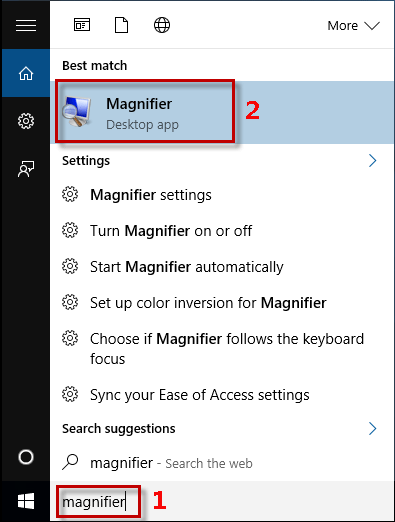
Phương pháp 3: Từ Menu Bắt đầu
1) Mở menu Bắt đầu của Windows 10 bằng cách nhấp vào biểu tượng Windows ở góc dưới bên trái của màn hình, sau đó nhấp vào Tất cả ứng dụng.
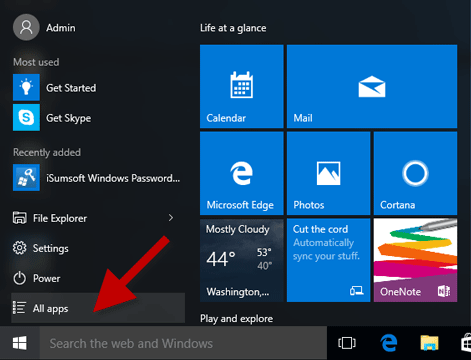
2) Cuộn xuống, nhấp vào “Windows Accessibility” và sau đó nhấp vào “Magnifier” để mở nó.
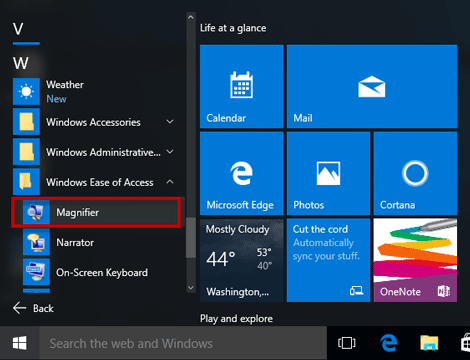
Phương pháp 4: Mở Kính lúp bằng Hộp thoại Chạy
1) Mở hộp thoại Run bằng cách nhấn Win + R trên bàn phím của bạn.
2) Nhập độ phóng đại và nhấn OK.
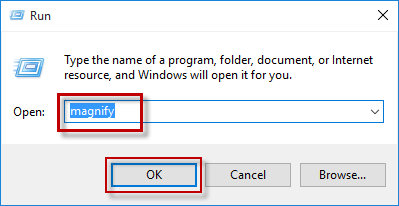
Phương pháp 5: Mở Kính lúp thông qua Cài đặt PC
1) Mở ứng dụng Cài đặt trong Windows 10 bằng cách nhấn phím tắt Win + I.
2) Nhấp vào Dễ truy cập.
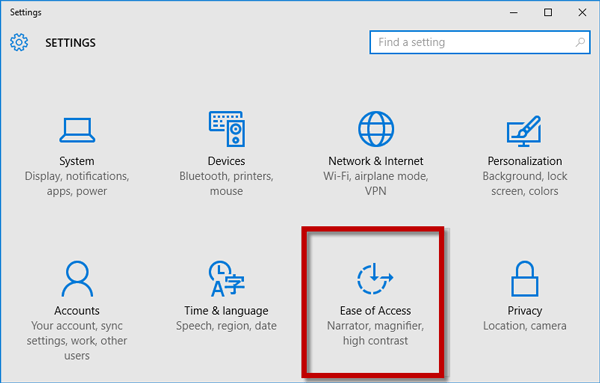
3) Chọn “Kính lúp” ở bên trái, sau đó chuyển công tắc bên dưới “Kính lúp” sang vị trí “Bật”.
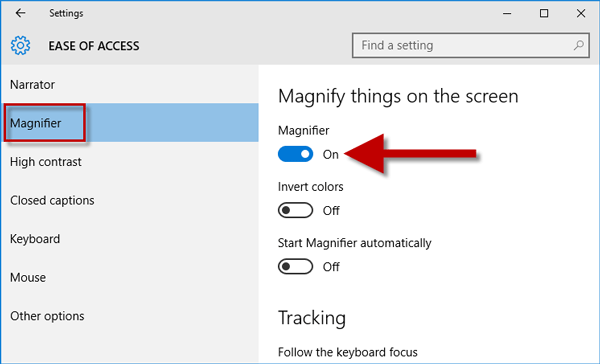
Phương pháp 6: thông qua bảng điều khiển
Nhấn phím tắt Win + U để mở Trung tâm dễ truy cập trong Pa-nen điều khiển, sau đó nhấp vào nút Bắt đầu để mở Kính lúp.
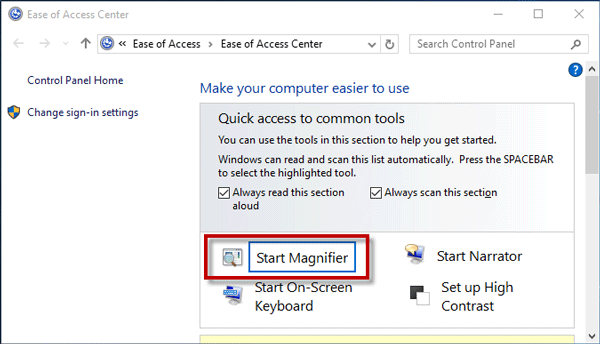
Phương pháp 7: Mở Kính lúp bằng Command Prompt
1) Mở cửa sổ nhắc lệnh bằng cách nhấn Win + X, sau đó chọn Command Prompt.
2) Nhập độ phóng đại và nhấn Enter.
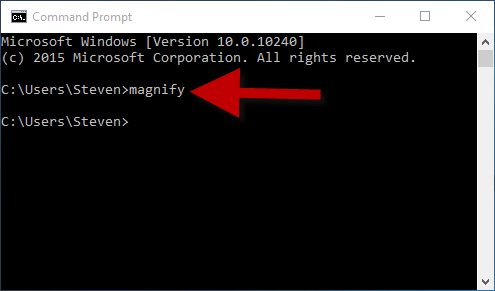
Phương pháp 8: Với Windows PowerShell
1) Mở cửa sổ Windows PowerShell. Nếu bạn không thể tìm thấy Windows PowerShell, hãy nhập powershell vào hộp tìm kiếm để tìm.
2) Nhập độ phóng đại và nhấn Enter.