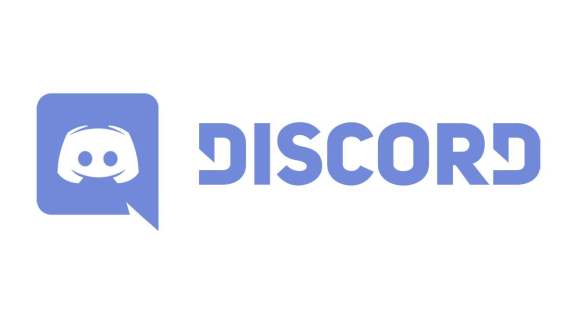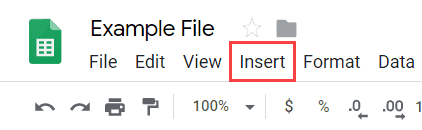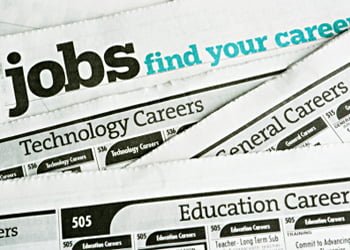Người dùng đã báo cáo rằng nhiều tính năng Discord khác nhau chỉ ngừng hoạt động sau khi tham gia trò chơi. Các tính năng này bao gồm âm thanh, micrô, lớp phủ Discord và các tính năng quan trọng khác. Sau khi thoát khỏi trò chơi, người dùng có thể khởi động lại cuộc gọi hoặc tham gia lại kênh và sự cố thường biến mất. Tuy nhiên, sự cố vẫn tiếp tục xảy ra sau khi mở lại trò chơi.

Có nhiều cách khác nhau mà người dùng đã nghĩ ra để giải quyết vấn đề, và nhiều cách trong số đó đã thực sự thành công và quản lý để giữ cho Discord hoạt động ngay cả sau khi mở trò chơi. Thực hiện theo các giải pháp chúng tôi đã chuẩn bị!
Nguyên nhân nào khiến Discord ngừng hoạt động trong game?
Có một số nguyên nhân khác nhau cho vấn đề này. Tìm ra lý do phù hợp có thể giúp bạn giải quyết vấn đề nhanh hơn và có thể chỉ cho bạn giải pháp hữu ích nhất. Kiểm tra danh sách đầy đủ chúng tôi đã chuẩn bị bên dưới:
- Thiếu quyền đối với micrô. Có thể micrô của bạn đang ngăn quyền truy cập vào Discord và bạn nên cho phép ứng dụng Discord sử dụng micrô trong cài đặt / bảng điều khiển.
- Thiếu quyền quản trị viên. Trong một số trường hợp, cần có quyền của quản trị viên để truy cập đúng vào các thiết bị âm thanh. Đảm bảo rằng bạn đã cấp quyền quản trị cho tệp thực thi Discord.
- Trình điều khiển cũ. Trình điều khiển cũ cho thiết bị âm thanh của bạn có thể là thủ phạm gây ra sự cố này và bạn nên khắc phục điều này bằng cách cài đặt các phiên bản mới nhất.
Giải pháp 1: Cho phép các ứng dụng sử dụng micrô của bạn
Nếu bạn đang gặp khó khăn với các vấn đề về âm thanh và micrô khi mở trò chơi trong Discord, bạn chắc chắn nên bắt đầu khắc phục sự cố bằng phương pháp này. Đây là giải pháp dễ dàng nhất và có thể giúp bạn tiết kiệm hàng giờ nỗ lực, vì vậy hãy đảm bảo rằng bạn không bỏ qua phương pháp này khi khắc phục sự cố Discord không hoạt động.
Người dùng Windows 10:
- Nhấp vào biểu tượng bánh răng ở góc dưới bên trái của menu Bắt đầu để mở Cài đặt. Bạn cũng có thể tìm thấy nó.
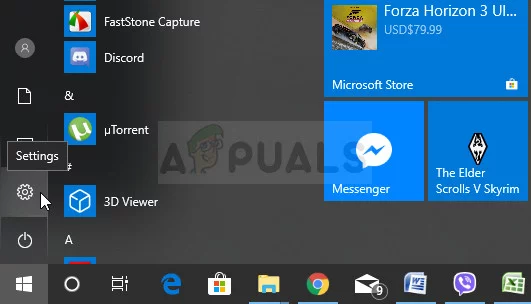
- Cuộn xuống cho đến khi bạn thấy phần “Quyền riêng tư” và đảm bảo rằng bạn đã nhấp vào phần đó. Ở phía bên trái của cửa sổ, bạn sẽ thấy “Quyền đối với ứng dụng”. Cuộn xuống cho đến khi bạn đến “Micrô” và nhấp vào tùy chọn đó.
- Trước hết, hãy kiểm tra xem tùy chọn truy cập Micrô có được bật cho thiết bị này hay không. Nếu không, hãy nhấp vào “Chỉnh sửa” và đặt thanh trượt sang vị trí “bật”.
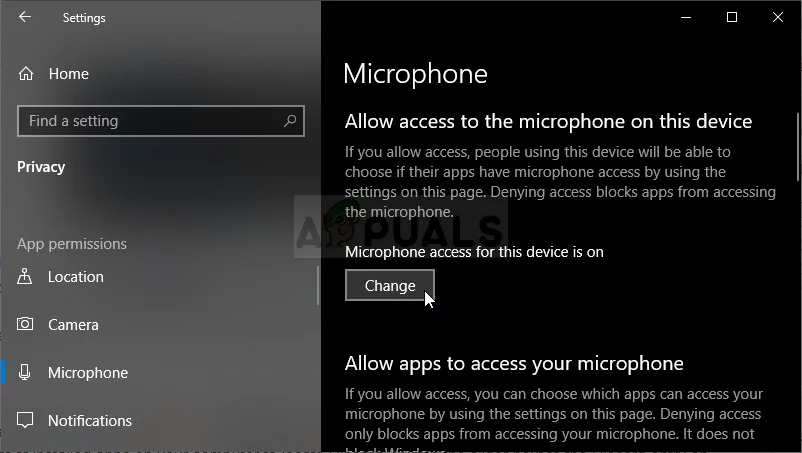
- Sau đó, di chuyển thanh trượt trong phần “Cho phép ứng dụng truy cập micrô của bạn” sang vị trí “Bật”. và cuộn xuống danh sách các ứng dụng đã cài đặt trên máy tính của bạn để tìm Discord. Bật thanh trượt bên cạnh mục nhập Discord trong danh sách.
- Mở lại Discord và kiểm tra xem sự cố vẫn còn đó.
Các phiên bản Windows cũ:
- Nhấp chuột phải vào biểu tượng âm lượng nằm trên thanh tác vụ và chọn “Âm thanh”. Nếu biểu tượng này không có trên thanh tác vụ, bạn có thể tìm cài đặt âm thanh bằng cách mở “Control Panel”, chuyển chế độ xem sang “Category” và chọn “Hardware and Sound” -> “Sound”.
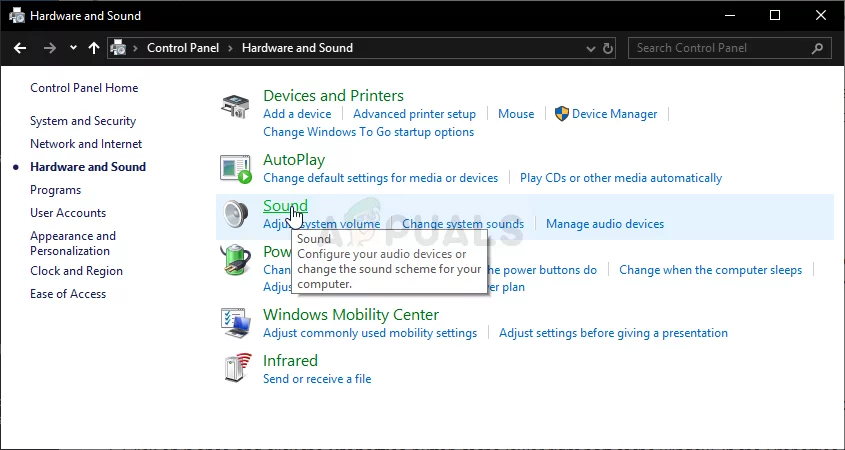
- Kiểm tra xem micrô của bạn đã được bật chưa trong phần Ghi âm. Truy cập tab này bằng cách nhấp vào ở đầu cửa sổ và tìm micrô bạn đang sử dụng. Nó phải ở trên cùng và được chọn.
- Nhấp vào nó một lần và nhấp vào nút “Thuộc tính” ở phía dưới bên phải của cửa sổ. Trong cửa sổ Thuộc tính mở ra, chọn hộp Sử dụng thiết bị và chọn tùy chọn Sử dụng thiết bị này (bật) nếu nó chưa có ở đó và áp dụng các thay đổi.
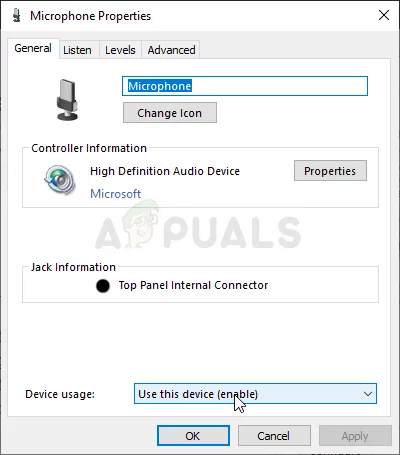
- Nhấp vào tab Nâng cao trong cùng cửa sổ thuộc tính và chọn hộp bên cạnh Chế độ độc quyền.
- Bỏ chọn các hộp bên cạnh “Cho phép ứng dụng kiểm soát độc quyền thiết bị này” và “Ưu tiên cho các ứng dụng kiểm soát độc quyền thiết bị này”. Áp dụng những thay đổi này và lặp lại quy trình tương tự cho thiết bị “Loa” của bạn trong tab “Phát lại” trước khi đóng các cửa sổ này. Mở lại Discord và kiểm tra xem lỗi còn hay không.
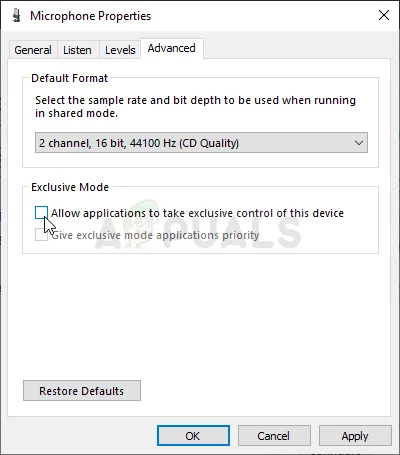
Ghi chú. Ngay cả khi bạn là người dùng Windows 10, bạn vẫn nên thử tập hợp các bước thứ hai vì chúng đã quản lý để khắc phục sự cố cho một số người dùng Windows 10 khi các bước trên không hoạt động.
Giải pháp 2: Vô hiệu hóa lớp phủ bất hòa
Discord Overlay không may là nguồn gốc của nhiều vấn đề liên quan đến trò chơi khác nhau và việc tắt hoàn toàn nó là một điều tốt nếu bạn gặp phải vấn đề này trong khi sử dụng Discord. Nhiều người dùng đã xác nhận rằng chỉ cần vô hiệu hóa Discord Overlay đã giúp giải quyết vấn đề của họ!
- Mở Discord bằng cách nhấp đúp vào phím tắt của nó trên màn hình của bạn hoặc bằng cách tìm kiếm menu bắt đầu và nhấp vào kết quả xuất hiện.
- Khi menu Discord chính mở ra, hãy chuyển đến phía dưới cùng bên trái của cửa sổ và tìm biểu tượng bánh răng bên cạnh tên người dùng của bạn. Di chuột qua nó sẽ thấy “Cài đặt người dùng”.
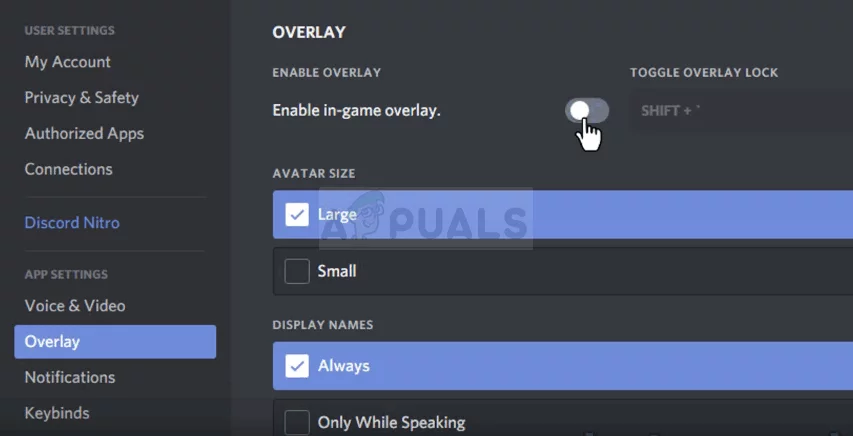
- Chuyển đến tab “Lớp phủ” trong phần “Cài đặt ứng dụng” của cài đặt người dùng và di chuyển thanh trượt sang trái bên cạnh tùy chọn “Bật lớp phủ trong trò chơi”. Áp dụng các thay đổi bạn đã thực hiện và kiểm tra xem Discord có hoạt động sau khi mở trò chơi hay không!
Giải pháp 3 – Chạy Discord với tư cách là Quản trị viên
Chạy Discord với quyền quản trị có thể giải quyết vấn đề nếu có vấn đề về âm thanh hoặc micrô, vì nó sẽ cung cấp nhiều quyền truy cập hơn vào các thiết bị âm thanh và tệp thực thi Discord sẽ được ưu tiên khi yêu cầu quyền truy cập vào loa và micrô. Đảm bảo bạn làm theo các bước bên dưới để cấp quyền quản trị viên cho tệp thực thi Discord.
- Tìm lối tắt Discord hoặc tệp .exe trên máy tính của bạn và mở thuộc tính của nó bằng cách nhấp chuột phải vào mục nhập của nó trên màn hình nền, menu bắt đầu hoặc cửa sổ kết quả tìm kiếm và chọn Thuộc tính từ menu ngữ cảnh bật lên.
- Nhấp vào tab Tương thích trong cửa sổ Thuộc tính và chọn hộp bên cạnh Chạy chương trình này với tư cách quản trị viên trước khi lưu các thay đổi bằng cách nhấp vào OK hoặc Áp dụng.
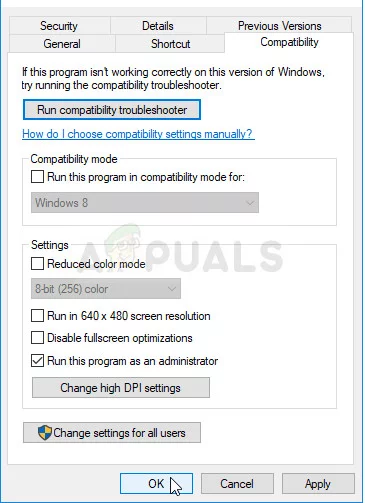
- Đảm bảo rằng bạn xác nhận bất kỳ lời nhắc nào có thể xuất hiện sẽ nhắc bạn xác nhận với tư cách là quản trị viên và Discord sẽ khởi chạy với tư cách quản trị viên vào lần tiếp theo bạn khởi chạy nó.
Giải pháp 4 – Cập nhật trình điều khiển thiết bị âm thanh của bạn
Cập nhật trình điều khiển của bạn là một cách tuyệt vời để khắc phục nhiều sự cố khác nhau liên quan đến âm thanh và vấn đề này cũng không ngoại lệ. Nếu không có phương pháp nào ở trên hiệu quả, hãy xóa trình điều khiển hiện tại và thay thế nó bằng một trình điều khiển mới hơn sẽ thực hiện thủ thuật. Làm theo hướng dẫn dưới đây!
- Nhấp vào menu Bắt đầu ở dưới cùng bên trái của màn hình, sau đó nhập Trình quản lý thiết bị và chọn nó từ danh sách kết quả có sẵn bằng cách chỉ cần nhấp vào kết quả đầu tiên.
- Bạn cũng có thể nhấn tổ hợp phím Win + R để mở hộp thoại Run. Nhập “devmgmt. msc “trong hộp thoại và nhấp vào” OK “để chạy nó.
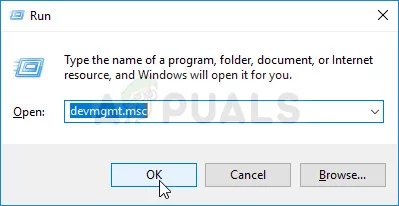
- Vì bạn muốn cập nhật trình điều khiển âm thanh của mình, hãy mở rộng Bộ điều khiển âm thanh, video và trò chơi. Bấm chuột phải vào từng mục trong danh sách và chọn Cập nhật Trình điều khiển từ menu ngữ cảnh.
- Chọn tùy chọn “Tự động tìm kiếm phần mềm trình điều khiển được cập nhật” trong cửa sổ mới và chờ xem liệu tiện ích có thể tìm thấy các trình điều khiển mới hơn hay không. Lặp lại quy trình tương tự cho tất cả các thiết bị.
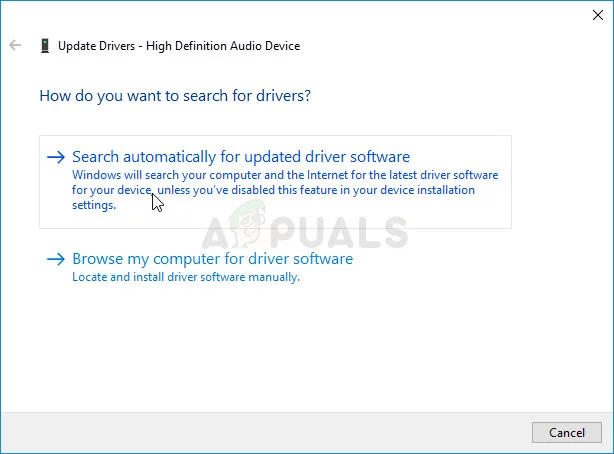
- Kiểm tra xem Discord có bắt đầu hoạt động bình thường trong khi chơi không!