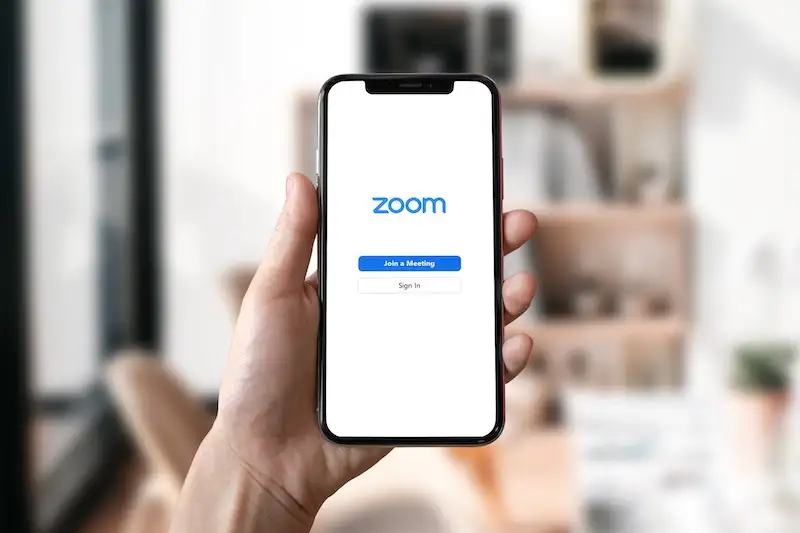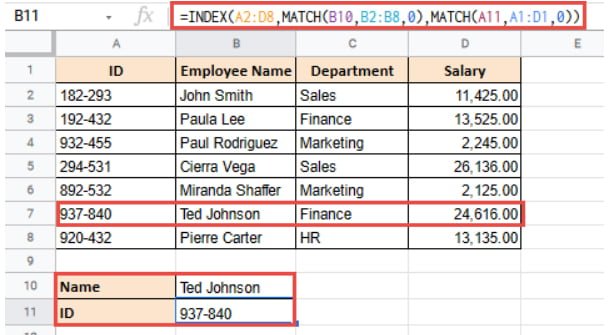Nhiều người tin tưởng Mozilla Firefox là trình duyệt mặc định trên máy tính của họ. Tuy nhiên, khi cố gắng kết nối với máy chủ HTTPS, một số người dùng gặp phải lỗi PR_CONNECT_RESET_ERROR. Khi bạn gặp sự cố, một thông báo lỗi sẽ hiển thị,
“Kết nối bảo mật thất bại. Lỗi khi kết nối với *. PR_CONNECT_RESET_ERROR. Không thể hiển thị trang bạn đang xem vì không thể xác minh tính xác thực của dữ liệu đã nhận. Vui lòng liên hệ với chủ sở hữu trang web để cho họ biết về vấn đề này.“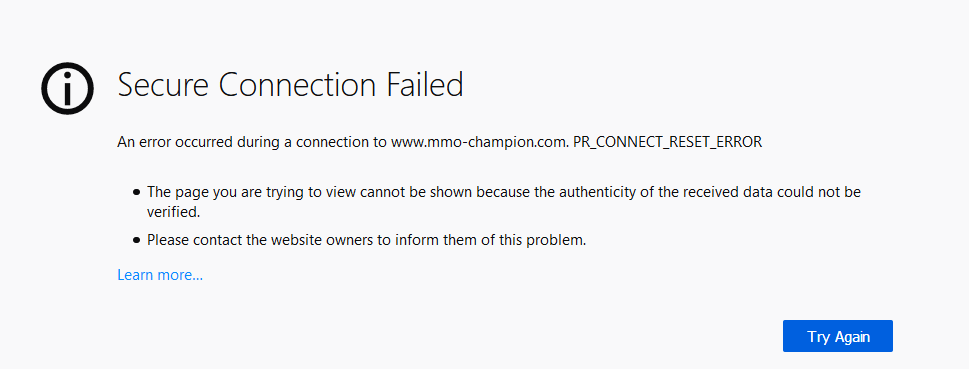
Có một số lý do khiến bạn nhận được thông báo “LỖI ĐẶT LẠI KẾT NỐI PR: Kết nối an toàn không thành công” trong trình duyệt Firefox của bạn. Bạn có thể đang sử dụng PC chạy Windows 10 hoặc máy tính Mac, đây là một số lý do có thể xảy ra:
- Tường lửa hoặc ứng dụng chống vi-rút của bạn đang ngăn kết nối.
- VPN của bạn có thể là nguồn gây ra lỗi.
- Có thể việc lọc giao thức TCP của bạn đang làm gián đoạn kết nối.
- Các tệp có thể tạm thời bị khóa trong quá trình này.
- Có thể có các mạng gây nhiễu với quyền truy cập bị hạn chế.
Khắc phục PR_CONNECT_RESET_ERROR: Không thể kết nối an toàn trong trình duyệt Firefox
Nếu bạn thấy PR_CONNECT_RESET_ERROR trong trình duyệt Firefox, có một số giải pháp khả thi để khắc phục sự cố và khắc phục sự cố. Lần lượt làm theo từng phương pháp dưới đây và kiểm tra xem nó có giải quyết được sự cố kết nối hay không.
Giải pháp # 1 – Xóa bộ nhớ cache của trình duyệt Firefox của bạn.
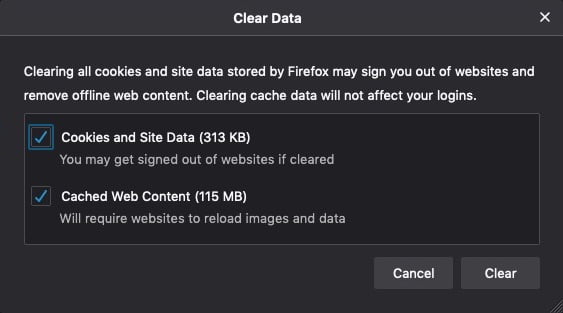 Tín dụng: Trình quản lý Windows
Tín dụng: Trình quản lý Windows
- Ở góc trên bên phải của trình duyệt Mozilla Firefox, nhấp vào biểu tượng Hamburger hoặc nút Menu.
- Chọn một sự lựa chọn.
- Đi tới phần “Quyền riêng tư và Bảo mật”.
- Điều hướng đến cookie và dữ liệu.
- Nhấp vào Xóa dữ liệu.
- Chọn hộp “Lịch sử web được lưu trong bộ nhớ cache”.
- Nhấp vào Xóa / OK.
Giải pháp # 2 – Tắt máy chủ VPN của bạn
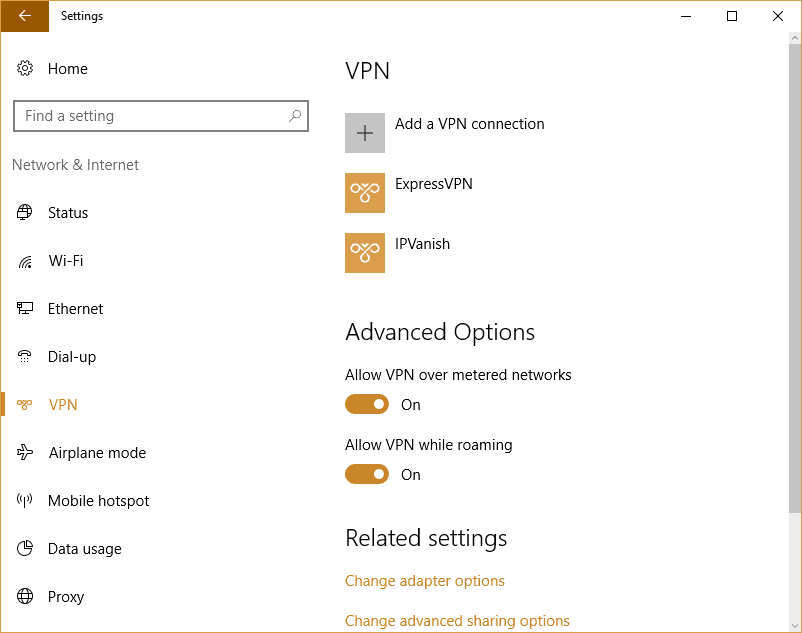
Nếu bạn đang sử dụng ứng dụng khách VPN, hãy thử tắt ứng dụng này trước và xem liệu nó có giải quyết được sự cố hay không.
- Khởi động chương trình điều khiển.
- Đi tới Chương trình hoặc Chương trình và Tính năng.
- Tìm VPN bạn đang sử dụng.
- Nhấp vào máy khách VPN.
- Chọn Xóa.
Một số nhà cung cấp dịch vụ VPN như NordVPN hoặc ExpressVPN không can thiệp vào các giao thức kết nối của trình duyệt của bạn. Bạn có thể kiểm tra chúng để xem liệu bạn có thực sự cần một dịch vụ VPN đang chạy hay không để tránh các lỗi kết nối tương tự trên Firefox.
Giải pháp # 3 – Tắt tính năng lọc TCP.
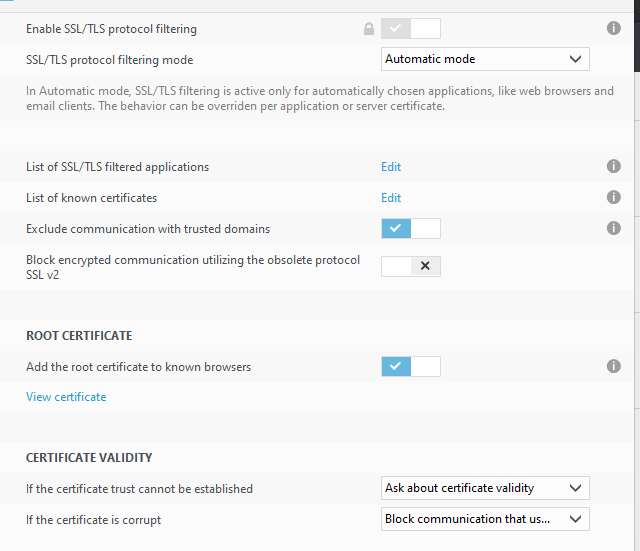
Nếu bạn đang sử dụng phần mềm chống vi-rút của bên thứ ba, chẳng hạn như ESET Antivirushãy làm theo bước này để tắt tính năng lọc giao thức TCP.
- Khởi chạy phần mềm chống vi-rút ESET.
- Nhấp vào Nâng cao.
- Chọn Internet & Email.
- Tìm kiếm giao thức lọc.
- Nhấp vào dấu cộng bên cạnh nó để mở rộng menu.
- Trượt nút “Tắt” bên cạnh hộp “Bật Lọc Nội dung Nhật ký Ứng dụng”.
- Bấm OK.
Giải pháp # 4 – Thử một mạng khác
Đây có thể là sự cố với mạng hiện tại bạn đang sử dụng. Nếu bạn có một kết nối mạng khác, hãy thử sử dụng kết nối đó và xem sự cố có tiếp diễn hay không.
Giải pháp # 5 – Gỡ cài đặt phần mềm chống vi-rút của bên thứ ba.
Nếu không có gì hoạt động, hãy thử tắt hoặc gỡ cài đặt hoàn toàn tính năng bảo vệ chống vi-rút của bên thứ ba. Một số chương trình có thể gây ra sự cố này bao gồm Kaspersky, AvastESET và BitDefender.
- Khởi chạy Bảng điều khiển.
- Đi tới phần “Chương trình và Tính năng”.
- Nhấp vào Gỡ cài đặt chương trình.
- Chọn phần mềm chống vi-rút.
- Nhấp vào Xóa.
- Sau khi gỡ cài đặt phần mềm, hãy khởi động lại máy tính của bạn.
Giải pháp nào ở trên đã giúp bạn sửa lỗi? Chúng tôi muốn biết phương pháp nào hoạt động tốt nhất, vì vậy hãy cho chúng tôi biết trong phần bình luận bên dưới.