Đôi khi, thật tiện lợi khi xem các bộ phim và chương trình truyền hình Netflix ngay trên máy tính của bạn. Bạn có thể sử dụng trình duyệt Google Chrome, Microsoft Edge hoặc Mozilla Firefox để truyền các chương trình và phim yêu thích của mình.
Tuy nhiên, nhiều người dùng Windows 10 PC và Mac đã báo cáo hai mã lỗi trên trang web Netflix khi xem nội dung trên Google Chrome và các trình duyệt dựa trên Chromium khác, bao gồm Edge, Opera và Brave. Các lỗi này bao gồm mã lỗi Netflix M7034, D7354 và D7356.
Mã lỗi Netflix M7034 là gì
Mã lỗi Netflix M7034 hiển thị thông báo lỗi: “Rất tiếc, đã xảy ra lỗi. Lỗi không mong đợi. Một lỗi không mong muốn đã xảy ra. Hãy tải lại trang và thử lại. »Điều này có nghĩa là có thể có sự cố với kết nối mạng của bạn.
Mã lỗi Netflix D7356 là gì
Khi bạn nhìn thấy mã lỗi phát trực tuyến D7356, bạn sẽ nhận được thông báo lỗi, “Xin lỗi vì sự gián đoạn. Xin lỗi, chúng tôi đang gặp sự cố với yêu cầu của bạn. “ Có vẻ như bạn đang sử dụng trình duyệt Chrome lỗi thời hoặc không được hỗ trợ.
Mã lỗi Netflix D7354 là gì
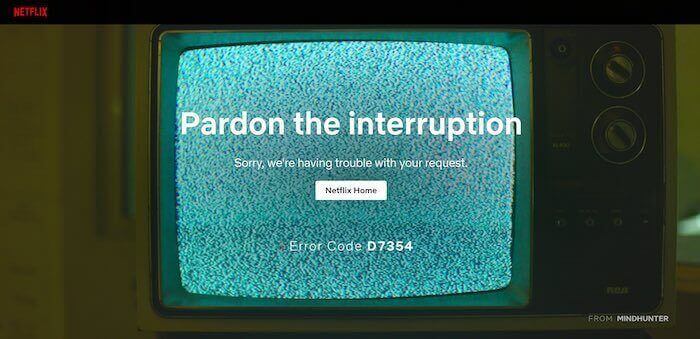
Đối với mã lỗi D7354 của Netflix, không có chi tiết cụ thể nào liên quan đến vấn đề. Nhưng người dùng gặp sự cố này cũng sử dụng trình duyệt web để phát Netflix trên máy tính của họ.
GIAO DỊCH HÔM NAY: Ưu đãi có giới hạn thời gian trên thiết bị phát trực tuyến Fire TV Stick mới nhất tại Amazon!
Cách khắc phục mã lỗi Netflix M7034, D7356 hoặc D7354 trong Google Chrome, Microsoft Edge và các trình duyệt Chromium khác
Để giải quyết và sửa mã lỗi phát trực tuyến Netflix M7034, D7356 hoặc D7354 trên trình duyệt web trên máy tính để bàn hoặc máy tính xách tay, hãy làm theo các bước sau.
Giải pháp số 1 – Cải thiện tín hiệu Wi-Fi
Như đã nêu ở trên, một trong những nguyên nhân gây ra lỗi Netflix có thể là sự cố với kết nối internet của bạn. Bạn có thể cố gắng cải thiện tín hiệu Wi-Fi của mình bằng cách di chuyển bộ định tuyến đến vị trí tốt hơn, nâng cao bộ định tuyến hoặc xóa bất kỳ thiết bị nào có thể đang chặn nó.
Một cách khác là bỏ qua bộ định tuyến và kết nối máy tính trực tiếp với modem bằng cáp HDMI. Tắt bất kỳ VPN hoặc máy chủ proxy nào.
Giải pháp # 2 – Tắt và tắt máy tính hoặc thiết bị mạng của bạn.
- Tắt máy tính của bạn.
- Tắt bộ định tuyến và modem của bạn.
- Chờ ít nhất 1 phút trước khi cắm lại.
- Sau khi kết nối Internet, bật máy tính.
- Khởi động lại Netflix trong Google Chrome.
Giải pháp # 3 – Cập nhật trình duyệt Chromium của bạn.
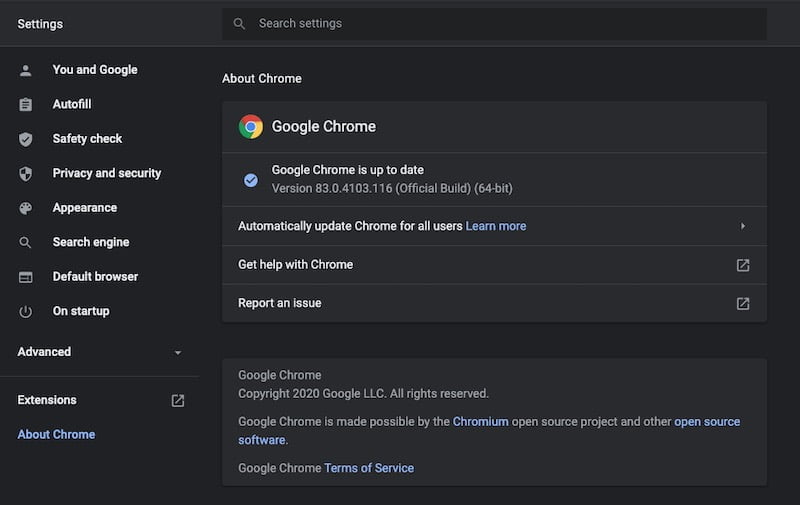 Hình ảnh / Trình quản lý Windows Google Chrome
Hình ảnh / Trình quản lý Windows Google Chrome
- Trong trình duyệt Google Chrome, nhấn nút Trình đơn.
- Đi tới Trợ giúp.
- Chọn Giới thiệu về Google Chrome.
- Cài đặt các bản cập nhật có sẵn.
- Khởi động lại Google Chrome.
Microsoft Edge
- Trong Microsoft Edge, đi tới Cài đặt và nhấp vào nút ba chấm để mở cài đặt nâng cao.
- Đi tới Trợ giúp & Phản hồi, sau đó là Giới thiệu về Microsoft Edge.
- Bây giờ MS Edge sẽ tự động tải xuống và cài đặt tất cả các bản cập nhật có sẵn.
- Sau đó, bạn sẽ được nhắc khởi động lại trình duyệt của mình.
ĐỪNG BỎ LỠ: Một số trình phát trực tuyến Roku đang được giảm giá tại Amazon & walmart Bây giờ!
Giải pháp # 4 – Sử dụng một trình duyệt khác hoặc thử ứng dụng
Bạn cũng có thể thử phát trực tuyến Netflix trên một trình duyệt hoặc thiết bị khác tương thích với ứng dụng web Netflix. Bạn có thể thử Mozilla Firefox, Apple Safari hoặc các phiên bản di động của các trình duyệt phổ biến.
Nếu việc phát trực tuyến bằng trình duyệt gây cho bạn quá nhiều vấn đề, bạn luôn có thể sử dụng ứng dụng Netflix chuyên dụng trên thiết bị di động hoặc TV thông minh để phát trực tuyến nội dung mà không bị gián đoạn nhiều.
Giải pháp # 5 – Cài đặt lại Google Chrome hoặc Microsoft Edge.
- Gỡ cài đặt Google Chrome trước.
- Chuyển đến menu cài đặt của máy tính của bạn.
- Chuyển đến Ứng dụng và tính năng.
- Chọn Google Chrome và nhấp vào Xóa.
- Đối với người dùng Mac, hãy tìm thư mục Google Chrome trong Finder.
- Kéo thư mục vào thùng rác.
- Sau khi gỡ cài đặt Google Chrome, hãy cài đặt lại nó thông qua trang web chính thức.
Nếu không có giải pháp nào hoạt động, bạn có thể liên hệ với ISP của mình hoặc báo cáo sự cố với bộ phận hỗ trợ khách hàng của Netflix để được trợ giúp khắc phục sự cố thêm.
Có bất kỳ phương pháp nào ở trên khắc phục được lỗi trình duyệt Netflix không? Chúng tôi muốn biết! Vui lòng cho chúng tôi biết bên dưới.



