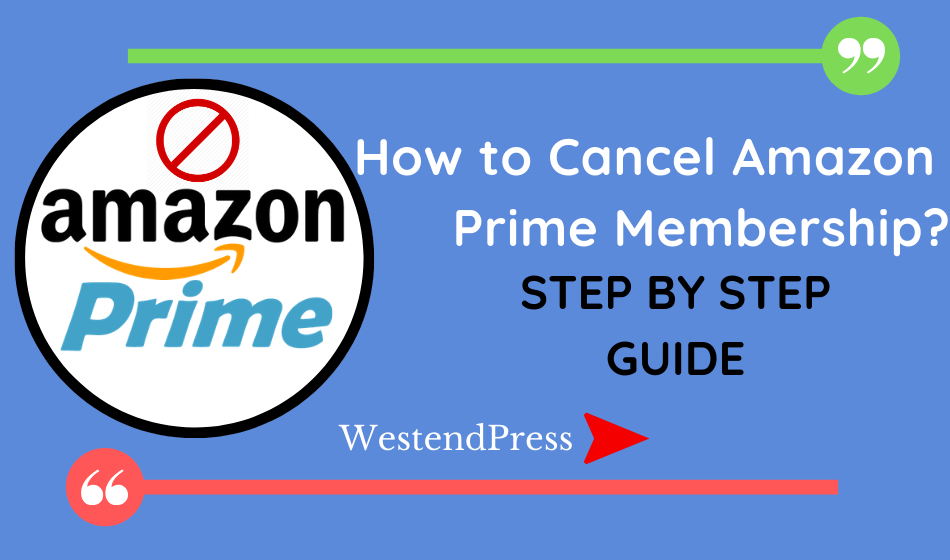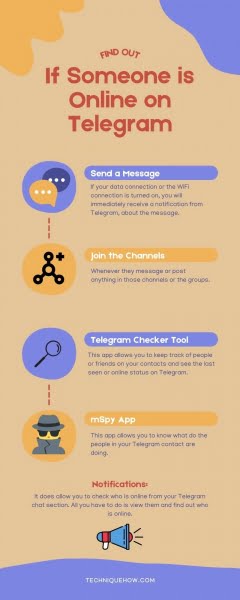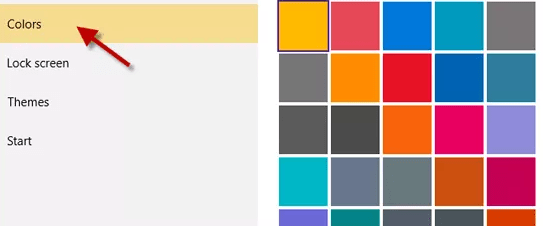
Nếu đang sử dụng Windows 10, bạn có thể thấy rằng màu thanh tiêu đề mặc định là màu trắng nếu bạn chưa bao giờ thay đổi nó. Một số người, đặc biệt là những người thích cá nhân hóa Windows 10, có thể không thích màu quá nhạt trên mắt và muốn làm cho nó trở nên sặc sỡ và đẹp hơn. Nhưng, thật không may, có vẻ như bạn không thể tìm thấy bất kỳ tiện ích nào trong Windows 10 cho phép bạn thay đổi màu sắc của cửa sổ. Nhưng đừng lo lắng, bây giờ trên trang này chúng tôi sẽ giới thiệu một phương pháp nâng cao để thay đổi màu cửa sổ trong Windows 10.
Cách thay đổi tiêu đề cửa sổ và màu đường viền trong Windows 10
Nó sẽ không khó, mặc dù có rất nhiều bước.
Bước 1: Mở File Explorer, nhấp vào This PC và mở ổ đĩa C. Sau đó, mở thư mục C: Windows Resources Themes.
Bước 2: Trong thư mục Themes, chọn thư mục “aero”, nhấn Ctrl + C để sao chép nó.
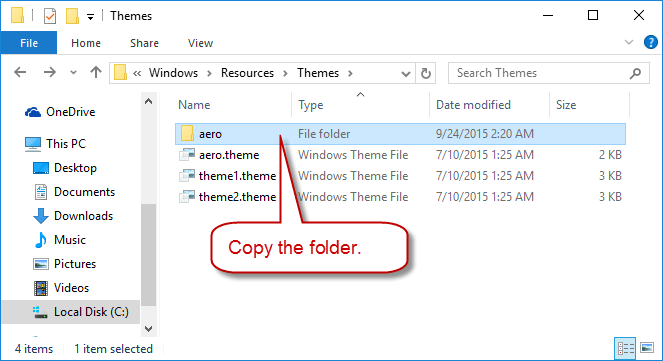
Bước 3. Vẫn trong thư mục Chủ đề, nhấn Ctrl + V để dán. Bạn sẽ cần nhấp vào “Tiếp tục” và sau đó “Bỏ qua” trong hộp thoại “Quyền truy cập thư mục bị từ chối” để hoàn tất quá trình dán.
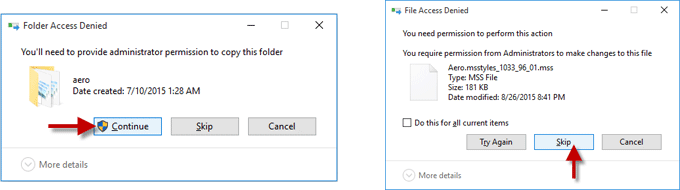
Mẹo: Trong các bước sau, nếu bạn được nhắc với hộp thoại “Quyền truy cập thư mục bị từ chối”, bạn chỉ cần nhấp vào “Tiếp tục” để tiếp tục.
Bước 4: Một bản sao mới của thư mục “aero” sẽ được tạo. Đổi tên bản sao thành “color”.
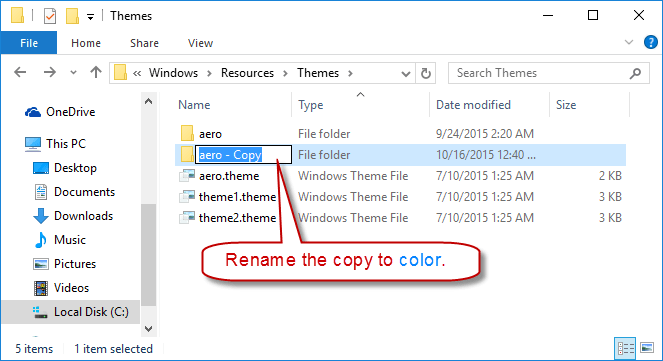
Bước 5: Sau khi đổi tên, mở thư mục “màu”. Đổi tên thư mục “aero.msstyles” thành “color.msstyles”.
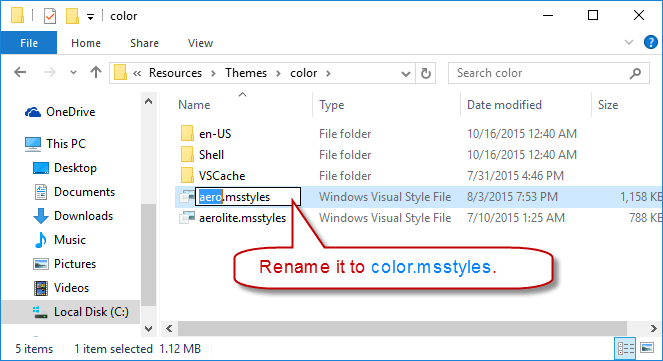
Bước 6: Vẫn trong thư mục màu giống như ảnh chụp màn hình ở trên, mở thư mục “en-US” và đổi tên tệp “aero.msstyles.mui” thành “color.msstyles.mui”.
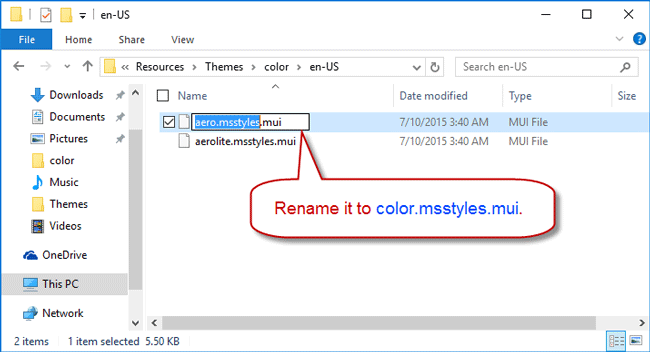
Bước 7: Sau khi thực hiện theo một số bước đổi tên ở trên, hãy quay lại thư mục Chủ đề. Sao chép tệp “aero.theme” và dán vào màn hình của bạn.
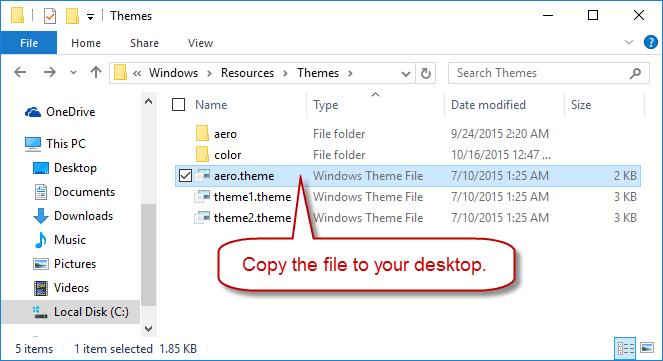
Bước 8: Đổi tên tệp “aero.theme” trên màn hình của bạn thành “color.theme”. Sau đó, mở nó bằng Notepad.
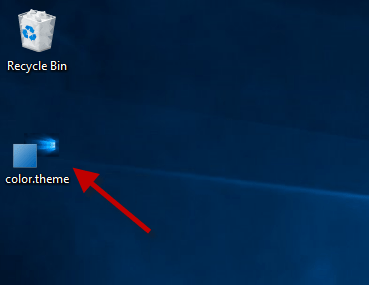
Bước 9: Bây giờ chúng ta cần thực hiện các thay đổi nhỏ đối với nội dung của tệp Notepad. Bạn chỉ cần cuộn xuống và tìm đường dẫn =% ResourceDir% Themes Aero Aero.msstyles bên dưới [VisualStyles]và sau đó thay đổi nó thành Path =% ResourceDir% Themes color color.msstyles. Sau đó, lưu và đóng tệp Notepad.
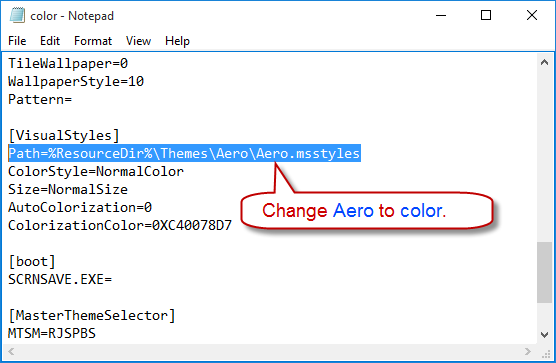
Bước 10: Nhấn Ctrl + X để cắt tệp “color.theme” vào thư mục C: \ Windows \ Resources Themes. Bây giờ bạn có một chủ đề mà bạn có thể sử dụng để thay đổi màu của cửa sổ trong Windows 10. Nhấp đúp vào tệp “color.theme” để kích hoạt nó sao cho màu tiêu đề và đường viền của cửa sổ thay đổi thành màu nhấn của bạn.
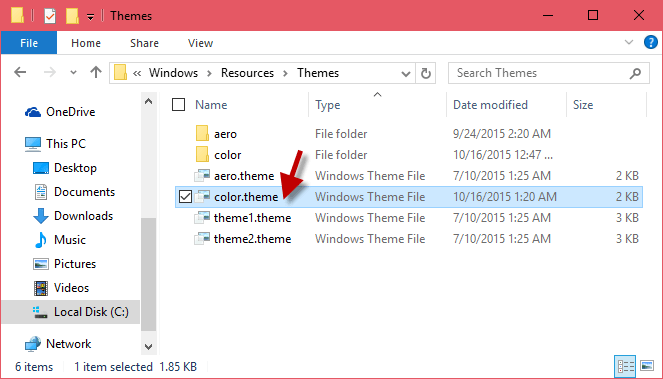
Khi bạn thay đổi màu nhấn trong Windows 10, bạn có thể thấy rằng màu cửa sổ cũng thay đổi.
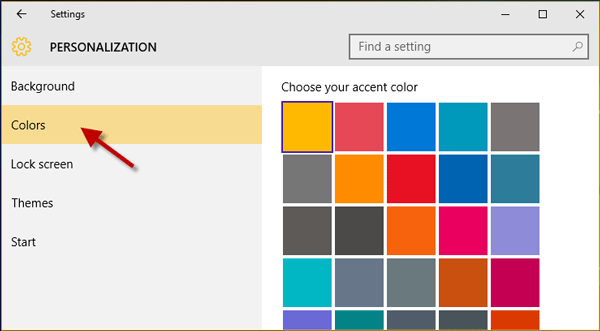
Ngoài thủ thuật đổi màu tiêu đề, đường viền cửa sổ Windows 10 ở trên, một số công cụ phần mềm trực tuyến chuyên dụng cũng có thể giúp bạn đổi màu cửa sổ trong Windows 10.