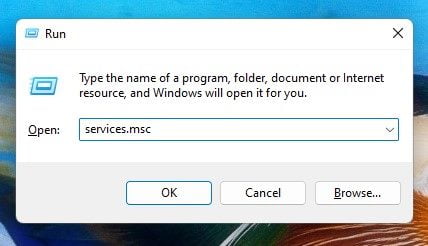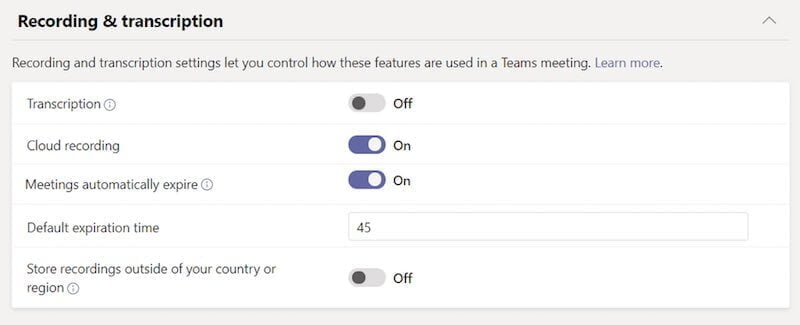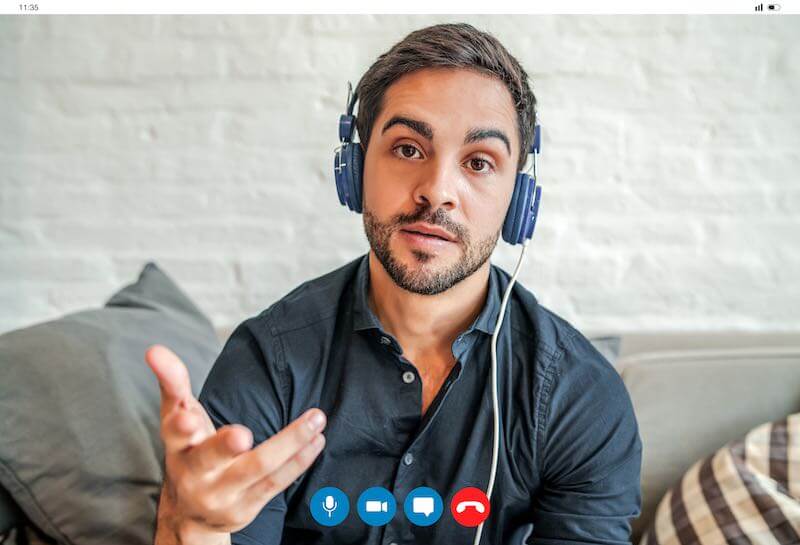Nếu bạn đang sử dụng hệ điều hành Windows, bạn có thể biết rằng hệ điều hành này chạy gần như hàng trăm quy trình trong nền. Hầu hết các quy trình không cần sự cho phép của bạn để chạy âm thầm trong nền.
Đôi khi máy tính của bạn gặp sự cố do thiết bị hoặc phần mềm liên quan đến quy trình bị trục trặc. Các tác vụ chạy ngầm có thể tiêu tốn tài nguyên RAM, chiếm dung lượng ổ đĩa và tiêu tốn pin.
Được biết, nhiều người dùng Windows gần đây đã gặp phải sự cố do Killer Network Service (KNS). Đôi khi Killer Network Service làm tăng mức sử dụng đĩa; những lần khác, nó chỉ chạy trong nền và tiêu tốn bộ nhớ của bạn.
Dịch vụ mạng Killer là gì?
Giống như bất kỳ dịch vụ nào khác của Microsoft, Killer Network Service hoặc KNS là một dịch vụ nền chạy trong nền. Đây là dòng card Wi-Fi của Intel nhằm cải thiện trải nghiệm chơi game.
Nếu bạn thấy Killer Network Service trong Task Manager, máy tính xách tay hoặc PC của bạn có thể đã cài đặt thẻ Intel Killer Wireless Series. Các card Wi-Fi dòng Intel Killer rất lý tưởng để chơi game và nâng cao hiệu suất chơi game.
Killer Network Service chủ yếu được tìm thấy trên máy tính xách tay chơi game, cung cấp độ trễ thấp khi chơi game qua Wi-Fi.
Killer Network Service có phải là virus không?
Nói một cách đơn giản, KHÔNG! Killer Network Service không phải là virus hay phần mềm độc hại. Đây chỉ là một quy trình nền hoàn toàn hợp pháp và an toàn để chạy. Nếu bất kỳ phần mềm chống vi-rút nào gắn cờ đó là phần mềm độc hại hoặc vi-rút, thì đó là một cảnh báo dương tính giả.
Tuy nhiên, nếu bạn không sử dụng thẻ Wi-Fi Intel Killer Gaming Grade, Killer Network Service vẫn hiển thị trong Trình quản lý tác vụ; nó có thể là virus hoặc phần mềm độc hại.
Đôi khi, phần mềm độc hại giả dạng là một dịch vụ Windows và lừa bạn tin rằng đó là một quy trình hợp pháp. Tuy nhiên, nếu bạn nghi ngờ, bạn nên kiểm tra lại quy trình.
Nếu Killer Network Service trong Windows đang sử dụng tài nguyên PC của bạn trong một khoảng thời gian dài hơn, thì đó có thể là vi-rút hoặc phần mềm độc hại. Quá trình này thường nằm trong C:\Program Files\KillerNetworking\KillerControlCenter. Vì vậy, nếu chương trình không cùng đường dẫn, bạn nên gỡ cài đặt nó càng sớm càng tốt.
Cách tốt nhất để khắc phục mức sử dụng CPU cao của Killer Network Service?
Chà, không phải một mà là năm hoặc sáu cách khác nhau để khắc phục tình trạng sử dụng CPU cao của Killer Network Service. Bạn có thể dừng dịch vụ hoàn toàn hoặc xóa nó. Dưới đây là một số cách tốt nhất để khắc phục tình trạng sử dụng CPU cao của Killer Network Service.
1) Dừng Killer Network Service thông qua Windows Services
Phương pháp này sẽ sử dụng ứng dụng Windows Services để dừng Killer Network Service. Nếu bạn dừng dịch vụ, việc sử dụng đĩa hoặc CPU cao sẽ được khắc phục ngay lập tức. Đây là những gì bạn cần làm.
- Đầu tiên, nhấn phím Windows + nút R trên bàn phím của bạn.
- Thao tác này sẽ mở hộp thoại RUN. Nhập services.msc và nhấn Enter.
- Trong Windows Services, tìm Killer Network Service.
- Bấm đúp vào Dịch vụ mạng Killer. Trong trạng thái dịch vụ, chọn Dừng.
- Sau đó, nhấp vào nút Áp dụng và đóng ứng dụng Windows Services.
Đó là tất cả! Sau khi thực hiện các thay đổi trên, hãy khởi động lại PC Windows của bạn. Điều này sẽ dừng Killer Network Service trên máy tính Windows của bạn.
2) Chuyển sang gói hiệu suất cao
PC Windows của bạn cung cấp cho bạn một số gói điện và việc chọn gói điện phù hợp có thể ảnh hưởng lớn đến hiệu suất PC của bạn.
Nếu Killer Network Services đang làm chậm Windows, hãy thử chuyển sang gói hiệu suất cao. Gói Nguồn hiệu suất cao điều chỉnh một số cài đặt để cải thiện hiệu suất của thiết bị, nhưng lại tiêu tốn pin. Đây là cách nâng cấp lên gói hiệu suất cao.
1. Trước tiên, nhấp vào tìm kiếm Windows và nhập ‘Bảng điều khiển’. Sau đó, mở ứng dụng Bảng điều khiển từ danh sách.
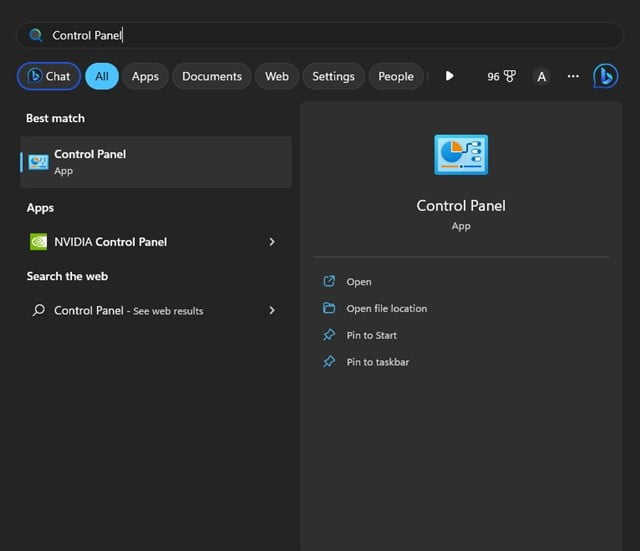
2. Khi Bảng Điều khiển mở ra, hãy nhấp vào Tùy chọn Nguồn.
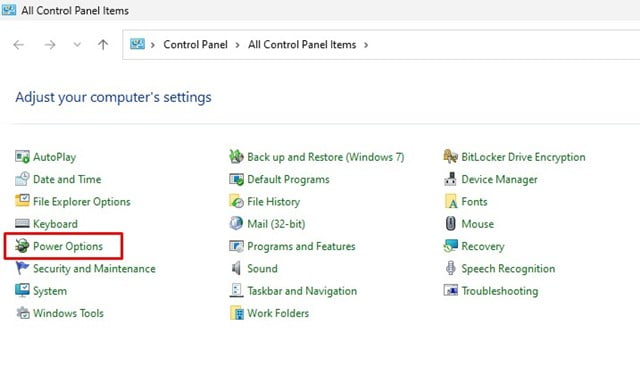
3. Trong tùy chọn nguồn, chọn ‘Hiệu suất cao’
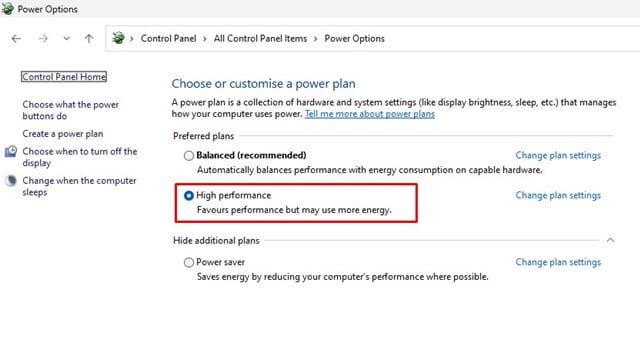
Đó là tất cả! Sau khi thực hiện các thay đổi, hãy khởi động lại PC Windows của bạn để kiểm tra xem việc sử dụng CPU cao của Killer Network Service đã được khắc phục chưa.
3) Xóa dịch vụ mạng Killer bằng bảng điều khiển.
Nếu bạn không thể dừng Killer Network Service, hãy gỡ cài đặt nó trực tiếp khỏi Control Panel. Đây là cách bạn có thể gỡ cài đặt Killer Network Service trong Windows 10/11.
1. Đầu tiên, nhấp vào Windows Search và gõ Control Panel. Tiếp theo, mở ứng dụng Bảng điều khiển từ danh sách.
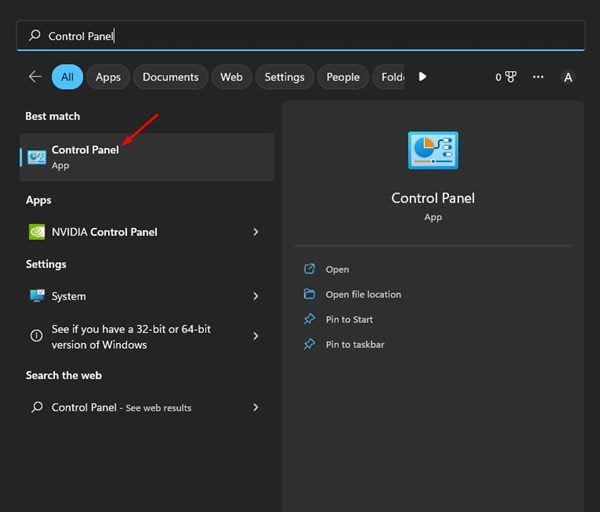
2. Khi Bảng Điều khiển mở ra, nhấp vào Chương trình và Tính năng.
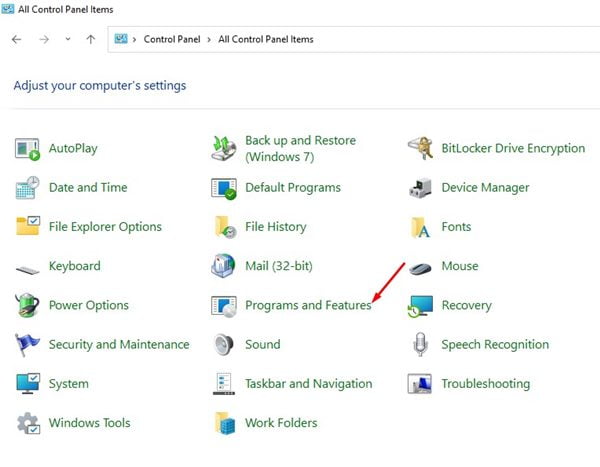
3. Bây giờ, bên dưới Chương trình và Tính năng, nhấp vào Gỡ cài đặt chương trình.
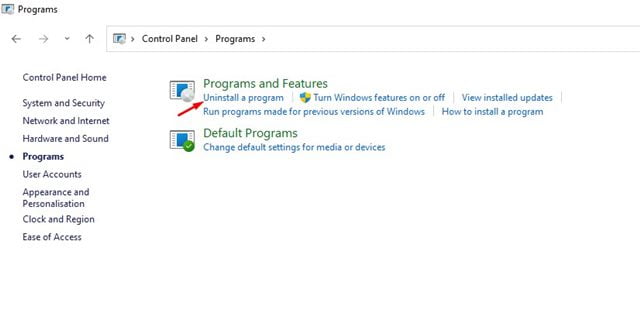
4. Bây giờ bạn cần tìm Killer Network Manager Suite. Nhấp chuột phải vào nó và chọn Xóa.
5. Bạn cũng phải xóa trình điều khiển không dây Killer khỏi Bảng điều khiển.
Đó là tất cả! Sau khi gỡ cài đặt cả hai chương trình, dịch vụ mạng Killer sẽ không xuất hiện trong Trình quản lý tác vụ Windows. Đây là cách bạn có thể xóa Killer Network Service khỏi máy tính Windows 10/11 của mình.
4) Dừng Killer Network Service thông qua Resource Monitor
Resource Monitor là phiên bản nâng cao của Trình quản lý tác vụ dành cho hệ điều hành Windows của bạn. Bạn cũng có thể sử dụng nó để dừng Killer Network Service. Đây là những gì bạn cần làm.
1. Nhấn Windows Key + R để mở hộp thoại RUN.
2. Khi hộp thoại RUN mở ra, gõ Resmon và nhấn nút Enter.
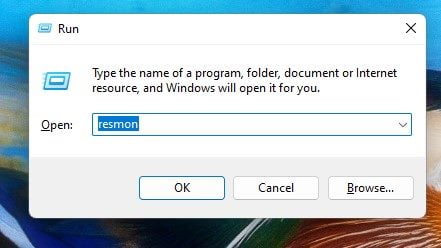
3. Màn hình tài nguyên sẽ mở ra. Bạn cần tìm Killer Network Service.
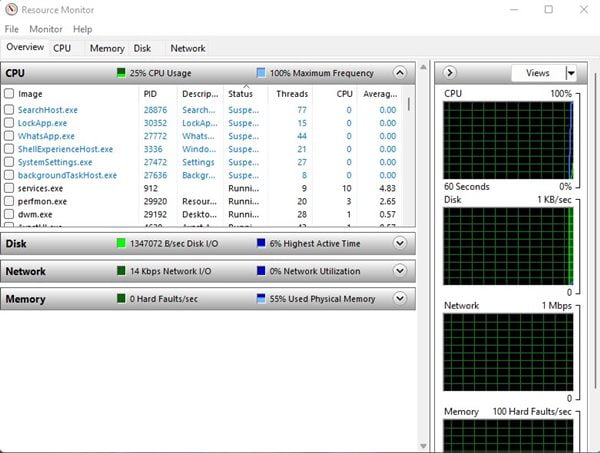
4. Kích chuột phải vào dịch vụ mạng Killer và chọn End Process.
Đó là tất cả! Đóng Resource Monitor trên máy tính của bạn sau khi thực hiện các thay đổi. Bạn có thể dừng Killer Network Service trên Windows bằng Resource Monitor.
5) Chạy lệnh DISM
Chà, lệnh DISM sẽ giúp hệ điều hành của bạn khởi động lại và chạy. Điều này sẽ không dừng hoặc xóa Killer Network Service. Nếu bạn nghĩ rằng dịch vụ đã làm hỏng các tệp Windows của bạn, thì bạn cần làm theo phương pháp này.
1. Nhấp vào tìm kiếm Windows và gõ “Command Prompt”. Nhấp chuột phải vào dấu nhắc lệnh và chọn ‘Chạy với tư cách quản trị viên’
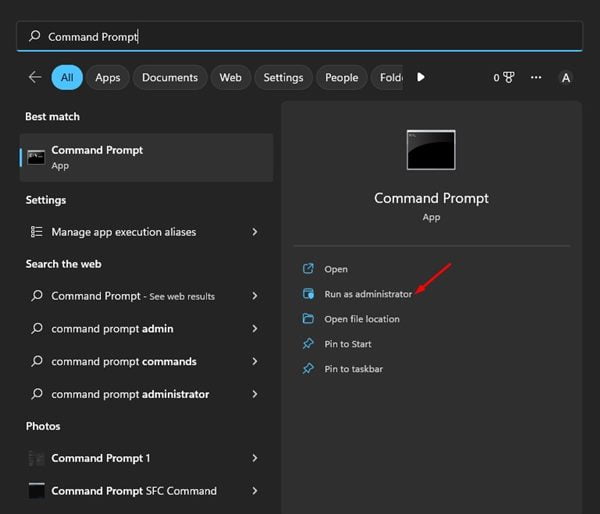
2. Khi dấu nhắc lệnh mở ra, hãy chạy lệnh mà chúng tôi đã chia sẻ bên dưới:
DISM.exe /online/clean-image/Restorehealth
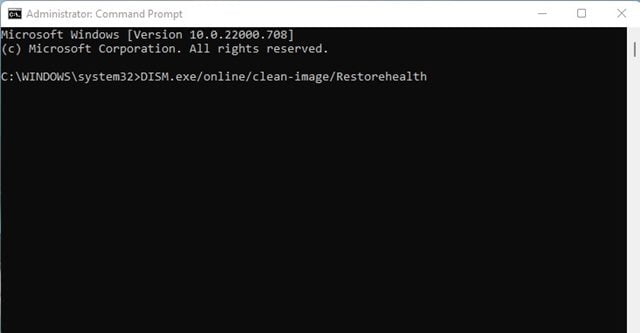
3. Điều này sẽ khôi phục sức khỏe của hệ điều hành của bạn. Bạn cần đợi quá trình hoàn tất.
Đó là tất cả! Đây là cách bạn có thể khôi phục hệ điều hành Windows của mình về trạng thái hoạt động bằng cách chạy lệnh DISM. Nếu DISM không giúp được gì, bạn có thể thử chạy lệnh SFC để kiểm tra các tệp hệ thống.
6) Quay lại điểm khôi phục trước đó
Cả Windows 10 và Windows 11 đều cung cấp cho bạn tùy chọn tạo điểm khôi phục. Các điểm khôi phục có thể khôi phục hệ điều hành của bạn về trạng thái hoạt động trước đó.
Đó là một phần của tính năng bảo mật của hệ thống và nó hoạt động tốt. Chúng tôi đã chia sẻ hướng dẫn chi tiết về cách tạo điểm khôi phục.
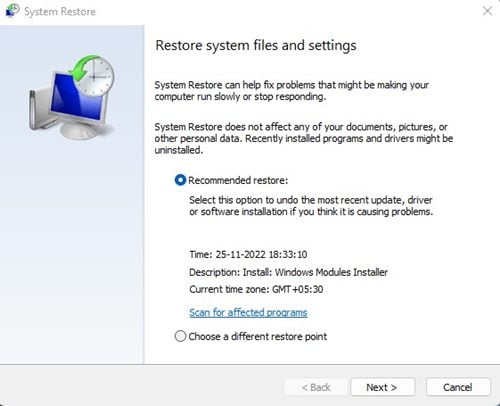
Ngoài ra, bạn có thể thiết lập điểm khôi phục tự động trong PC/Laptop Windows 10/11.
Nếu bạn đã có điểm khôi phục, hãy nhập “Recovery” vào menu Bắt đầu và làm theo hướng dẫn trên màn hình để trở lại điểm khôi phục trước đó.
7) Cập nhật hệ điều hành của bạn
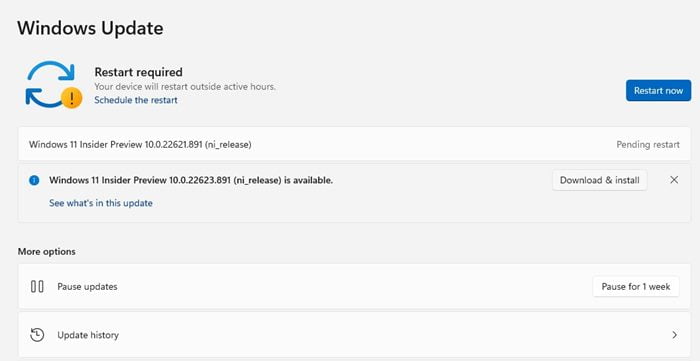
Có một hệ điều hành cập nhật trở thành chìa khóa để đạt được hiệu suất tối đa. Nếu bạn cảm thấy Killer Network Service đang làm chậm PC của mình, bạn có thể dễ dàng vô hiệu hóa nó.
Tuy nhiên, nếu bạn nghi ngờ rằng một lỗi nào đó đang khiến hệ thống của bạn chậm lại, thì việc cập nhật hệ điều hành có thể hữu ích. Vào Settings > Windows Update > Check for Updates để cập nhật Windows.
Vì vậy, hướng dẫn này là tất cả về Killer Network Service và liệu nó có nên bị vô hiệu hóa hay không. Chúng tôi đã cố gắng trả lời tất cả các câu hỏi của bạn liên quan đến Killer Network Service. Nếu bạn cần thêm trợ giúp về việc tắt Killer Network Service trên Windows, vui lòng cho chúng tôi biết trong các nhận xét bên dưới.