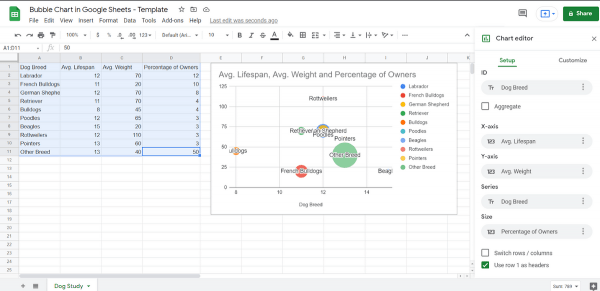Các game thủ PC đánh giá cao đồ họa và màn hình video chất lượng cao giúp trò chơi của họ nhập vai và chân thực hơn. Nó tạo thêm sự hào hứng và thú vị cho mỗi trận đấu. Có thể tùy chỉnh video với AMD Catalyst Control Center trên máy tính Windows 10. Nó cho phép người dùng chỉnh sửa cài đặt video bao gồm cấu hình, hiển thị, cài đặt màu, tăng tốc và điều khiển kỹ thuật số. Bạn cũng có thể kích hoạt đồ họa 3D để làm cho trò chơi cảm thấy thật hơn.
Tuy nhiên, đôi khi AMD Catalyst Control Center không mở hoặc không khởi chạy trên Windows 10. Một số người dùng đã phàn nàn rằng ứng dụng AMD bị thiếu, không hiển thị hoặc không mở khi họ cố khởi chạy nó.
Bạn có thể muốn thay đổi cài đặt video trên máy tính của mình, nhưng sau đó ứng dụng Công cụ AMD sẽ không hoạt động. Nếu bạn đang gặp phải sự cố tương tự này, bạn có thể cố gắng khắc phục sự cố với phần mềm AMD Catalyst Control Center bằng các phương pháp sau.
Cách khắc phục sự cố và sửa chữa Trung tâm điều khiển AMD Catalyst sẽ không mở hoặc khởi chạy trên PC chạy Windows 10
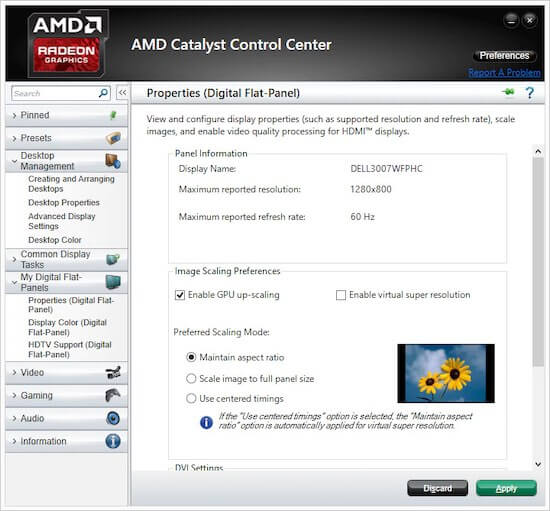 Hình ảnh do AMD cung cấp
Hình ảnh do AMD cung cấp
Có nhiều lý do khác nhau khiến Trung tâm điều khiển AMD Catalyst không mở hoặc không khởi động được trên PC chạy Windows 10 hoặc 11. Điều này có thể do trình điều khiển đã lỗi thời hoặc bị thiếu hoặc cài đặt trình điều khiển không đúng cách. Dù nguyên nhân gây ra lỗi trong Trung tâm điều khiển AMD Catalyst là gì, bạn có thể cố gắng khắc phục bằng cách làm theo các bước sau.
Phương pháp # 1 – Chạy tệp EXE
- Khởi chạy File Explorer.
- Đi đến các vị trí này và tìm tệp EXE:
- C: Tệp chương trình AMD
- C: Tệp chương trình (86) AMD
- Chạy tệp khi bạn nhìn thấy nó.
Phương pháp # 2 – Kết thúc tất cả các quy trình tác vụ trong ứng dụng AMD Catalyst Control Center
- Mở Trình quản lý Tác vụ.
- Định vị quá trình bằng AMD Catalyst Control Center và đánh dấu nó.
- Nhấp vào nút “Kết thúc Nhiệm vụ”.
- Làm tương tự cho tất cả các quy trình bằng AMD Catalyst Control Center.
Phương pháp # 3 – Thực hiện Quét SFC
- Khởi chạy dấu nhắc lệnh và chọn Chạy với tư cách quản trị viên.
- Nhập lệnh sau: sfc / scannow.
- Cho phép sửa chữa cần thiết.
- Sau khi quá trình quét và sửa chữa hoàn tất, hãy khởi động lại máy tính của bạn.
Phương pháp # 4 – Cập nhật trình điều khiển đồ họa AMD
- Mở menu cài đặt.
- Đi tới Bảng điều khiển.
- Chọn Phần cứng và Âm thanh.
- Nhấp vào Trình quản lý thiết bị.
- Xác định vị trí Bộ điều hợp hiển thị và nhấp vào mũi tên thả xuống để mở rộng menu.
- Xác định vị trí chip AMD và nhấp chuột phải vào nó.
- Chọn Cập nhật trình điều khiển.
- Cài đặt các trình điều khiển có sẵn.
- Khởi động lại máy tính của bạn.
Phương pháp # 5 – Cài đặt bản cập nhật Windows có sẵn
- Khởi chạy menu cài đặt.
- Chuyển đến phần Cập nhật & Bảo mật.
- Nhấp vào Windows Update.
- Chọn Kiểm tra các bản cập nhật.
- Cài đặt các bản cập nhật có sẵn.
- Khởi động lại máy tính của bạn.
Phương pháp # 6 – Gỡ cài đặt và cài đặt lại phiên bản mới của ứng dụng AMD Catalyst Control Center.
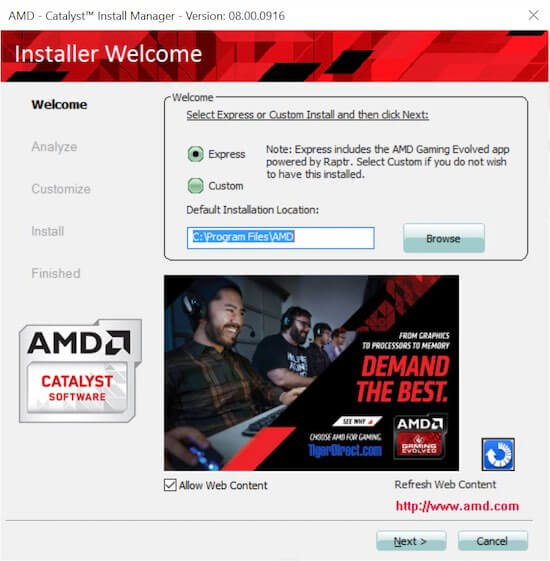 Hình ảnh do AMD cung cấp
Hình ảnh do AMD cung cấp
- Đầu tiên hãy gỡ cài đặt Trung tâm điều khiển AMD Catalyst.
- Mở Bảng điều khiển và chọn Chương trình.
- Nhấp vào Gỡ cài đặt chương trình.
- Tìm Trung tâm điều khiển xúc tác AMD và đánh dấu nó.
- Nhấp vào Xóa.
- Khởi động lại máy tính của bạn.
- Truy cập trang AMD Catalyst Control Center chính thức trên trang web của AMD và tải xuống ứng dụng.
Bạn đã làm gì khác để khắc phục sự cố và sửa lỗi ứng dụng AMD Catalyst Control Center? Bạn có thể chia sẻ giải pháp của mình với chúng tôi trong phần bình luận bên dưới.