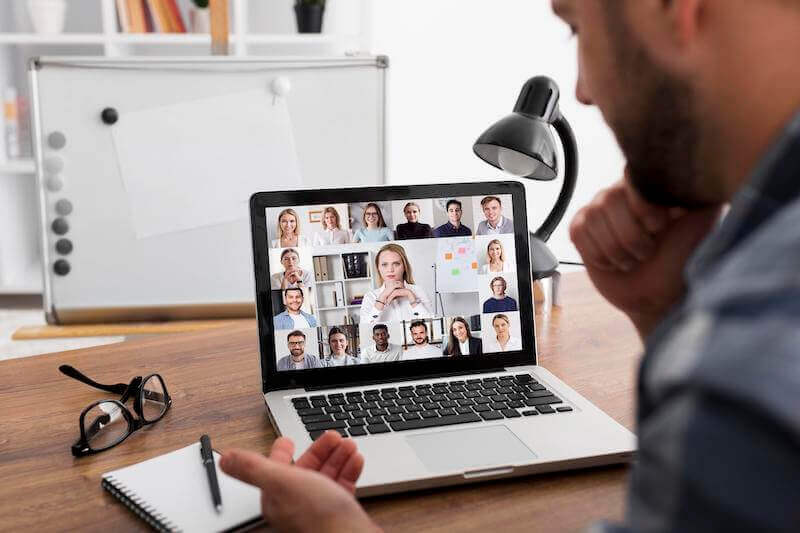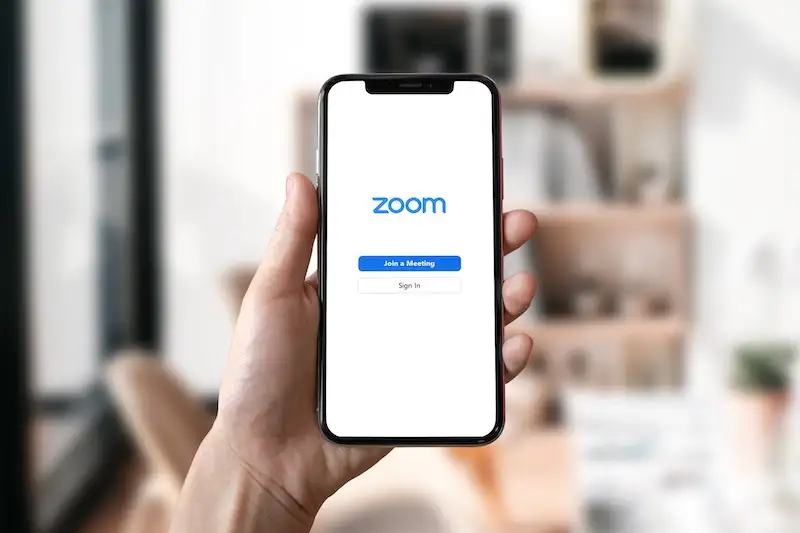Zoom được sử dụng rộng rãi trên toàn thế giới như một nền tảng hội nghị truyền hình. Với giao diện đơn giản và dễ sử dụng, nhiều người dùng yêu thích Zoom khi họp nhóm trực tuyến, họp mặt gia đình hay bạn bè.
Zoom có rất nhiều thứ để mong đợi. Bạn có thể cài đặt các chủ đề khác nhau trên thanh bên. Người dùng cũng có thể tùy chỉnh các hình nền ảo khác nhau để cuộc họp của họ trở nên thú vị và hấp dẫn hơn. Tính năng Phòng chờ cho phép người tổ chức chấp nhận từng người tham dự một để đảm bảo rằng mọi người vào đều là một phần của cuộc họp.
Bạn cũng có thể sử dụng Touch-up My Appearance để luôn trông đẹp nhất trong các cuộc gọi hội nghị Zoom. Ngoài ra còn có công cụ Chia sẻ nhiều lần mà bạn có thể chia sẻ màn hình của mình trong khi hangout. Nếu bạn muốn lưu cuộc họp Thu phóng của mình, bạn có thể ghi lại cuộc họp đó để có thể phát video bất kỳ lúc nào.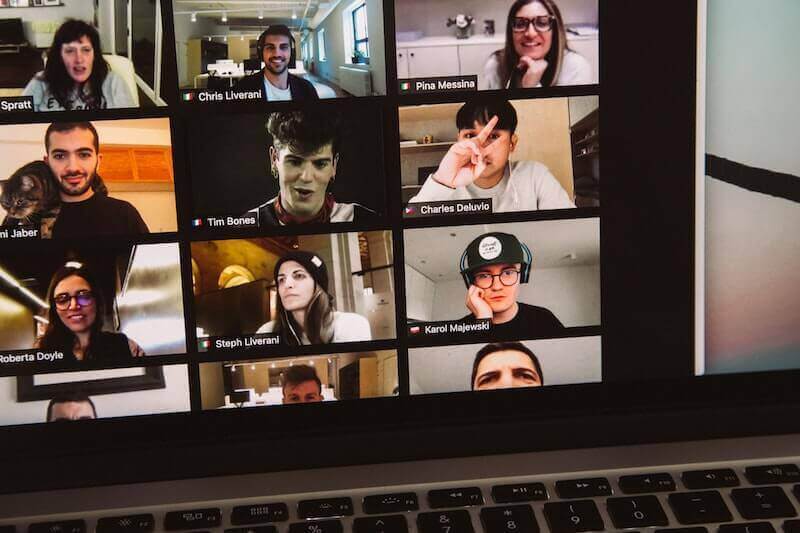 Tín dụng: Charles Deluvio / Unsplash.
Tín dụng: Charles Deluvio / Unsplash.
Zoom hiện có một tính năng sẽ thông báo cho bạn nếu ai đó tham gia hoặc rời khỏi cuộc họp mà bạn đang tổ chức. Zoom có thông báo bằng âm thanh giống như chuông cửa thực. Khi ai đó tham gia hoặc rời khỏi cuộc họp, họ sẽ phát hiệu ứng âm thanh để cho bạn biết.
Đối với một số người dùng, sẽ rất hữu ích nếu bạn không ở trên màn hình mọi lúc để chờ người tham gia đăng nhập. Tuy nhiên, những người khác lại tỏ ra khó chịu vì liên tục nghe thấy cảnh báo bằng âm thanh và thông báo âm thanh. Giờ đây, bạn có thể thay đổi cài đặt thông báo của mình để tắt cảnh báo bằng âm thanh của Zoom và bật hoặc tắt nó bất kỳ lúc nào.
Cách tắt tiếng / Tắt âm báo thu phóng khi có người tham gia / rời cuộc họp
Hãy tưởng tượng bạn nghe thấy âm thanh ding-dong hoặc tiếng chuông mười lần khi mười người tham gia hoặc rời khỏi cuộc họp. Nếu có nhiều người vào bạn, sẽ có nhiều cảnh báo bằng âm thanh hơn. Nếu không thích nghe thông báo bằng âm thanh, bạn luôn có thể tắt hoặc tắt và bật lại tính năng này bằng cách sử dụng cài đặt ứng dụng khách Thu phóng trên màn hình nền trên máy Mac hoặc PC Windows 10 và ứng dụng Thu phóng trên thiết bị di động Android hoặc iOS. Bạn sẽ được chuyển hướng đến ứng dụng web Thu phóng để hoàn tất và lưu cài đặt của mình.
Tắt thông báo âm thanh thu phóng thông qua ứng dụng thu phóng
- Đầu tiên, khởi chạy ứng dụng Thu phóng trên thiết bị của bạn.
- Nhấn vào biểu tượng hồ sơ của bạn.
- Đi tới cài đặt.
- Cuộn xuống và chọn Xem cài đặt nâng cao.
- Nó sẽ chuyển hướng bạn đến cài đặt trang web Thu phóng. Thực hiện các bước tiếp theo bên dưới.
Tắt Cảnh báo Âm thanh Thu phóng trong Cài đặt trên Trang web Thu phóng
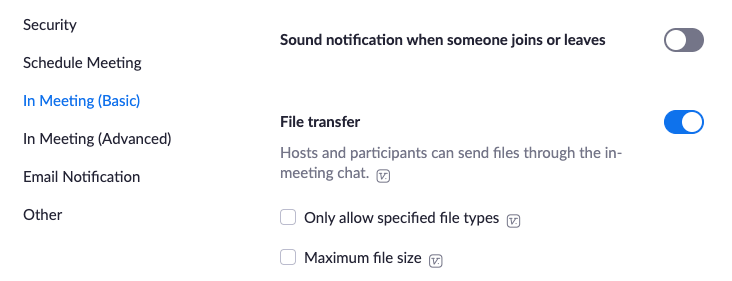 Ảnh chụp màn hình: Windows Dispatch
Ảnh chụp màn hình: Windows Dispatch
- Trong trình duyệt, hãy mở trang web Thu phóng.
- Đăng nhập vào tài khoản của bạn.
- Nhấp vào Cài đặt trên thanh bên của trang tài khoản của bạn.
- Đi đến một cuộc họp (cơ bản).
- Cuộn xuống và tìm thông báo âm thanh khi ai đó tham gia hoặc rời khỏi.
- Di chuyển nút sang vị trí “Tắt” để tắt tiếng hoặc tắt âm thanh. Bạn có thể bật lại bất kỳ lúc nào.
Bây giờ bạn có tùy chọn được thông báo hoặc không khi ai đó vào trong cuộc họp Thu phóng của bạn. Bạn thích gì, bật hay tắt âm thanh thông báo? Chúng tôi rất tò mò muốn biết những gì phù hợp với bạn. Hãy viết cho chúng tôi một bình luận bên dưới.