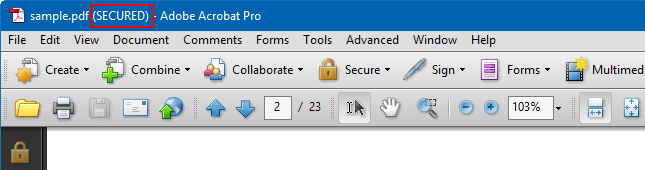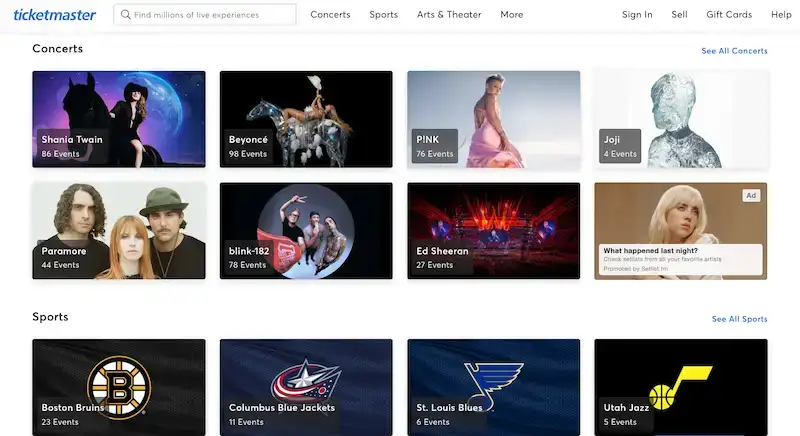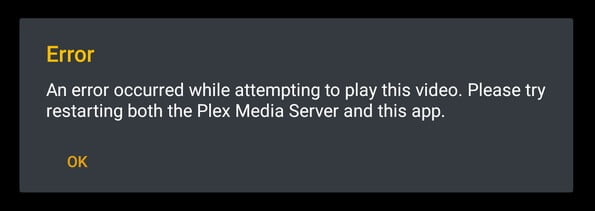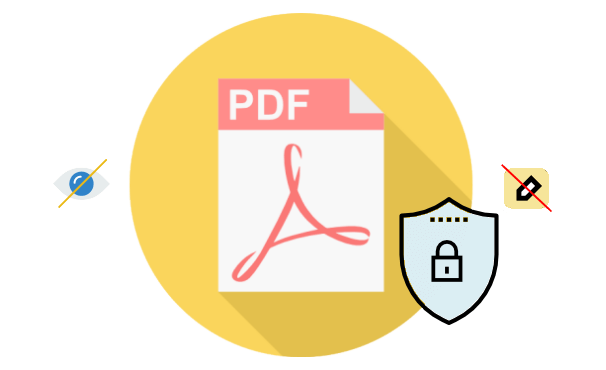
Nếu bạn muốn bảo vệ tài liệu PDF khỏi bị mở, xem, sao chép hoặc sửa đổi bởi những người không có thẩm quyền, bạn có thể đặt mật khẩu tài liệu PDF sao cho mật khẩu này được yêu cầu để mở và chỉnh sửa tài liệu, và đối với những người không có quyền. Nếu bạn không biết mật khẩu chính xác, bạn sẽ không thể xem hoặc chỉnh sửa tài liệu.
Để đặt mật khẩu bảo vệ tài liệu PDF khỏi bị mở và chỉnh sửa, bạn phải cài đặt Adobe Acrobat hoặc chương trình PDF của bên thứ ba trên máy tính của mình.
Bảo vệ tệp PDF bằng mật khẩu mở tài liệu và mật khẩu quyền
Bước 1: Khởi chạy Adobe Acrobat. Nhấp vào tab Tệp và chọn Mở. Trong hộp thoại Mở, điều hướng đến tài liệu PDF bạn muốn đặt mật khẩu bảo vệ, chọn tài liệu đó và nhấp vào Mở để mở tài liệu PDF trong Adobe Acrobat.
Bước 2: Nhấp vào tab “Tệp” trên thanh menu và chọn “Thuộc tính”. Trong hộp thoại Thuộc tính Tài liệu, chọn tab Bảo mật và chọn Bảo vệ bằng Mật khẩu từ nút thả xuống bên cạnh Phương pháp Bảo mật.
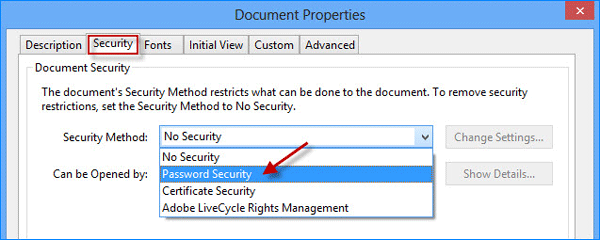
Ngoài ra, bạn có thể nhấp vào nút “Công cụ” để hiển thị thanh công cụ trong ngăn bên phải, sau đó nhấp vào “Bảo mật”, nhấp vào “Mã hóa”, rồi chọn “Mã hóa mật khẩu”. Sau đó nhấp vào “Có” trong hộp thoại hỏi bạn có muốn thay đổi bảo mật của tài liệu này hay không.
Bước 3: Trong hộp thoại Password Protection – Preferences, chọn Encrypt All Document Content.
Để bảo vệ tài liệu PDF khỏi bị mở, hãy chọn hộp bên cạnh “Yêu cầu mật khẩu để mở tài liệu” và nhập mật khẩu vào trường “Mật khẩu để mở tài liệu”.
Để bảo vệ tài liệu PDF này khỏi chỉnh sửa, in và sao chép, hãy chọn hộp kiểm “Hạn chế chỉnh sửa và in tài liệu”. Thay đổi các cài đặt quyền này sẽ yêu cầu mật khẩu “và nhập mật khẩu vào hộp” Thay đổi mật khẩu quyền “; chọn “Không” cho các tùy chọn “Được phép in” và “Thay đổi được phép” và bỏ chọn hộp bên cạnh “Cho phép sao chép văn bản, hình ảnh và nội dung khác”. Sau đó bấm OK.
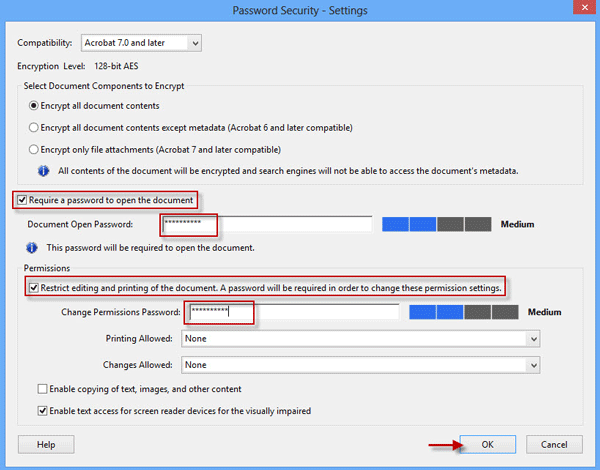
Bước 4: Xác nhận mật khẩu mở tài liệu và xác nhận mật khẩu truy cập. Chỉ cần nhấp vào OK khi hộp thoại cảnh báo xuất hiện.
Ghi chú:
Bước 5: Nhấn Ctrl + S để lưu tài liệu PDF và áp dụng cài đặt mật khẩu. Tài liệu PDF sau đó được bảo vệ bằng mật khẩu và tiêu đề của nó được đánh dấu là BẢO VỆ.