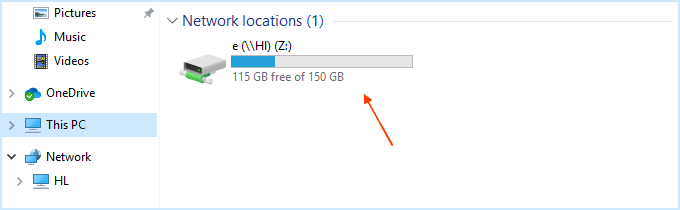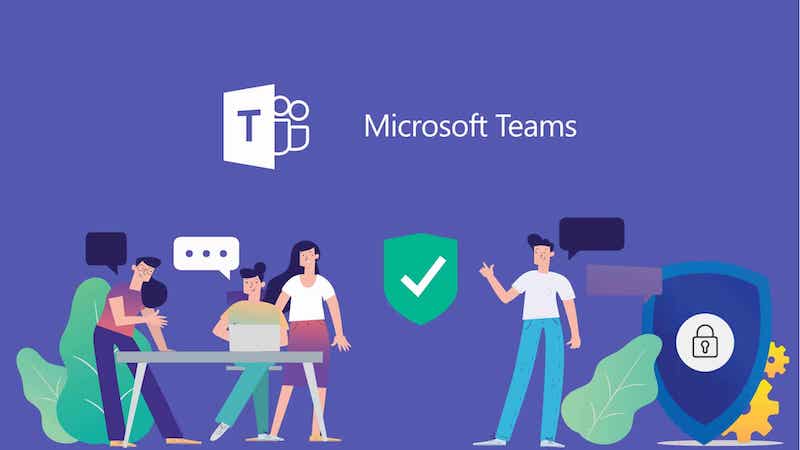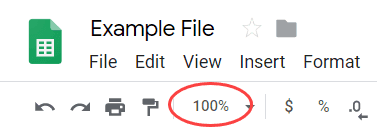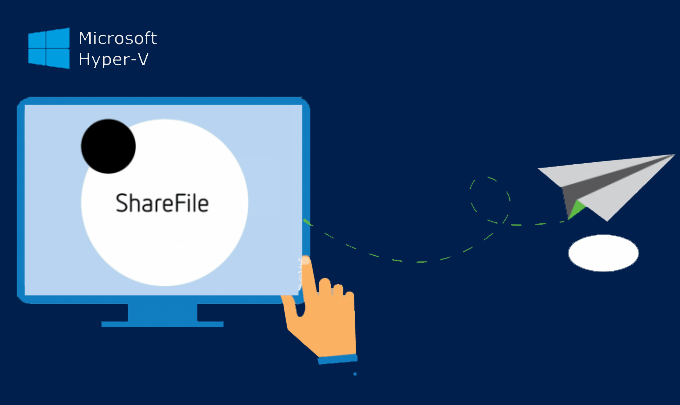
Các thư mục và ổ đĩa dùng chung rất hữu ích để chia sẻ tệp giữa các máy khác nhau. Bài viết này cung cấp thông tin về cách chia sẻ tệp, thư mục và ổ đĩa giữa máy chủ và máy ảo Hyper-V. Với các phương pháp sau, bạn có thể dễ dàng sao chép và dán tệp từ hệ điều hành chủ sang hệ điều hành khách và ngược lại.
Phương pháp 1: Chia sẻ đĩa bằng cách kết nối với máy ảo
Kết nối Máy ảo (VMConnect) cho phép bạn sử dụng tài nguyên cục bộ của máy tính trong một máy ảo. Chế độ phiên nâng cao cho phép bạn chuyển tệp giữa các máy ảo bằng các thao tác sao chép và dán khay nhớ tạm. Để chia sẻ tệp thành công, bạn cần làm như sau:
1 Xác minh rằng máy chủ Hyper-V đã bật cài đặt Chế độ phiên nâng cao.
Khởi chạy Trình quản lý Hyper-V và trong Hành động, chọn Cài đặt Hyper-V.
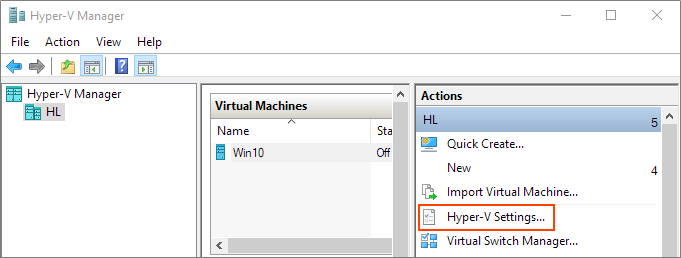
Đảm bảo rằng Chế độ phiên nâng cao được bật trong phần Máy chủ. Sau đó, đảm bảo rằng Chế độ phiên nâng cao có sẵn trong phần Người dùng.
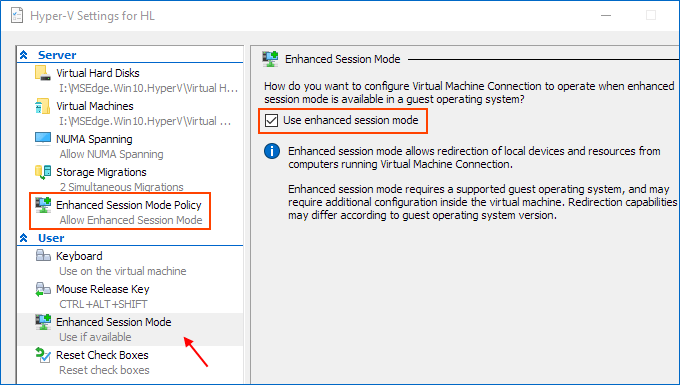
2. Kích hoạt các dịch vụ khách Hyper-V cho máy ảo của bạn.
Nhấp chuột phải vào “Máy ảo”> “Cài đặt”. Chọn Dịch vụ tích hợp ở góc dưới bên trái của menu. Kiểm tra dịch vụ khách và nhấp vào OK.
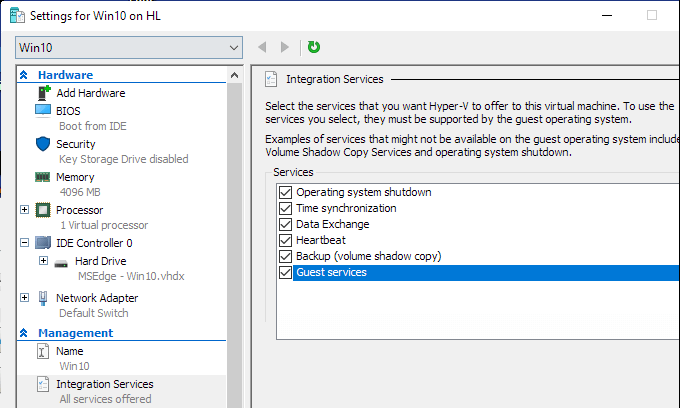
Các bước chia sẻ thiết bị với máy ảo Hyper-v:
Bước 1: Khởi động máy ảo và nhấp vào “Show Options” trên cửa sổ bật lên.
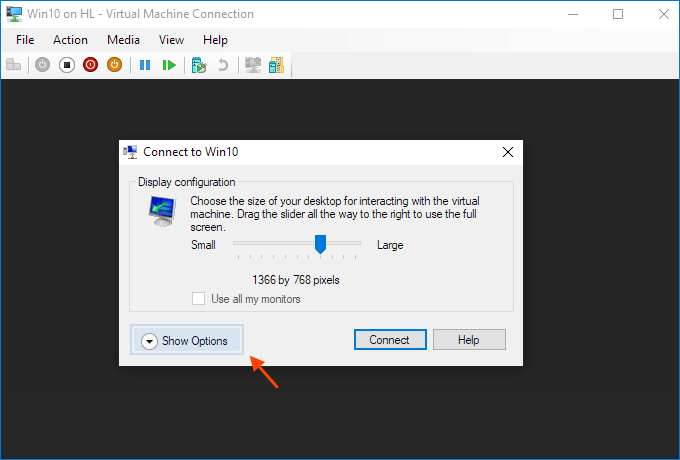
Bước 2: Duyệt qua các tài nguyên địa phương. Sau đó chọn menu “Thêm …”.
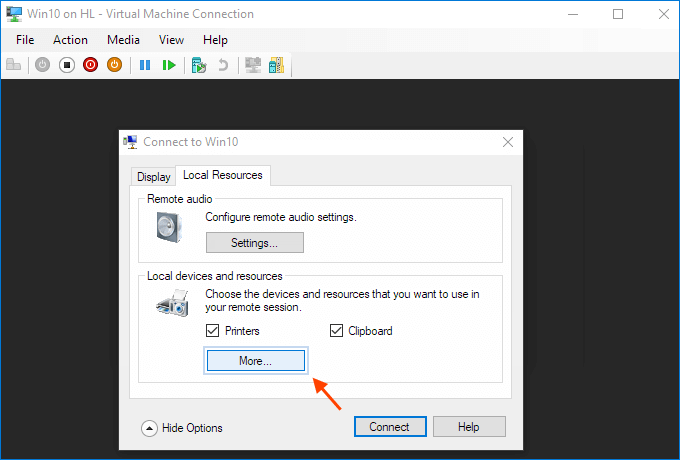
Bước 3: Từ đó, bạn có thể chọn thiết bị để chia sẻ. Ổ đĩa di động đặc biệt hữu ích cho việc chia sẻ tệp.
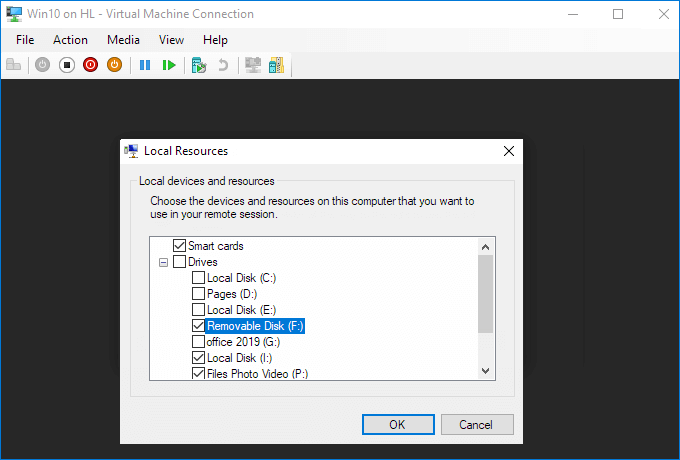
Bước 4: Chọn “Giữ cài đặt của tôi” cho các kết nối sau này với máy ảo này.
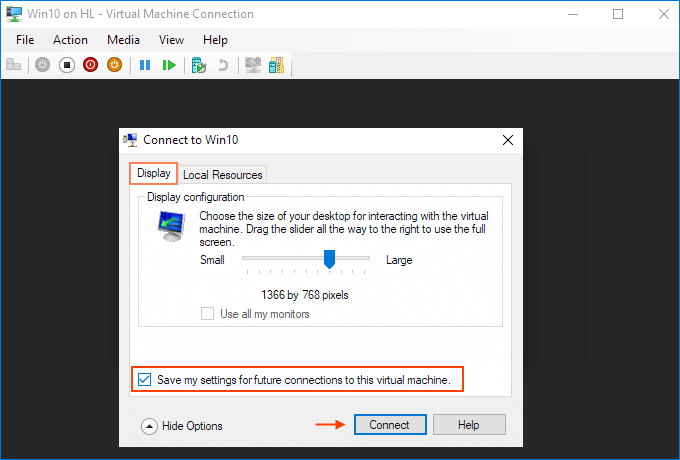
Bước 5: Nhấp vào Kết nối. Chia sẻ đĩa hiện đã hoàn tất và bạn sẽ thấy ổ đĩa được chia sẻ trên PC này> trong Vị trí mạng trong Windows Explorer sau khi sử dụng Chế độ phiên nâng cao để kết nối máy ảo. Bây giờ bạn có thể sao chép các tệp từ máy vật lý và dán chúng vào máy ảo và ngược lại.
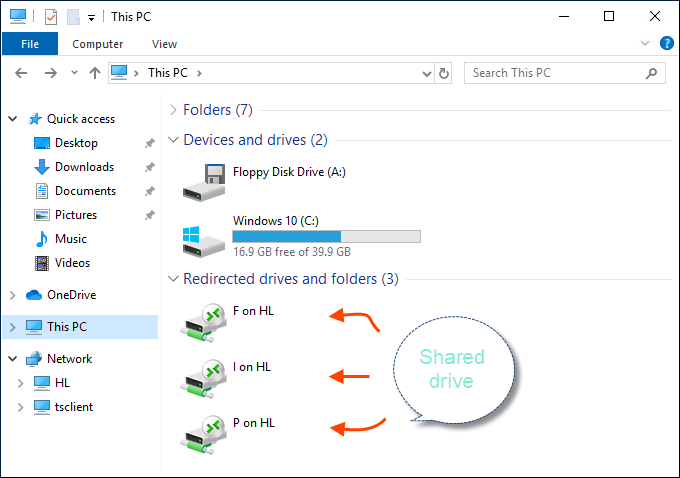
Làm cách nào để kiểm tra xem bạn có đang chạy ở chế độ phiên mở rộng hay không
Bạn có thể kiểm tra loại kết nối của mình bằng cách sử dụng biểu tượng chế độ phiên nâng cao ở đầu công cụ Kết nối Máy ảo (VMConnect). Nút này cũng cho phép bạn chuyển đổi giữa các chế độ phiên cơ bản và nâng cao.
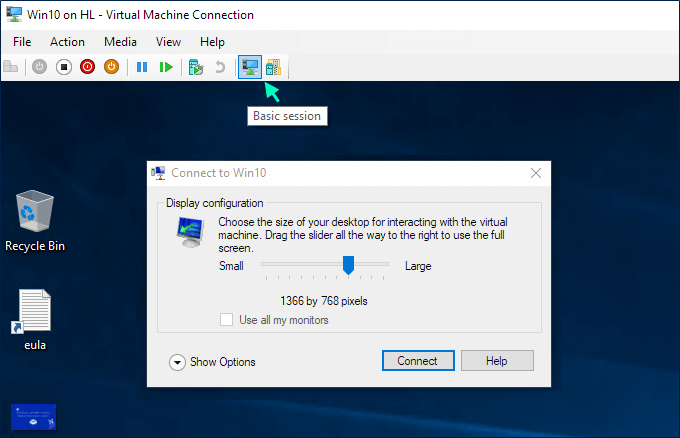
Phương pháp 2: Chia sẻ tệp, thư mục hoặc ổ đĩa qua mạng
Trong Windows, các tệp và thư mục có thể được chia sẻ qua mạng, cho phép máy tính để bàn và máy tính xách tay truy cập thông tin mà không cần phải truy cập vật lý vào máy tính. Ví dụ: người dùng có thể chia sẻ toàn bộ tài liệu hoặc thư mục video và bất kỳ ai khác có quyền truy cập đều có thể mở các tệp đó, chỉnh sửa và lưu chúng — thậm chí xóa chúng nếu quyền cho phép.
Mở File Explorer, chọn một thư mục, chọn tab “Chia sẻ”. Sau đó, trong Chia sẻ với, chọn Những người cụ thể.
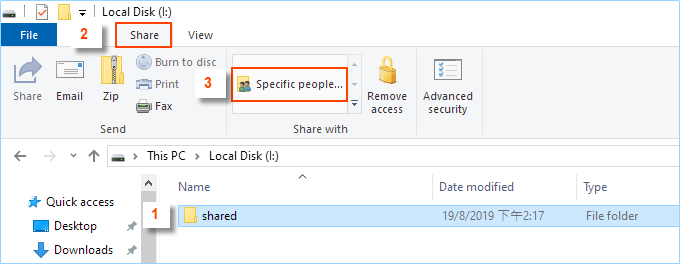
Chọn người dùng hoặc nhóm bạn muốn chia sẻ. Tại đây chọn Tất cả và nhấn Thêm.
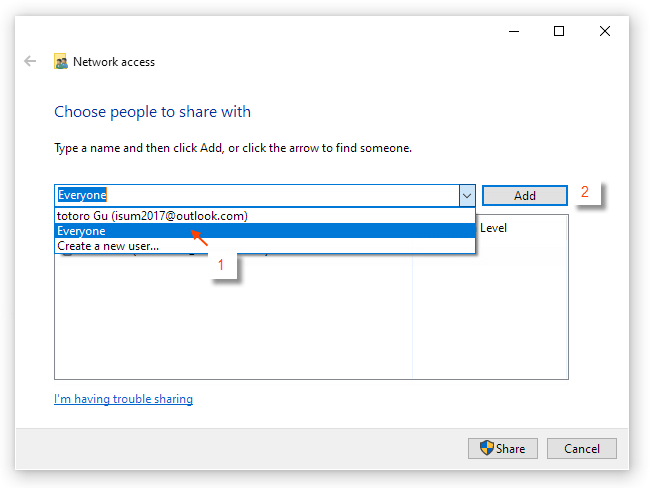
Đặt cấp độ quyền. Máy tính Windows cung cấp hai cấp đặc quyền cơ bản để chia sẻ tệp:
- Đọc: Người nhận có thể mở tệp và xem nội dung của nó, nhưng không thể sửa đổi tệp nếu không tạo một bản sao riêng biệt.
- Đọc / Ghi: Người nhận có thể xem và sửa đổi nội dung của tệp, cũng như lưu (ghi đè) tệp vào vị trí hiện tại của nó.
Ở đây chúng tôi chọn đọc / ghi. Sau đó, nhấp vào nút “Chia sẻ”.
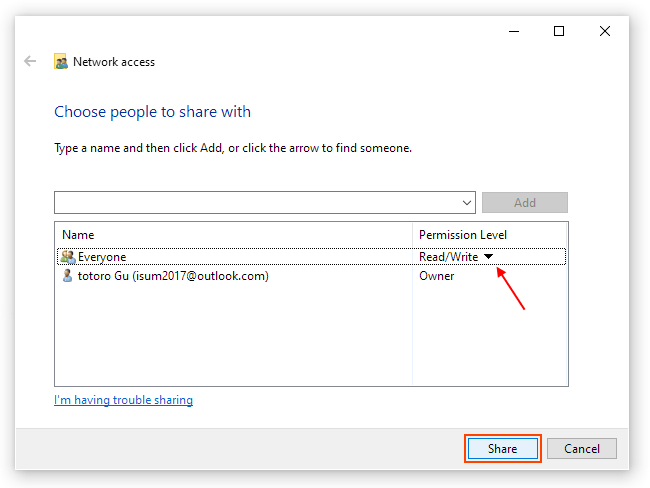
Sau đó nhấp vào Xong. Thư mục của bạn nằm trong miền công cộng.
Ghi chú. Để chia sẻ tệp qua mạng, bạn cần bật tính năng khám phá mạng và chia sẻ tệp cho hệ điều hành máy chủ và khách của mình. Bạn có thể bật chúng trên trang Tùy chọn Chia sẻ Nâng cao hoặc cửa sổ Mạng.
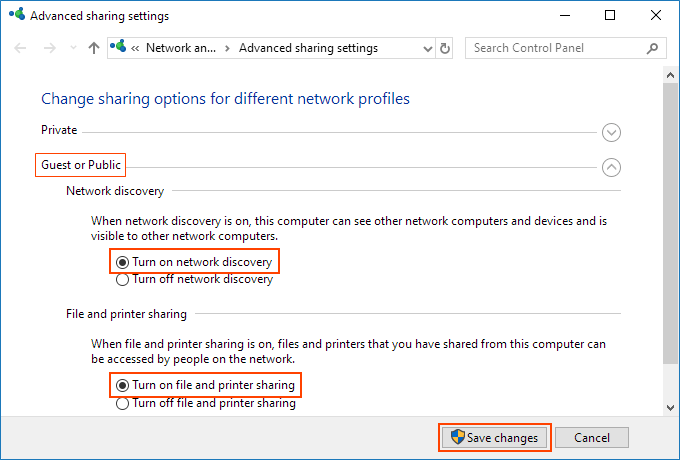
Trong máy ảo, mở File Explorer, vào Network và bạn sẽ thấy thông báo lỗi (“Network Discovery is Disable…”). Bạn cần bật tính năng khám phá mạng để xem các thiết bị đang chia sẻ tệp trên mạng. Để bật tính năng này, hãy nhấp vào “Đã tắt tính năng khám phá mạng …” và chọn “Bật tính năng khám phá mạng và chia sẻ tệp”.
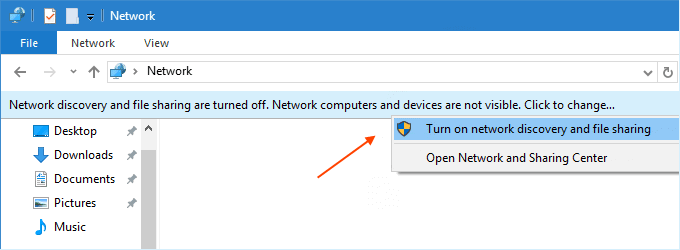
Việc chia sẻ ổ đĩa hiện đã hoàn tất và bạn có thể xem các ổ đĩa được chia sẻ trong PC này> Vị trí mạng trong Windows Explorer. Bây giờ bạn có thể dễ dàng chuyển các tập tin giữa hai hệ thống.