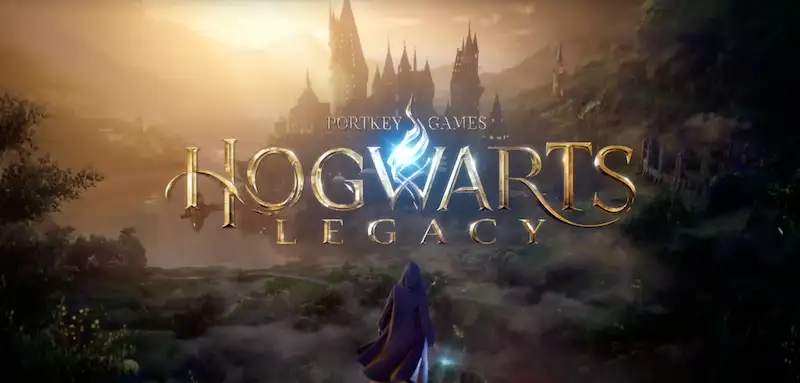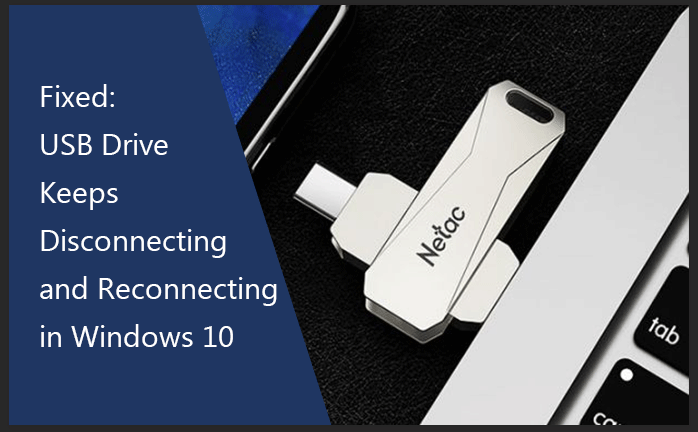
“Ổ USB của tôi tiếp tục ngắt kết nối và kết nối lại trong Windows 10 sau khi tôi cắm nó vào. Có một giải pháp? Mọi lơi đê nghị đêu nên được đanh gia cao.”
Nếu ổ USB của bạn tiếp tục ngắt kết nối và sau đó tự động kết nối lại sau mỗi giây hoặc lâu hơn, điều đầu tiên bạn cần làm là đảm bảo rằng nó hoạt động trên một máy tính khác. Nếu mọi thứ hoạt động tốt, thì bản thân thiết bị USB cũng ổn.
Ngoài ra, bạn cũng có thể cắm một ổ USB đang hoạt động khác vào máy tính gốc để xem kết nối USB có hoạt động bình thường hay không. Nếu USB ngắt kết nối và kết nối lại sau một vài giây, sự cố có thể là do phần cứng hoặc trình điều khiển của máy tính của bạn. Hãy yên tâm, chúng tôi đã tổng hợp một số giải pháp phổ biến bên dưới.
Phương pháp 1: Cài đặt lại Trình điều khiển Bộ điều khiển Bus Nối tiếp Đa năng
Bước 1: Mở Trình quản lý thiết bị trong Windows 10.
Bước 2: Định vị và mở rộng Bộ điều khiển Bus Nối tiếp Đa năng, nhấp chuột phải vào thiết bị USB của bạn (trong trường hợp của tôi là Bộ điều khiển Máy chủ Mở rộng Chuẩn USB 3.0) và chọn tùy chọn Gỡ cài đặt Thiết bị từ danh sách bật lên.
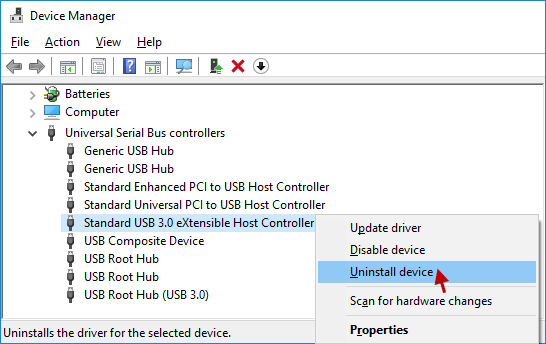
Lưu ý rằng tên USB có thể khác trên một hệ thống khác. Ví dụ, nó có thể là một thiết bị lưu trữ USB.
Bước 3: Nhấp vào nút “Xóa” để xóa nó.
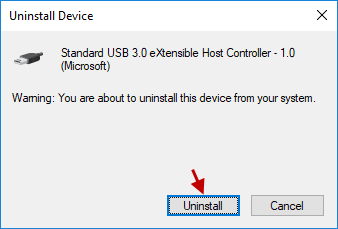
Khởi động lại máy tính của bạn và kiểm tra xem thẻ USB có tiếp tục ngắt kết nối và kết nối lại trong Windows 10. Sự cố đã được giải quyết. Nếu có, thì tuyệt vời! Nếu sự cố vẫn tiếp diễn, hãy chuyển đến Giải pháp 2.
Phương pháp 2: Tắt tùy chọn tiết kiệm năng lượng cho trình điều khiển USB
Bước 1: Vào giao diện Device Manager, mở rộng mục Universal Serial Bus Controllers, nhấp chuột phải vào tùy chọn USB 3.0 Standard Extensible Host Controller và chọn Properties.
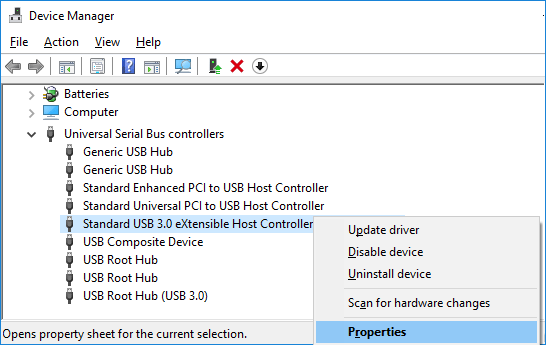
Bước 2: Vào tab Quản lý nguồn và bỏ chọn “Cho phép máy tính tắt thiết bị này để tiết kiệm pin”. Bấm OK để lưu các thay đổi của bạn.
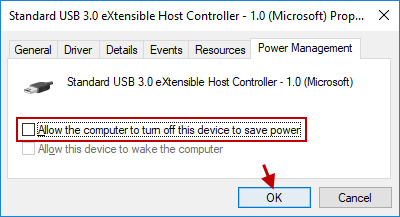
Sau khi hoàn thành các bước này, bạn cần khởi động lại máy tính của mình để xem ổ USB có tiếp tục bị ngắt kết nối hay không và sự cố kết nối lại trong Windows 10 có biến mất hay không. Nếu có, thì xin chúc mừng! Nếu sự cố vẫn tiếp diễn, hãy chuyển sang phương pháp tiếp theo.
Phương pháp 3: Đặt tính năng treo có chọn lọc USB là đã tắt
Bước 1: Mở Power Options trong Windows 10.
Bước 2: Nhấp vào Thay đổi cài đặt kế hoạch trong ngăn bên phải của cửa sổ.
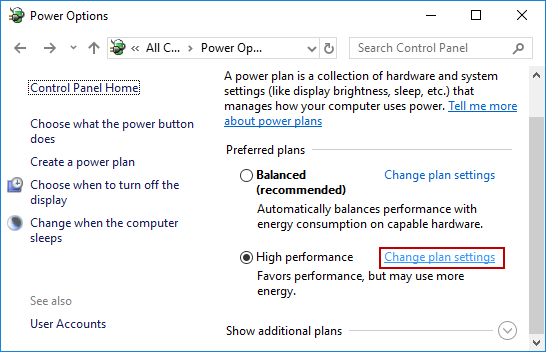
Bước 3: Nhấp vào “Thay đổi cài đặt nguồn nâng cao” trong “Thay đổi cài đặt gói”.
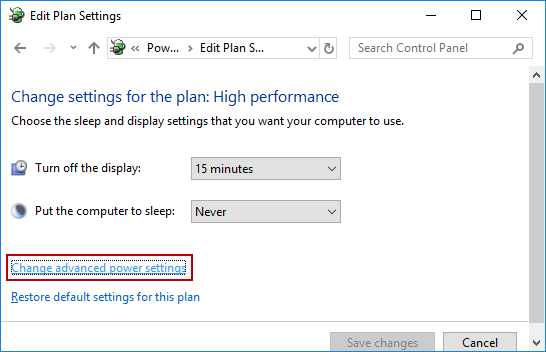
Bước 4: Định vị và mở rộng các tùy chọn USB, chọn tùy chọn USB Selective Suspend và chọn tùy chọn Disabled trong trường Setup. Nhấp vào Áp dụng và sau đó nhấp vào OK để lưu các thay đổi của bạn.
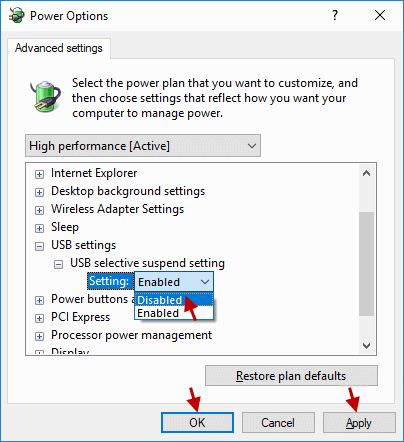
Kết nối lại ổ USB của bạn với các cổng USB và xem liệu ổ USB của bạn có thể hoạt động bình thường hay không.
Phương pháp 4: Chạy trình khắc phục sự cố Phần cứng và Thiết bị
Bước 1: Mở ứng dụng Cài đặt trong Windows 10. Nhấp vào Cập nhật & Bảo mật.
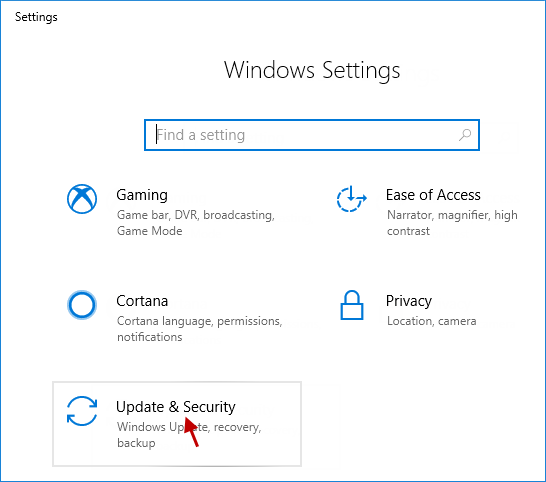
Bước 2: Chọn tùy chọn Khắc phục sự cố ở bên trái cửa sổ và nhấp vào Chạy trình khắc phục sự cố trong thư mục Phần cứng và Thiết bị.
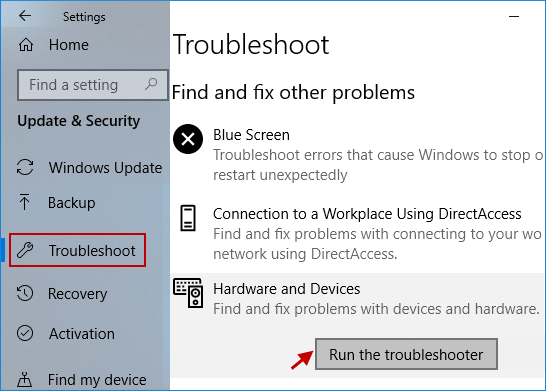
Bước 3: Làm theo hướng dẫn trên màn hình để hoạt động, điều này sẽ cho phép bạn bắt đầu khắc phục sự cố và khắc phục sự cố.
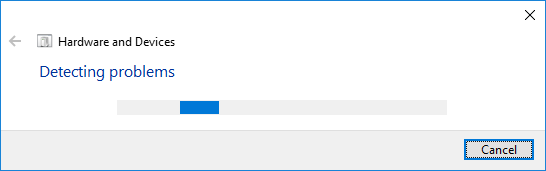
Sau đó, khởi động lại máy tính của bạn và kết nối lại ổ đĩa flash. Điều này sẽ giải quyết vấn đề ổ USB của bạn tiếp tục ngắt kết nối và kết nối lại trong Windows 10.
Phương pháp 5: thông qua dòng lệnh
Bước 1: Mở dấu nhắc lệnh với tư cách quản trị viên trong Windows 10.
Bước 2: Trong cửa sổ nhắc lệnh, gõ lệnh (sfc / scannow) và nhấn Enter.
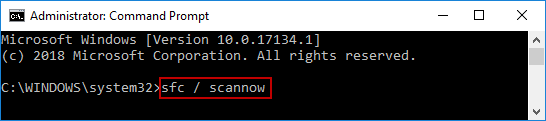
Khởi động lại máy tính của bạn, kết nối lại ổ USB và xem liệu bạn có thể loại bỏ ổ USB liên tục ngắt kết nối và kết nối lại trong Windows 10 hay không.
Phương pháp 6: Quét và sửa chữa ổ USB
Bước 1: Mở This PC / Computer, nhấp chuột phải vào ổ USB và chọn Properties.
Bước 2: Chọn tab “Công cụ” và nhấp vào “Kiểm tra” trong phần “Kiểm tra lỗi”.
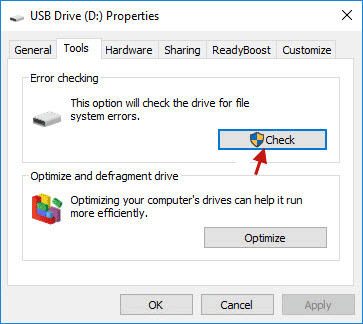
Bước 3: Nhấn Scan and Repair Disk để bắt đầu quét và sửa lỗi.
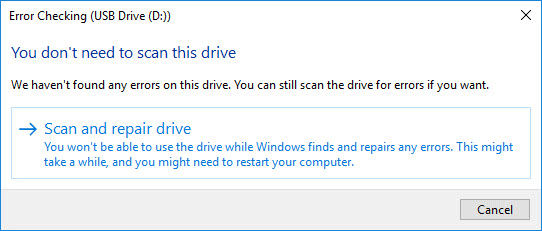
Bước 4: Và ổ đĩa của bạn đã được quét thành công.
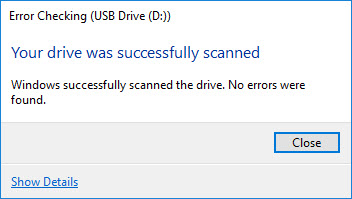
Phương pháp 7: Định dạng ổ USB
Bước 1. Cắm ổ đĩa flash USB vào cổng PC. Nhấp chuột phải vào nó và chọn tùy chọn “Định dạng …”.
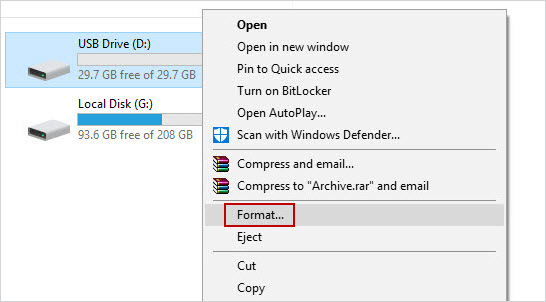
Bước 2: Nhấp vào nút “Bắt đầu” để bắt đầu định dạng ổ USB.
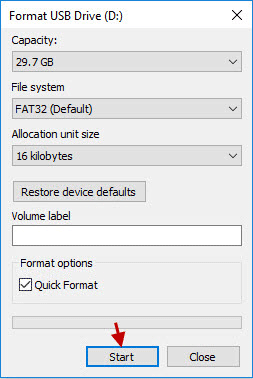
Bước 3: Nhấn OK để xác nhận định dạng đĩa.
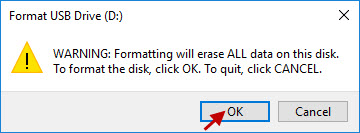
Bước 4: Sau khi định dạng xong, nhấn OK để đóng cửa sổ.
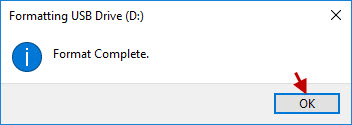
Sự kết luận
Đó là tất cả. Một trong những giải pháp được liệt kê ở trên sẽ khắc phục sự cố ổ USB của bạn tiếp tục ngắt kết nối và kết nối lại trên Windows 10. Nếu bạn vẫn gặp sự cố, hãy để lại nhận xét bên dưới và chúng ta sẽ làm việc cùng nhau để giải quyết sự cố.
Xem video này để biết chi tiết: 7 giải pháp khắc phục – Thanh USB tiếp tục ngắt kết nối và kết nối lại trong Windows 10