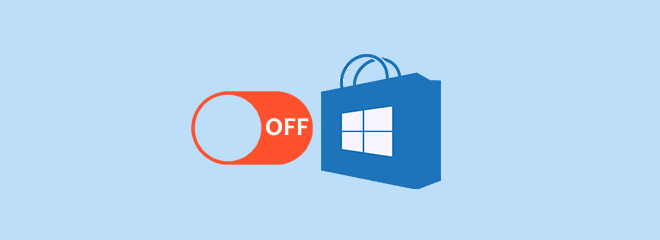Có thể nói Minecraft là một trong những game online hay nhất và được yêu thích nhất trong nhiều năm qua. Với lối chơi sáng tạo phù hợp với già trẻ lớn bé, không có gì lạ khi nhiều người trở nên nghiện trò chơi này. Để cài đặt và truy cập Minecraft trên PC Microsoft Windows, bạn sẽ cần một trình khởi chạy Minecraft.
Thật không may, nhiều người dùng đã báo cáo rằng họ tiếp tục gặp sự cố khi cố gắng mở ứng dụng Minecraft Launcher. Trong một số trường hợp, tải xuống Minecraft từ Microsoft Store cũng dẫn đến vấn đề tương tự. Người dùng đang nhìn thấy mã lỗi 0x803f8001 trên PC chạy Windows 10 hoặc 11. Thông báo lỗi cho biết:
“Kiem tra tai khoan cua ban. Minecraft Launcher hiện không khả dụng trên tài khoản của bạn. Đảm bảo rằng bạn đã đăng nhập vào Cửa hàng và thử lại. Đây là mã lỗi trong trường hợp bạn cần: 0x803F8001. “
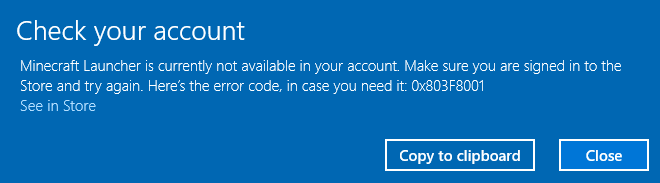
Sửa lỗi khởi chạy Minecraft 0x803f8001 trên PC chạy Windows 10 hoặc 11
Có nhiều lý do khác nhau khiến bạn có thể gặp sự cố với trình khởi chạy Minecraft trên PC. Điều tốt là bạn có thể khắc phục sự cố và làm cho nó hoạt động bình thường trở lại. Dưới đây là một số giải pháp bạn có thể thực hiện để giải quyết và sửa lỗi Minecraft Launcher 0x803f8001 trên máy tính Windows 10 hoặc 11.
 Tín dụng hình ảnh: ffstudios / Pixabay
Tín dụng hình ảnh: ffstudios / Pixabay
Giải pháp # 1 – Thử chạy Trình gỡ rối ứng dụng Windows Store
- Đầu tiên, khởi chạy menu cài đặt của PC chạy Windows 10/11.
- Đăng nhập vào Hệ thống.
- Chọn Khắc phục sự cố.
- Nhấp vào Trình gỡ rối khác.
- Truy cập Windows App Store.
- Nhấp vào nút “Chạy” bên cạnh nó.
Giải pháp # 2: Đăng nhập lại vào tài khoản MS Store của bạn.
- Mở Microsoft Store.
- Đi tới đầu màn hình và nhấp vào hồ sơ của bạn.
- Nhấp vào Đăng xuất.
- Chờ một vài giây.
- Hãy thử đăng nhập lại vào tài khoản của bạn.
Giải pháp # 3: Đặt lại Microsoft Store Cache
- Nhấn phím Windows + R. Hộp thoại Run sẽ mở ra.
- Nhập wsreset.exe. Thao tác này sẽ đặt lại bộ nhớ cache của MS Store.
Giải pháp # 4: Cập nhật PC Windows của bạn
- Mở menu Cài đặt trên PC chạy Windows 10/11 của bạn.
- Chọn Windows Update.
- Nhấp vào Kiểm tra các bản cập nhật.
- Nếu có các bản cập nhật, hãy chọn Tải xuống và cài đặt.
- Sau khi hoàn thành, hãy khởi động lại máy tính của bạn.
Giải pháp # 5: Cài đặt lại ứng dụng Minecraft Launcher
- Đi tới menu “Cài đặt” trên PC chạy Windows 10/11 của bạn.
- Chuyển đến Ứng dụng.
- Chọn Ứng dụng và tính năng.
- Chọn trình khởi chạy Minecraft.
- Nhấp vào Xóa.
- Xác nhận hành động của bạn.
- Truy cập Microsoft Store và cài đặt lại trình khởi chạy Minecraft.
Giải pháp # 6 – Đặt lại ứng dụng Trình khởi chạy Minecraft
- Trong menu “Cài đặt”, chuyển đến “Ứng dụng”.
- Chọn Ứng dụng và tính năng.
- Tìm trình khởi chạy Minecraft.
- Nhấp vào biểu tượng ba chấm bên cạnh.
- Chọn Tùy chọn khác.
- Nhấp vào Đặt lại.
- Nhấp vào “Đặt lại” một lần nữa.
- Nếu lỗi vẫn xuất hiện, hãy nhấp vào nút Sửa chữa.
Bạn có thể sửa lỗi trong trình khởi chạy Minecraft không? Bạn đã làm gì? Bạn có thể cho chúng tôi biết trong phần bình luận bên dưới.