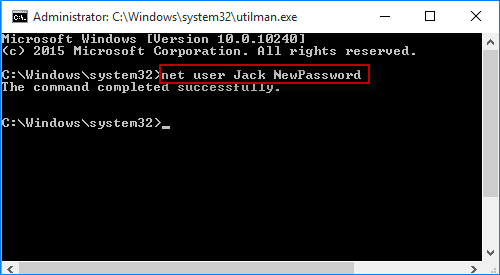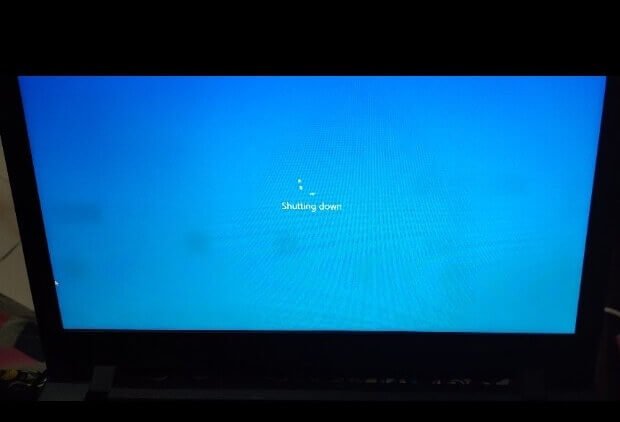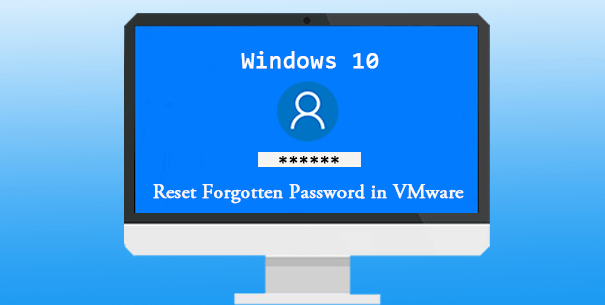
Bạn sẽ làm gì nếu quên mật khẩu đăng nhập Windows 10 trên máy ảo VMware? Xóa máy ảo này và sau đó tạo một máy ảo mới? Điều này cũng được nhưng không cần thiết phải làm như vậy vì không chỉ gây lãng phí thời gian mà còn dẫn đến mất toàn bộ dữ liệu trên máy ảo này. Trên thực tế, bạn có thể đặt lại mật khẩu Windows 10 của mình trên máy ảo VMware một cách nhanh chóng và dễ dàng bằng một trong hai phương pháp sau.
Phương pháp 1: Đặt lại mật khẩu Windows 10 trong VMware bằng Windows Password Refixer
Làm theo ba bước.
Bước 1: Tạo đĩa khôi phục mật khẩu bằng Windows Password Refixer.
Tải xuống Windows Password Refixer xuống bất kỳ máy tính khả dụng nào, chẳng hạn như máy tính Windows vật lý hoặc máy ảo khác, và cài đặt nó trên máy tính đó. Chạy chương trình này và sau đó làm theo hướng dẫn trên màn hình để ghi nó vào ổ USB (hoặc CD / DVD) để tạo đĩa đặt lại mật khẩu.
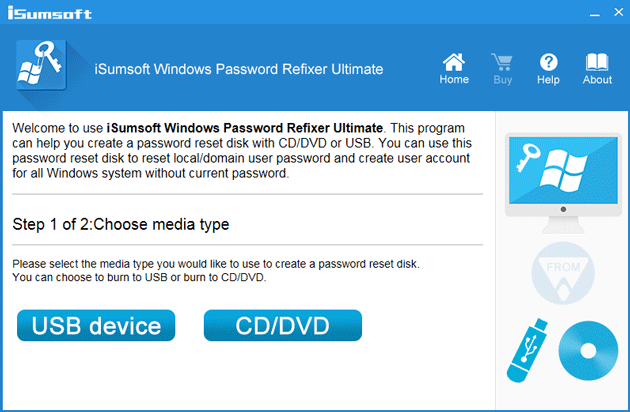
Bước 2: Khởi động máy ảo từ ổ USB.
Trước tiên, hãy tắt máy ảo Windows 10 trong VMware có mật khẩu bạn cần đặt lại nếu chưa có. Thứ hai, kết nối ổ USB với máy ảo. Cuối cùng, bật nguồn máy ảo này với BIOS nhấp nháy và định cấu hình máy ảo khởi động từ ổ USB.
Bước 3: Đặt lại mật khẩu Windows 10 trên máy ảo VMware.
Nếu bạn đã làm đúng mọi thứ, sau khi khởi động máy ảo từ ổ USB, màn hình Windows Password Refixer sẽ xuất hiện.
1. Chọn Windows 10 bạn đang chạy trên máy ảo này. Hành động này thường đã được thực hiện theo mặc định.
2. Chọn người dùng trên máy ảo này có mật khẩu bạn muốn đặt lại.
3. Đặt lại mật khẩu của bạn bằng nút Đặt lại Mật khẩu.
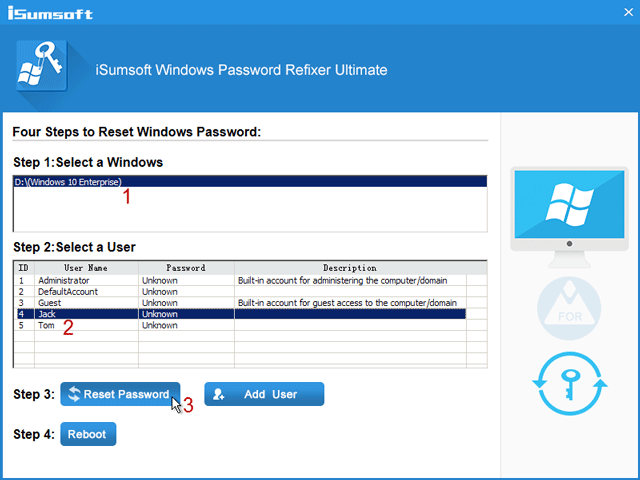
4. Sau khi đặt lại mật khẩu, khởi động lại máy ảo bằng nút Khởi động lại. Lần này, bạn cần tháo ổ USB khỏi máy ảo để máy ảo khởi động vào Windows 10 bình thường và bạn có thể đăng nhập vào Windows 10 bằng mật khẩu đặt lại.
Phương pháp 2: Đặt lại mật khẩu Windows 10 trong VMware bằng tệp ảnh ISO
Đây là các bước.
Bước 1: Có tệp ảnh ISO Windows 10 trên máy tính thực của bạn.
Đảm bảo bạn có tệp ảnh ISO Windows 10 trên máy tính thực của mình. Nếu bạn không có, hãy tải xuống.
Bước 2: Tải xuống máy ảo VMware từ tệp ảnh ISO.
Trước tiên, hãy tắt máy ảo Windows 10 có mật khẩu bạn cần đặt lại nếu chưa có. Thứ hai, đính kèm tệp ISO Windows 10 vào máy ảo. Cuối cùng, bật nguồn máy ảo này bằng phần sụn BIOS và định cấu hình máy ảo khởi động từ ảnh ISO.
Bước 3: Đặt lại mật khẩu Windows 10 trên máy ảo VMware.
1. Nếu bạn đã làm đúng mọi thứ, sau khi khởi động máy ảo từ ảnh ISO, màn hình cài đặt Windows sẽ xuất hiện. Nhấn Shift + F10 trên bàn phím vật lý.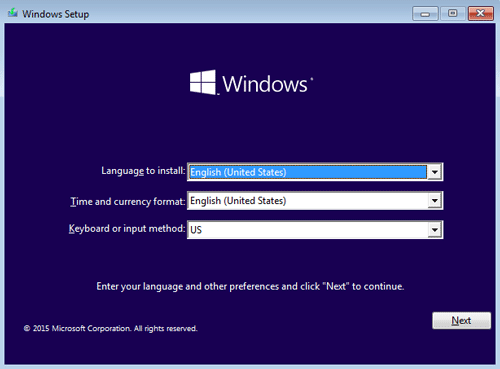
2. Một cửa sổ nhắc lệnh của quản trị viên sẽ mở ra như hình dưới đây. Nhập các lệnh sau vào cửa sổ. Nhấn phím Enter khi bạn nhập xong từng lệnh.
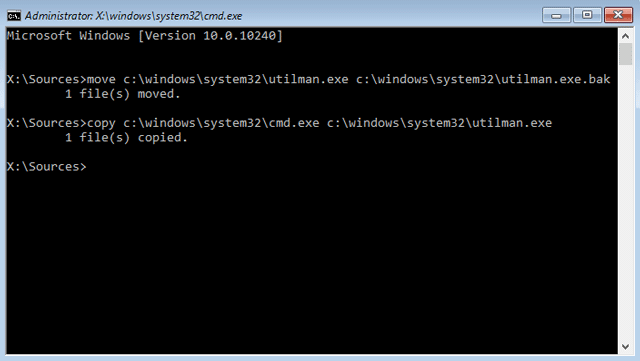
3. Gõ wpeutil reboot vào cửa sổ nhắc lệnh và nhanh chóng nhấn F2 để vào phần sụn BIOS của máy ảo này.
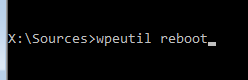
4. Đặt ổ cứng làm thứ tự khởi động đầu tiên để máy ảo khởi động lại vào Windows 10.
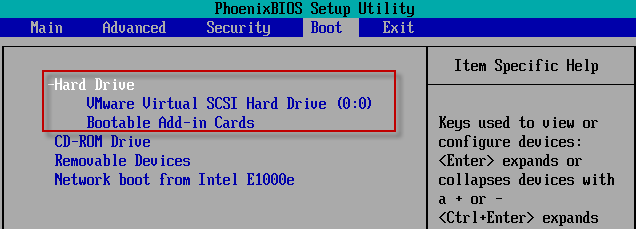
5. Sau khi máy ảo khởi động đến màn hình đăng nhập Windows 10, hãy nhấp vào nút Ease of Access ở góc dưới bên phải. Một cửa sổ dòng lệnh sẽ mở ra.
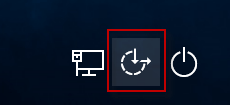
6. Bây giờ trong cửa sổ nhắc lệnh, bạn có thể đặt lại mật khẩu người dùng Windows 10 trên máy ảo VMware này bằng cách nhập lệnh: net user.